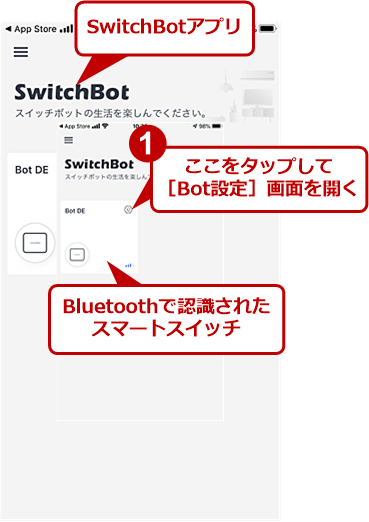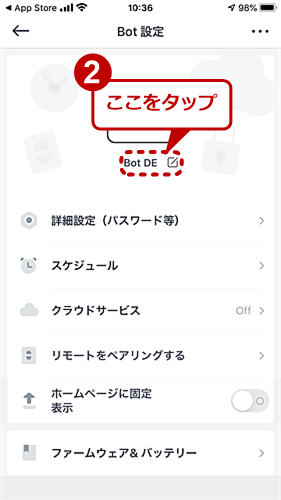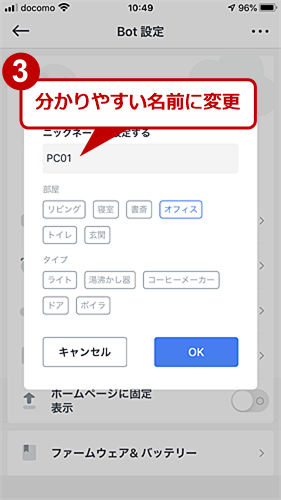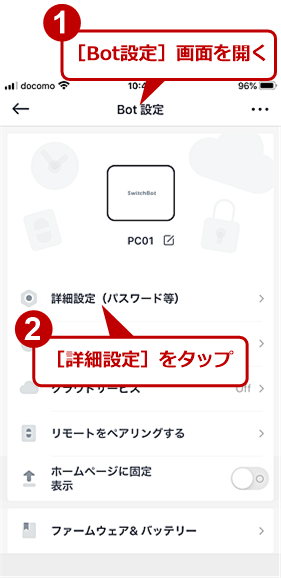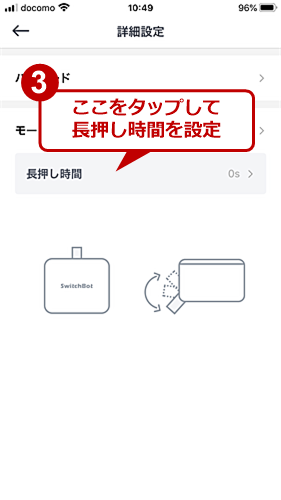【リモートワーク自由自在】「ああ、会社のPCを家からリセットできたら……」をIoTデバイスで試してみた:Tech TIPS
リモートワークで作業中に接続先の社内のPCがハングアップした、リモートで更新プログラムを適用したら起動しなくなった、という経験はないだろうか。再起動を実行するだけに出社するのは面倒だし、無駄だ。実は、最近いろいろなところから販売されているスイッチを操作できるIoTデバイスを使えば、リモートからPCの電源の操作が可能だ。その設定方法と注意点を紹介しよう。
この記事は会員限定です。会員登録(無料)すると全てご覧いただけます。
対象:デスクトップPC
在宅勤務で社内のPCにリモートデスクトップで接続したり、遠隔地のPCのサポートを行ったりすることが増えているのではないだろうか。このような場合に問題になるのが、接続先のPCのオン/オフではないだろうか。
電源をオフにするには、接続したPC上でシャットダウンを実行すればよいが、電源をオンにするのは簡単ではない。WoLでPCを起動「【リモートワーク自由自在】Windows 10 Wake On LAN(WoL)入門」で解説している「Wake On LAN」が使えれば、対象PCに対してマジックパケットを送信することで、電源をオンにすることができる。
これでPCの電源が正常にオンにできれば問題ないのだが、実際にはそうとは限らない。また、電源が入っていても、PCがハングアップしてしまったり、何らかの理由によりCPUやディスクの占有率が高くなったりして、再起動もシャットダウンもできなくなることもある。
実際、筆者も自宅から社内のPCをリモートデスクトップで使っていて、CPU占有率が高まってしまったので、何とか再起動を実行したものの、シャットダウンの途中で止まってしまい、仕方なく社内に残っていた人にお願いして、電源を入れ直してもらったことがある。
このようにある程度はリモートで電源のオン/オフ、再起動などが行えるものの、不具合が発生したような場合は電源スイッチを使った電源オフ/オンが必要になることがある。誰もいないような場合には、PCの電源をオン/オフするだけに出社しなければならない。
このような場合に役立つのが、最近いろいろなベンダーから販売されている「スマートデバイス」だ。スマートデバイスとは、ネットワーク経由でスマートフォンやPCなどから操作できるIoTデバイスのことである。スイッチ(物理的なスイッチをオン/オフする)や赤外線リモコン、電源コンセント(接続した機器への電源供給をオン/オフする)などが提供されている。
ここではWonder Labsの「SwitchBot」を例に、PCの電源をオン/オフする方法を紹介する。設定手順などは他の製品でも同様なので参考になるだろう。スイッチの形状からSwitchBotではダメでも、他の製品ならばPCの電源がオン/オフできる可能性もあるので、製品の形状やスイッチの押し方などを比較して選ぶとよい。
なお、PCの電源スイッチを物理的に押してオン/オフするため、電源スイッチにスライドスイッチを採用するPCや、電源スイッチが小さ過ぎるPCは、SwitchBotで押せないため、電源のオン/オフが行えない。基本的に比較的大きな電源スイッチ(押しボタンスイッチ)を採用するデスクトップPC/サーバ向けのソリューションと考えてもらいたい。
また、設定によっては他人がPCの電源のオン/オフを操作できてしまう可能性もある。こうしたセキュリティ面での設定については解説しないので、各自自己責任で行ってほしい。
用意するもの
SwitchBotをインターネット越しに利用するには、SwitchBotの「スマートスイッチ 超小型指ロボット(以下、スマートスイッチ)」の他に、スマートスイッチを無線LANに接続するためのSwitchBotハブが必要になる。SwitchBotハブは、機能によってSwitchBotハブミニとSwitchBotハブプラスの2種類があるので、用途に合わせて選択すればよい。SwitchBotハブミニはハブ機能のみ、SwitchBotハブプラスはハブ機能に加え赤外線リモコン(家電リモコン)に対応したものだ。
これらを設定、コントロールするために「SwitchBot」アプリをインストールしたスマートフォン(Android、iPhoneのいずれも対応)が必要になる。またSwitchBotハブは、2.4GHz帯の無線LANにしか対応していないので、2.4GHz帯(IEEE 802.11b/gなど)に対応した無線LANルーターも必要になる。セキュリティ上の理由などから2.4GHz帯を無効化している場合は、設定開始前に有効化しておく必要がある。
また、後述するが設定する際にはWindows 10のインストールUSBメモリなど、起動可能なUSBメモリがあるとよい。
SwitchBotを設定する
スマートフォンのBluetoothを有効にして、スマートスイッチの電源を入れる(電池と接点を遮っているシートを外す。スマートスイッチには電源ボタンはなく、一度、シートを外すと常に電源がオンの状態になる)。この時点ではPCの電源スイッチにスマートスイッチを貼り付けておかないこと(理由は後述)。
スマートフォンでSwitchBotアプリを起動すれば、先ほど電源を入れたスマートスイッチが表示されているはずだ。まず、この状態でスマートスイッチのアイコンをタップして、スマートスイッチが正常に動作するかどうか確認しておこう。
次に表示されたスマートスイッチの[歯車(設定)]アイコンをタップし、スマートスイッチの名前を分かりやすいものに変更しておこう。社内に複数のスマートスイッチが導入されると、自動的に認識されてアプリ上に表示されてしまい、どのスマートスイッチが自分のPCを操作するものか分からなくなるからだ。他人が制御できないようにするためにパスワードを設定するなども必要になるが、本稿ではその設定方法などについては省略させていただく。
実際にPCの電源スイッチがオン/オフできるか試してみる
ここからPCの電源スイッチにスマートスイッチを貼り付けて、電源のオン/オフが可能かどうか試すことになる。貼る位置や押す時間などを何度かスマートスイッチのオン/オフを繰り返して試す必要がある。
PCの電源を完全にオフにしてからスマートスイッチの貼る位置を確定
この際、重要なポイントとしてPCの「電源を完全にオフ」にした状態で、かつコンセントを抜いてから行うこと。スマートスイッチが正しく動作するまでに何度か電源のオン/オフが繰り返されることになる。そのたびにPCの電源がオン/オフを繰り返すと、Windows OSの起動途中で強制シャットダウンが何回も実行されるなどして、最悪の場合、システムが壊れてしまうからだ。
まず、電源スイッチがスマートスイッチで操作可能なのか試そう。最終的にはスマートスイッチは両面テープでPC本体の電源スイッチ部分に貼り付けることになるが、位置決めする際に両面テープで貼ってしまうと、剥がせなくなってしまうので、手で持つか、粘着力の低い両面テープを使うかして、スマートスイッチの貼る位置を確定しよう。
注意が必要なのは、電源スイッチが隠れてしまうような位置だと、手動で電源スイッチが操作できなくなるので、電源スイッチが半分くらい見えるような状態にすることだ。だいたいの位置が決まったら、スマートフォンからスマートスイッチを操作し、電源スイッチが押せるかどうか試してみよう。
 スマートスイッチを取り付けたPC
スマートスイッチを取り付けたPC電源ボタンが半分ほど見えるくらいに貼り付けると、スマートスイッチでの電源のオン/オフだけではなく、指での電源ボタンの操作も可能になる。PCの電源ボタンの形状によっては試行錯誤が必要になる。
PCの電源スイッチの形状やサイズ、貼る場所の問題からスマートスイッチでオン/オフができない場合は、残念ながら諦めることになる。スマートスイッチは別の用途での利用を考えてほしい。
スマートスイッチ押し続ける時間を設定する
問題なく電源スイッチのオン/オフが可能であることが確認できたら、スマートスイッチが電源スイッチを押し続ける時間を設定する。電源スイッチの押す時間が短いと、PCがハングアップした際に電源オフできないし、長過ぎると電源オンした後に電源をオフにしてしまうなど、正常にPCの電源が操作できなくなるからだ。適切な時間を設定するために、電源のオン/オフを繰り返さなければならない。
そこで仮止めしていたスマートスイッチをいったん外し、PCをコンセントに接続した上で、USBメモリから起動できるように設定を変更しておく。用意しておいたインストールUSBメモリから起動できるようにして、スマートスイッチの押す時間を設定する。これで、電源のオン/オフを繰り返すことで、PCのディスク内のシステムが壊れることを防ぐことができる。
インストールUSBメモリから起動することが確認できたら、電源をオフにして、先ほど確定した位置にスマートスイッチを両面テープで貼ってしまおう。
スマートスイッチが貼れたら、SwitchBotアプリを操作して電源をオンにしてみよう。PCがUSBメモリから起動したところで、SwitchBotアプリでスマートスイッチを再び操作し、今度はPCの強制シャットダウンが可能かどうか試そう。
デフォルトでは、押す時間は「0s」に設定されており、電源ボタンを押すとすぐに戻ってしまう。そのため、PCがハングアップした際の強制電源オフ(電源ボタンの長押し)が行えないことがある。そこで、強制リセットが可能で、かつ電源のオン/オフに支障のない押す時間を設定する。
SwitchBotアプリの[歯車(設定)]アイコンをタップし、[Bot設定]画面の[詳細設定]をタップ、長押し時間をデフォルトの「0s」から増やせばよい。ただ、前述の通り、長押し時間が長すぎると、PCの電源をオンにできなくなってしまうので、どの程度がちょうどいいのか何度かスマートスイッチを操作して確認するとよい。ちなみに編集部で試したところ「1s」程度で十分だった。
スマートスイッチをSwitchBotハブと接続する
スマートスイッチでPCの電源オン/オフが操作できるようになったら、SwitchBotハブに接続して、インターネット経由で操作できるようにする。
SwitchBotハブの初期設定を行う
SwitchBotアプリを起動し、右上の[三]アイコンをタップし、メニューから[デバイスの追加]を選択する。SwitchBotのアカウントを作成していない場合、まずアカウントの作成が求められる。アカウントを作成したら、再びメニューで[デバイスの追加]を選択する。
 アカウントを作成する(2)
アカウントを作成する(2)Switchハブを追加するには、アカウントの作成が必要になるため、ログインしていないと[登録]画面が開くので、メールアドレスとパスワードを入力する。その後、入力したメールアドレスにパスコードが送られてくるので、次の画面で入力して登録を完了する。
[デバイスの追加]画面が開いたら、追加したいデバイス(SwitchBotハブプラスなど)を選択する。後は指示に従って、SwitchBotハブの電源を入れたり、無線LANのSSIDなどを設定したりすればよい。これで、SwitchBotハブは、無線LANを経由してインターネット(SwitchBotのサーバ)と接続される。
 SwitchBotハブを追加する(1)
SwitchBotハブを追加する(1)再びSwitchBotアプリの左上の[三]アイコンをタップし、メニューの[デバイスの追加]をタップする。[デバイスの追加]画面が開くので、購入したSwitchBotハブの種類(「ハブプラス」または「ハブミニ」)をタップする。
 SwitchBotハブを追加する(5)
SwitchBotハブを追加する(5)無線LANの接続が行えると、自動的にSwitchBotのハブからサーバへの接続が確認される。接続に成功すると、SwitchBotアプリにSwitchBotハブが登録される。
スマートスイッチとSwitchBotハブを接続する
スマートスイッチをSwitchBotハブに接続して、インターネット経由でスマートスイッチが操作できるようにしよう。とはいえ、特に設定は必要なく、SwitchBotハブが設定できたら、自動的に近くにあるスマートスイッチはSwitchBotハブを認識して接続が行われる。
SwitchBotハブに接続しているかどうかは、SwitchBotアプリを開き、スマートスイッチの[歯車(設定)]アイコン−[Bot設定]画面の[クラウドサービス]をタップして、SwitchBotハブの名前が表示されていることで確認できる。スマートスイッチとSwitchBotハブの接続が完了していたら、インターネットを介したスマートスイッチの操作が可能になる。スマートフォンの無線LANとBluetoothをオフにして、モバイルネットワーク(LTE)経由で操作できるか試してみよう。
 SwitchBotハブの接続を確認する(2)
SwitchBotハブの接続を確認する(2)[クラウドサービス]画面が開くので、ここでSwitchBotハブの名前が表示され、認識されていることを確認する。名前が表示されていれば、SwitchBotハブを介したインターネット経由のスマートスイッチの操作が行える。なお、Google Assistantなどを利用してスマートスイッチを操作したい場合は、「クラウドサービス」のスイッチを「オン」にして、Google Assistantなどをタップして設定を行う。
SwitchBotハブの名前が表示されないような場合は、SwitchBotハブをスマートスイッチに近づけて、しばらく様子を見てみよう。多くの場合、これで接続できるはずだ。
また「Google Assistant」や「Amazon Alexa」「IFTTT」からスマートスイッチを操作したい場合は、この画面の「クラウドサービス」のスイッチを「オン」にし、その下のクラウドサービス一覧から好みのクラウドサービスを選択して、設定していけばよい。
これで自宅から会社のPCの電源が操作可能になる。
ネットワークカメラがあると安心
ただ、使ってみると分かるのだが、スマートスイッチで強制的に電源をオフ/オンするような場面では、意外と素直にWindows 10が起動しないことがある。例えば、リモートデスクトップで更新プログラムを適用後、再起動を実行したような場合、再起動に失敗して起動できないようなことがある。このような場合、画面が見えない状態では、更新プログラムの適用に時間がかかっているのか、再起動に失敗して止まった状態でいるのかの判断ができない。
ある程度時間がたって、リモートデスクトップ接続したものの接続が確立できない、といった場合、スマートスイッチを使って電源を操作したくなるものの、更新プログラムの適用中だった場合はシステムを壊す可能性もあり危険だ。
安心してスマートスイッチを操作するには、PCの状態を把握できるようにネットワークカメラを設置し、ディスプレイが見えるようにしておくとよい。ディスプレイを見ながら操作すれば、更新プログラムの適用中にスマートスイッチで強制シャットダウンを実行することも防ぐことができる。ディスプレイが見えればいいので、安価なもので十分だし、使わなくなったスマートフォンに「IP Webcam(Android)」のようなアプリをインストールしてネットワークカメラ化したものでも構わない。
ディスプレイの見える位置に設置し、インターネット経由で会社のディスプレイが見えることを確認しておくとよい。
Copyright© Digital Advantage Corp. All Rights Reserved.


 SwitchBotのスマートスイッチ
SwitchBotのスマートスイッチ SwitchBotミニハブ
SwitchBotミニハブ