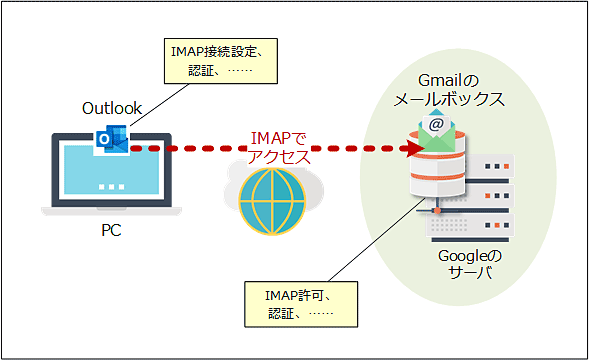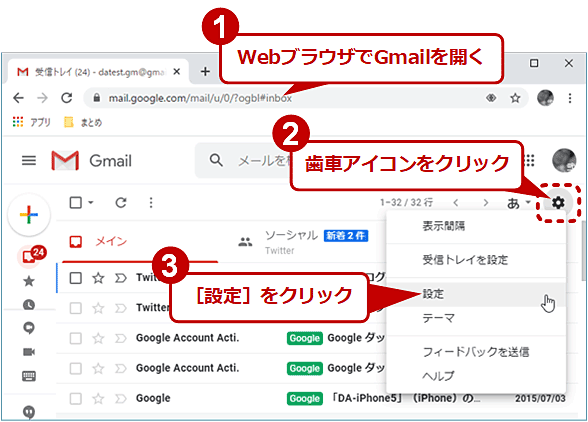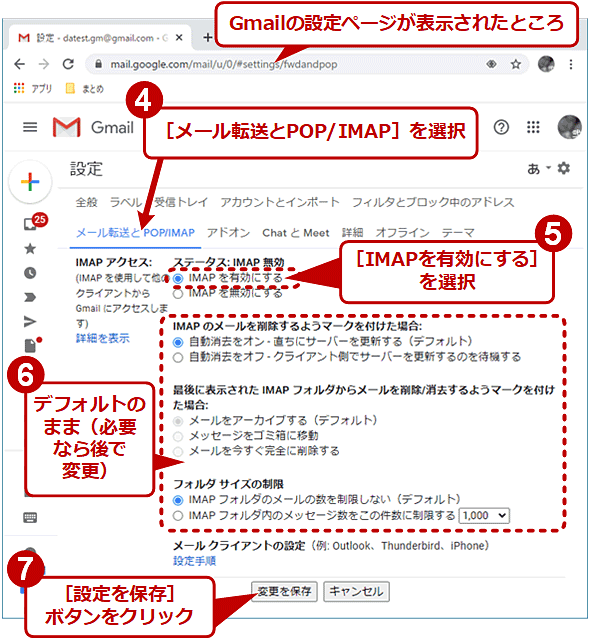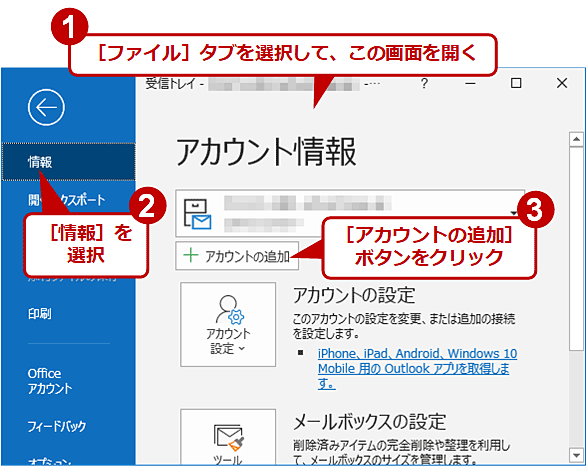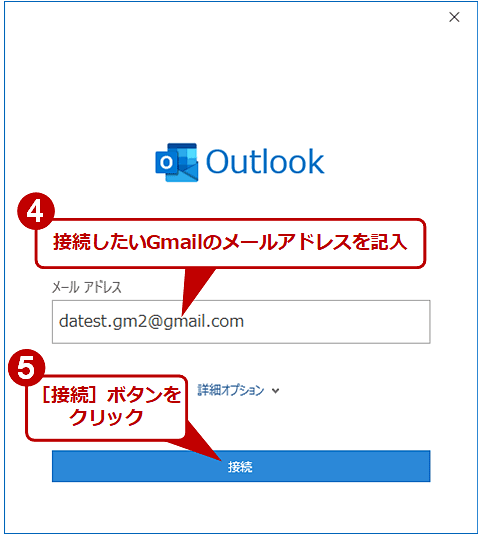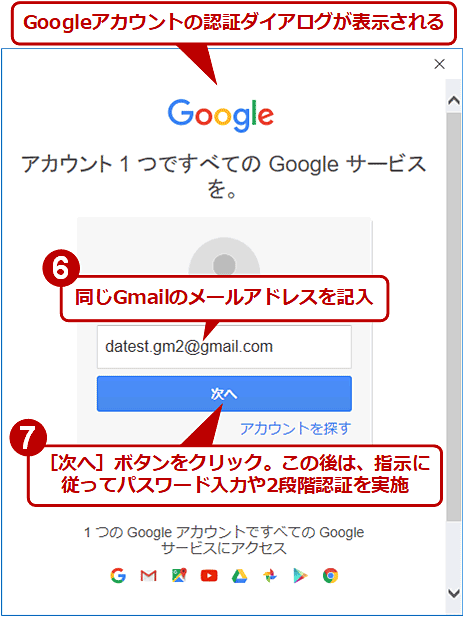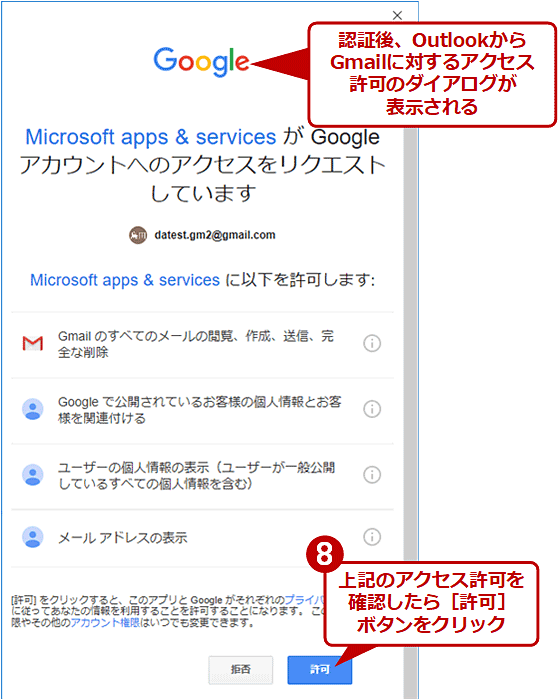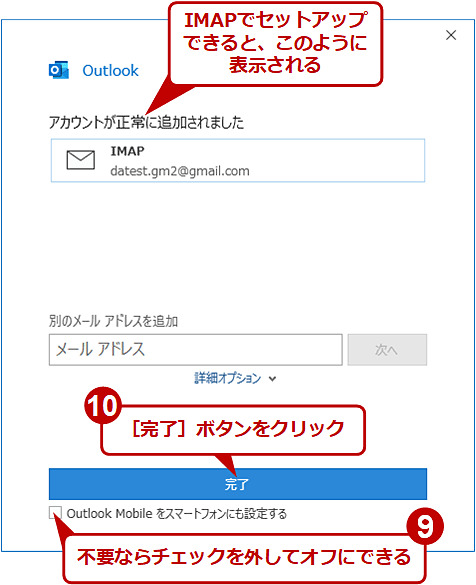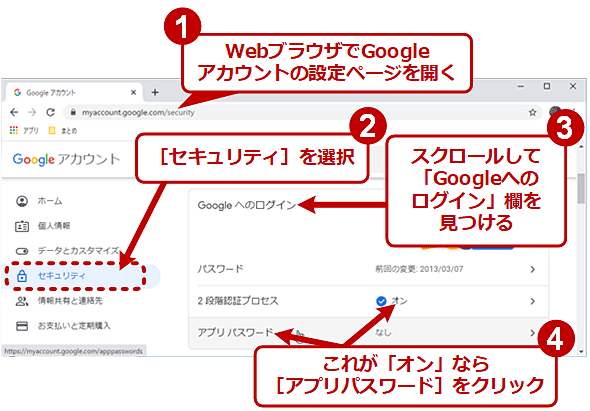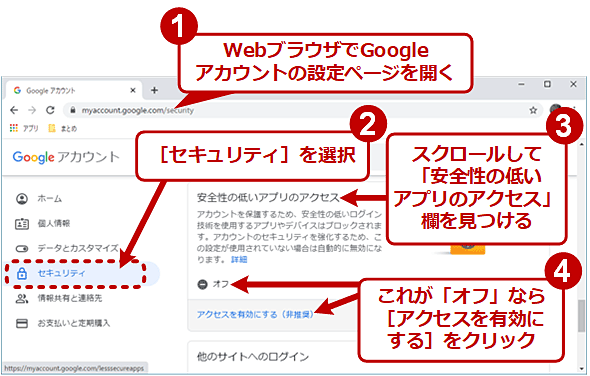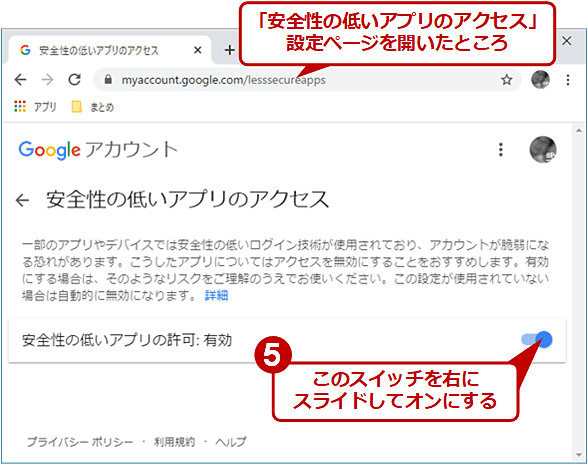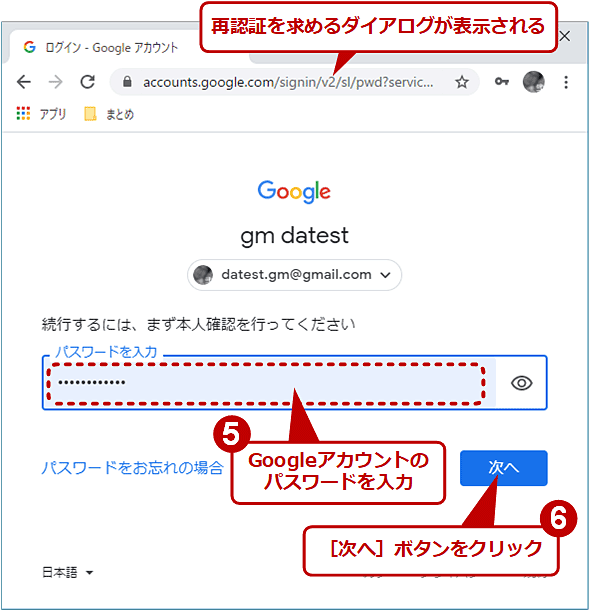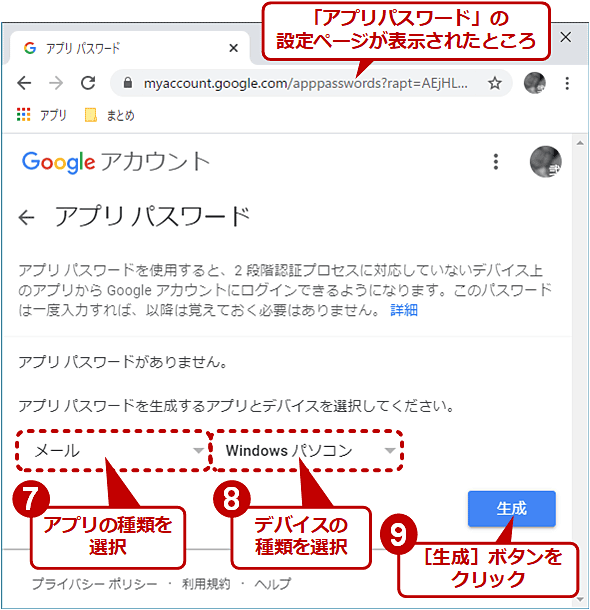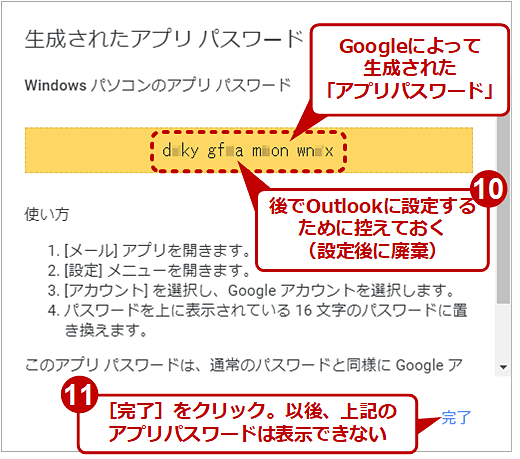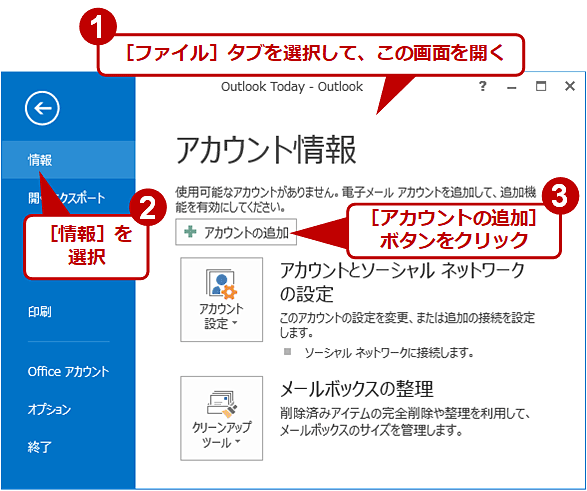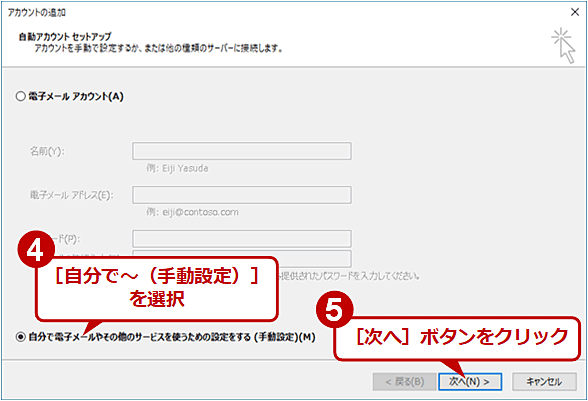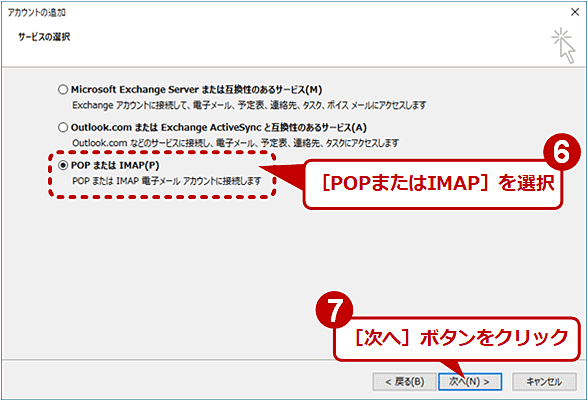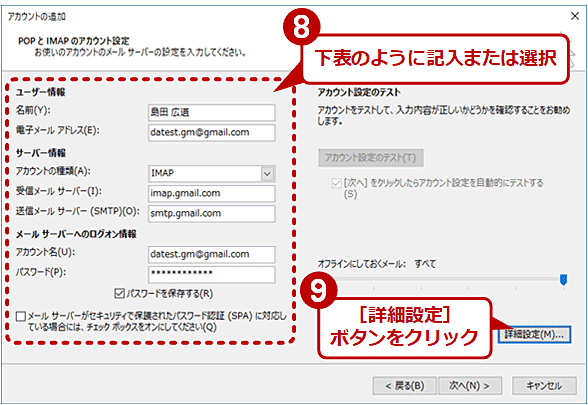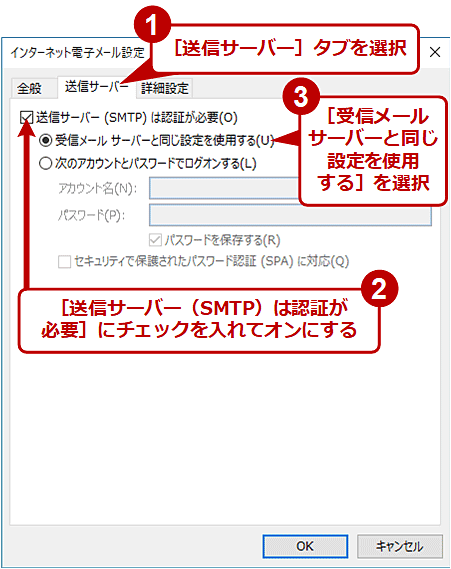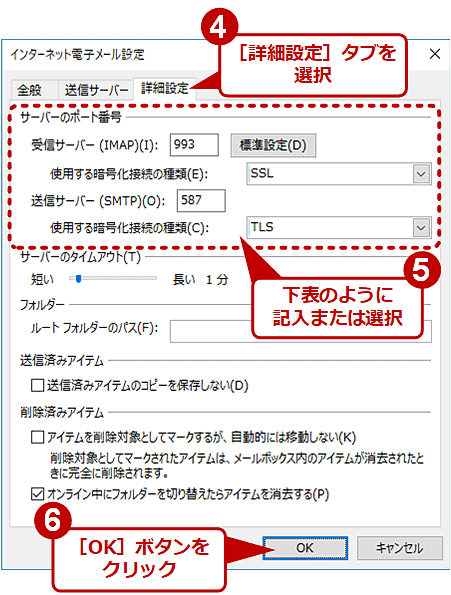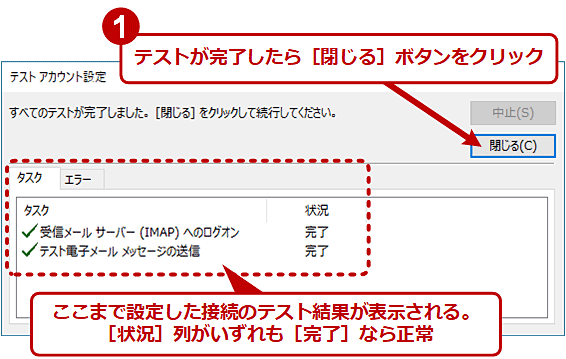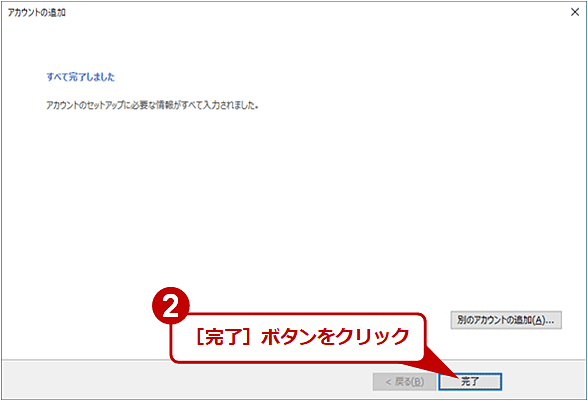OutlookからIMAPでGmailにアクセスするためのノウハウ:Tech TIPS
メールサーバをGmailに移行しても従来使っているメーラーは使い続けたい。そのような場合はGmailの設定を変更すればIMAP経由でメーラーと接続できる。OutlookでGmailとのIMAP接続を実現する方法を詳細に解説する。
この記事は会員限定です。会員登録(無料)すると全てご覧いただけます。
■記事内目次
対象:Gmail、Outlook 2013/2016/2019/365
「Gmail」に代表される電子メールサービスは、Webブラウザでメールをチェックする「Webメール」機能を実装していることが多い。そのため、従来のメールクライアントアプリ(メーラー)をセットアップしなくても、Webブラウザだけでメールチェックが可能だ。
その一方で、Webメール対応のメールサービスでもメーラーを使いたいという要望はよく聞く。メールサービス(メールサーバ)は引っ越せても、使い慣れたメーラーは手放したくないというのはよく分かる話だ。また複数のメールサービスを利用している場合、単一のメーラーにまとめることで使い方をなるべく統一したい、という場合もあるだろう。
そこで本稿では、Windows環境でよく利用されるMicrosoft製メーラー「Microsoft Outlook」を対象として、Gmailのメールボックスにアクセスするための設定手順について説明する。接続プロトコルはサーバ側でメッセージを管理しやすくするために、IMAPを採用した。
他のメーラーについても、後述するOAuth 2.0に対応しているならOutlook 2016/2019/365の設定手順が、OAuth 2.0非対応ならOutlook 2013の設定手順がそれぞれ参考になるだろう。
GmailでIMAPを有効にする
GmailではデフォルトでIMAPでの接続が無効化されているため、最初に有効化しておく必要がある。
それには、まずWebブラウザでGmail( https://mail.google.com/ )にログインしてから、右やや上にある[歯車(設定)]アイコンをクリックし、表示されたメニューの[設定]をクリックする。Gmailの設定ページが表示されるので、[メール転送とPOP/IMAP]タブを選び、「IMAPアクセス」欄の[IMAPを有効にする]ラジオボタンを選択する。
[IMAPを有効にする]ラジオボタンの下にある設定は、ひとまずデフォルトのままにしておき、後で必要に応じて変更すればよい。
[変更を保存]ボタンをクリックしたら、ここでの設定作業は完了だ。
ここからはOutlookのバージョンによって設定手順が大幅に異なる。Office 2016/2019やMicrosoft 365(Office 365)のOutlookの場合は、このまま次へ進んでほしい。Office 2013のOutlookの場合は、「Outlook 2013ではGoogleアカウントの設定変更も必要」へ進んでいただきたい。
Outlook 2016/2019/365からIMAPでGmailに接続する
Office 2016/2019やMicrosoft 365(Office 365)のOutlookの場合、前述のIMAPの有効化させしておけば、比較的簡単にIMAPでGmailに接続できる。
●Outlookを最新版にアップデートしておく
まず、Windows UpdateなどでOutlookを最新版に更新する。特にOutlook 2016の場合、インストール直後の古いバージョンでは設定ウィザード/ダイアログが最新版と全く異なり、以下の手順では接続できない。(お勧めしないが)古いバージョンのまま接続したければ、後述のOutlook 2013の設定手順を試してほしい。
●OutlookにGoogleアカウントを追加する
次に、Gmailのアカウント(Googleアカウント)をOutlookに追加する。それには、Outlookを起動して[ファイル]タブをクリックし、左メニューの[情報]を選択する。右ペインに表示される[アカウントの追加]ボタンをクリックし、ダイアログが表示されたら、対象のGmailのメールアドレスを記入して[接続]ボタンをクリックする。
ここでGoogleアカウントの認証ダイアログが表示されるので、[次へ]ボタンをクリック後、対象のGoogleアカウントのログインパスワードを入力する。
その後、2段階認証あるいはスマートフォンによる認証が求められたら、指示に従って認証を完了させる。
認証後、「Microsoft apps & services がGoogleアカウントへのアクセスをリクエストしています」という許可(認可)を求めるダイアログが表示される。Outlookが必要とするアクセス許可(権限)の一覧が表示されるので、確認したら[許可]ボタンをクリックする。
認可のダイアログが消え、「アカウントが正常に追加されました」というダイアログが表示されたら、[完了]ボタンをクリックする。
これでOutlookの接続設定(Googleアカウントの追加)は完了だ。
この後、OutlookのローカルのメールボックスとGmailの間でメール(メッセージ)の同期が実行される。しばらく待っていると受信箱にGmailの既存メッセージが表示されるはずだ。
Outlook 2013ではGoogleアカウントの設定変更も必要
Office 2013のOutlook(以下、Outlook 2013)の場合、GmailのIMAPサーバがデフォルトで要求する認証(認可)方式「OAuth 2.0」に対応していない(詳細はTech TIPS「メーラーからGmailへの接続時に認証(パスワード)のエラーが生じる場合の対処方法」を参照)。そのため、Outlook 2013が対応している従来の「基本認証(BASIC認証)」で接続できるように、Googleアカウントの設定を変更する必要がある。
それには、まずWebブラウザでGoogleアカウントの設定ページ( https://myaccount.google.com/ )を開く。続いて左側メニューまたは上部タブの[セキュリティ]を選択し、「Googleへのログイン」欄の[2段階認証プロセス]が「オン」か、「オフ」なのか確認する。
「オフ」すなわち無効だったら、「『安全性の低いアプリのアクセス』を有効化する」へ進む。「オン(有効)」だったら、「アプリパスワードを取得する」へ進んでほしい。
●「安全性の低いアプリのアクセス」を有効化する
2段階認証が「オフ(無効)」の場合は、同じGoogleアカウントのセキュリティ設定で、「安全性の低いアプリのアクセス」を「オン」にする。「安全性の低いアプリのアクセス」については、前出のTech TIPSを参照してほしい。
以上で、Googleアカウントの設定変更は完了だ。Googleアカウントの設定ページは閉じても構わない。
●アプリパスワードを取得する
2段階認証が「オン(有効)」の場合は、「アプリパスワード」をOutlookに設定する必要がある。これはGoogleアカウント自体のパスワードとは別のもので、その設定ページでGoogleから発行(生成)してもらう必要がある。
それには、前述のGoogleアカウントのセキュリティ設定ページ( https://myaccount.google.com/security )で、「Googleへのログイン」欄の「アプリパスワード」をクリックする。再度の認証を求めるダイアログが表示されるので、ログイン中のGoogleアカウントのパスワードを入力する。
[次へ]ボタンをクリックするとアプリパスワードの設定ページが表示されるので、[アプリ]と[デバイス]の各プルダウンリストボックスで適切なものを選択する。これらは複数のアプリパスワードを生成したときに、その一覧でユーザーがそれぞれを区別(識別)するのに用いられる。[その他(名前を入力)]を選んで、好みの名称を付けてもよい。
[生成]ボタンをクリックすると、16桁の英字からなるアプリパスワードが表示される。後でOutlookに設定するのでメモしておく。当然ながら、他人の目に触れないように注意すること。また設定完了後は不要になるので、このパスワードは捨てる。
[完了]をクリックしたら、Googleアカウントの設定変更は完了だ。Googleアカウントの設定ページは閉じても構わない。
Outlook 2013からIMAPでGmailに接続する
Googleアカウントの設定が完了したら、OutlookにGmailのアカウント(Googleアカウント)を追加して、IMAPで接続できるようにする。それには、Outlookを起動して[ファイル]タブをクリックし、左メニューの[情報]を選択する。
右ペインに表示される[アカウントの追加]ボタンをクリックし、ウィザードが表示されたら、[自分で電子メールやその他のサービスを使うための設定をする(手動設定)]→[POPまたはIMAP]と選択し、「POPとIMAPのアカウント設定」画面まで進む。
「POPとIMAPのアカウント設定」画面の左側欄には、下表のように記入/選択する。細かい設定が多いので、間違えないように注意すること。特に[パスワード]の内容は、前述の2段階認証のオン/オフによって全く異なるので要注意だ。
| 項目 | 記入または選択内容 |
|---|---|
| 名前 | ユーザーの氏名やニックネームなど。送信者(From:ヘッダー)の名前になる |
| 電子メールアドレス | Gmailのメールアドレス |
| アカウントの種類 | IMAP |
| 受信メールサーバー | imap.gmail.com |
| 送信メールサーバー | smtp.gmail.com |
| アカウント名 | Gmailのメールアドレス。ドメイン名は省略しないこと |
| パスワード | ・2段階認証がオン: アプリパスワード ・2段階認証がオフ: Googleアカウントのログインパスワード |
| パスワードを保存する | チェックを入れてオンにする |
| セキュリティで保護されたパスワード認証(SPA) | チェックを外してオフにする |
| 「POPとIMAPのアカウント設定」画面の記入/選択内容 | |
もしアプリパスワードを忘れてしまったら、Googleアカウントのセキュリティ設定ページに戻って再度取得する。
上表の記入/選択を終えたら、[詳細設定]ボタンをクリックし、[送信サーバー]タブと[詳細設定]タブを以下のように設定する。
[詳細設定]タブの「サーバーのポート番号」欄には、下表のように記入または選択する。ここも細かい設定が必要なので注意しよう。
| 項目 | 記入または選択内容 |
|---|---|
| 「受信サーバー」のポート番号 | 993 |
| 「受信サーバー」−[使用する暗号化接続の種類] | SSL |
| 「送信サーバー」のポート番号 | 587 |
| 「送信サーバー」−[使用する暗号化接続の種類] | TLS |
| [詳細設定]タブ−「サーバーのポート番号」欄の記入/選択内容 | |
上記の設定を終えたら[OK]ボタンをクリックして「インターネット電子メール設定ダイアログを閉じる。
元のウィザード画面に戻るので、[次へ]ボタンをタップすると、これまでの設定に基づいてGmailとの接続テストが実行される。以下のように[タスク]タブで各テストが「完了」すればテストは正常終了と見なせる。逆にエラーが生じて認証ダイアログが表示されたら、パスワードなどを確認して再度指定してみよう。
[閉じる]ボタンをクリックすると、以下の完了画面が表示されるので、[完了]ボタンをクリックする。
これでOutlookの接続設定(Googleアカウントの追加)は完了だ。アプリパスワードを指定した場合は、漏えい防止のため、そのメモを捨てる。
この後、OutlookのローカルのメールボックスとGmailの間でメール(メッセージ)の同期が実行される。しばらく待っていると受信箱にGmailの既存メッセージが表示されるはずだ。
G Suiteアカウントでは管理者の許可が必要
企業や教育機関といった組織では、G Suiteという有償のGoogleサービス用のアカウントが提供されていることがある。G SuiteのGmailでもIMAPは利用可能だ。ただし、G Suiteの管理者がIMAPの利用を許可する必要がある点に注意してほしい。設定方法はGoogleのG Suite管理者ヘルプを参照していただきたい。
組織から提供されているGoogleアカウント(G Suiteアカウント)の場合は、まずその管理者にIMAPを利用できる設定になっているのか(IMAPの利用が許可されているのか)確認する。許可されていれば、ここまで説明してきた手順でGmailやGoogleアカウント、Outlookの設定を変更することで、IMAPで接続できるようになる。
■関連リンク
- 他のメール プラットフォームで Gmail のメールをチェックする(Google Gmailヘルプ)
- 管理アカウントで POP と IMAP の有効、無効を設定する(Google G Suite管理者ヘルプ)
- Gmail アカウントを Outlook に追加する(Microsoft Officeサポート)
Copyright© Digital Advantage Corp. All Rights Reserved.