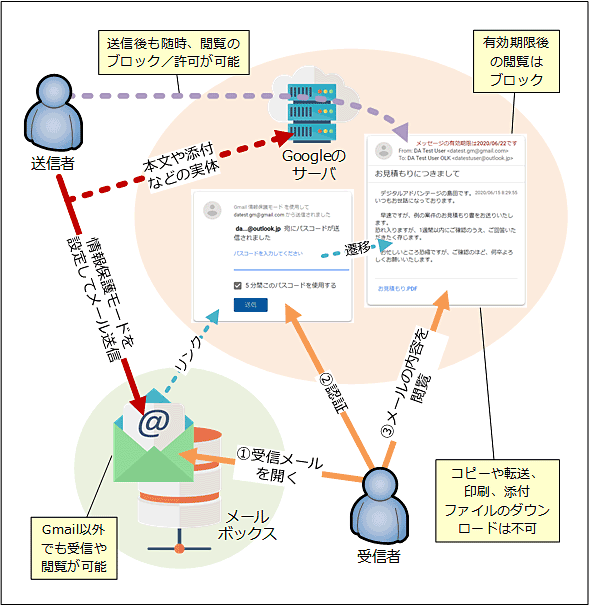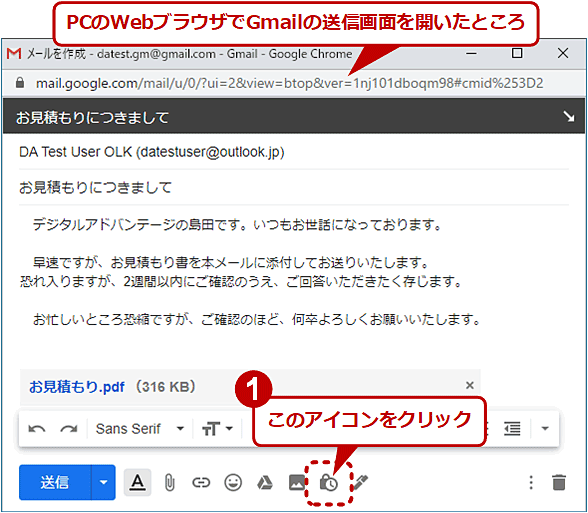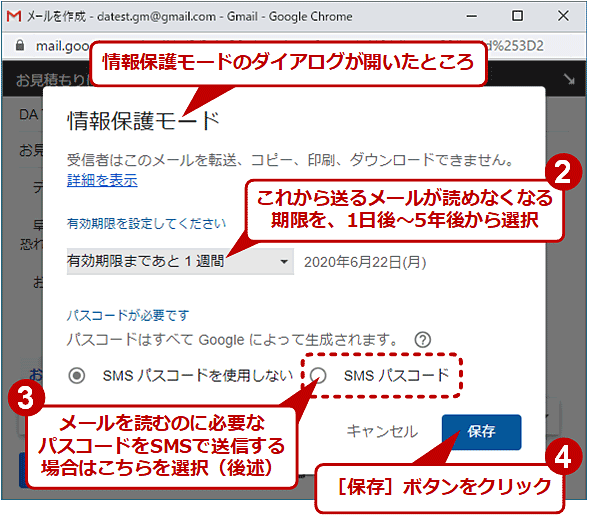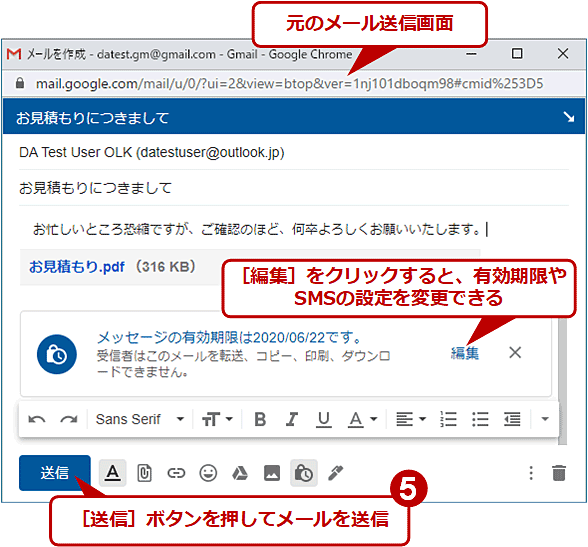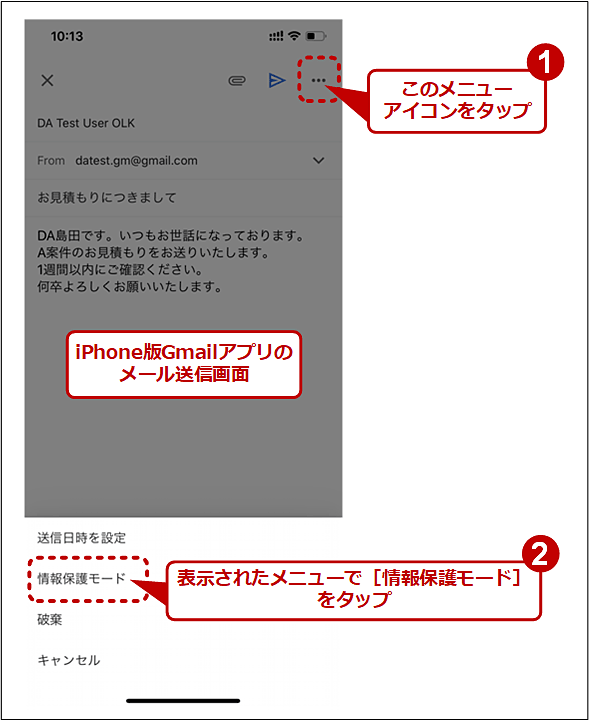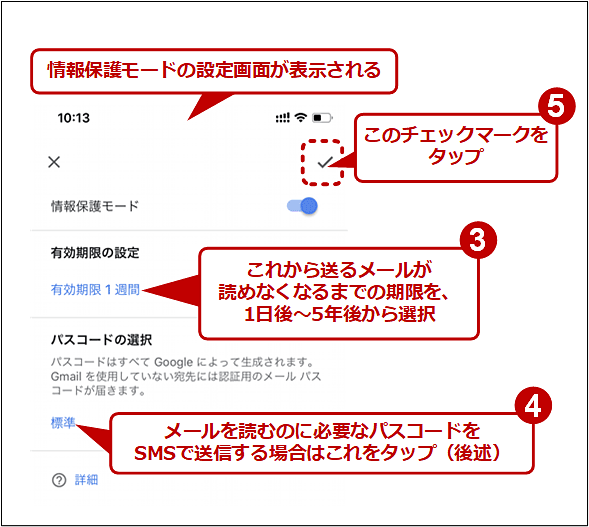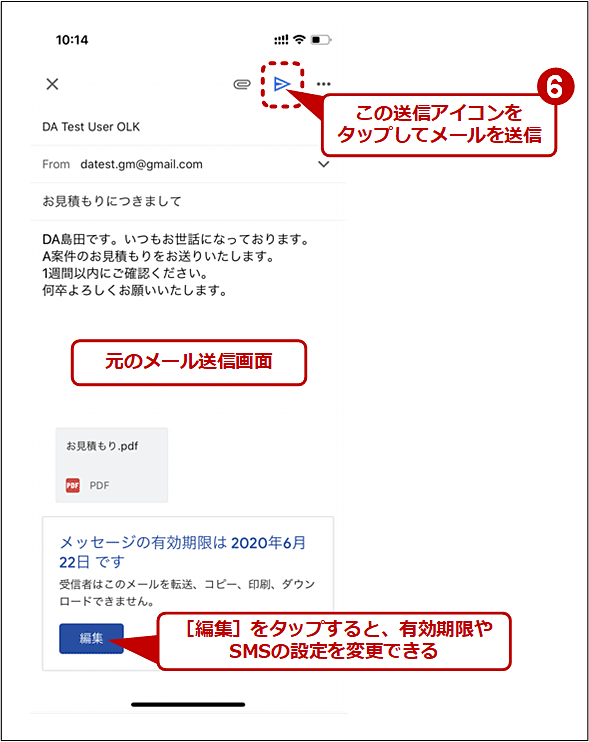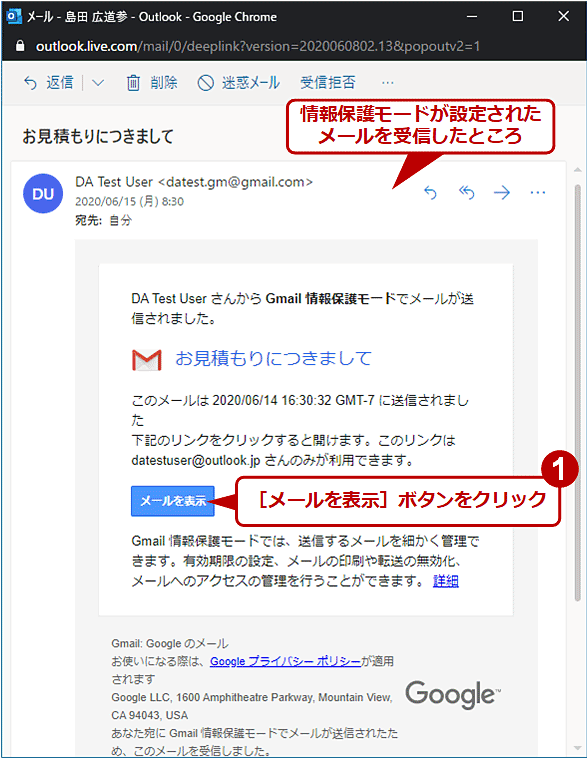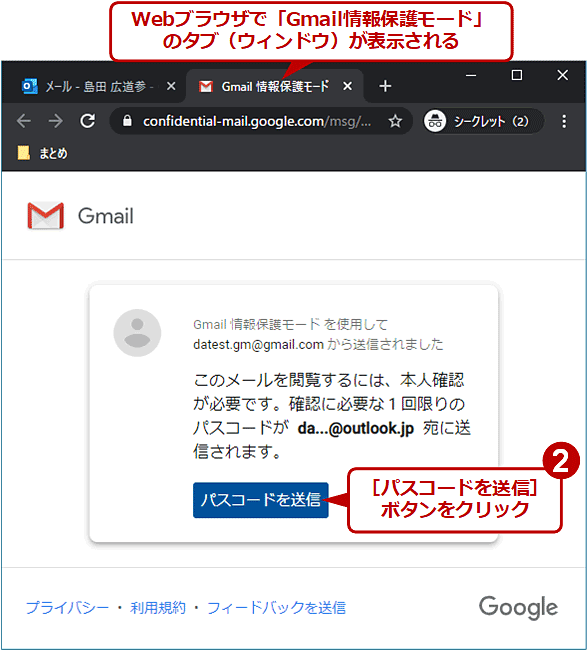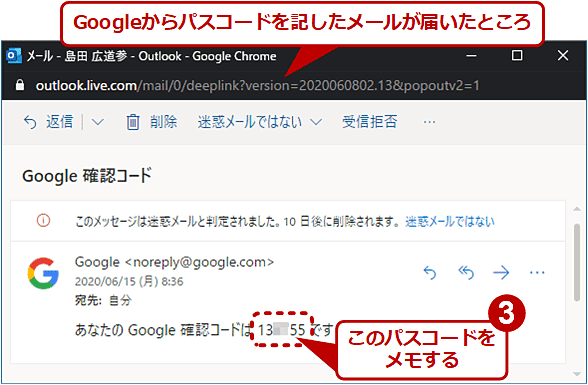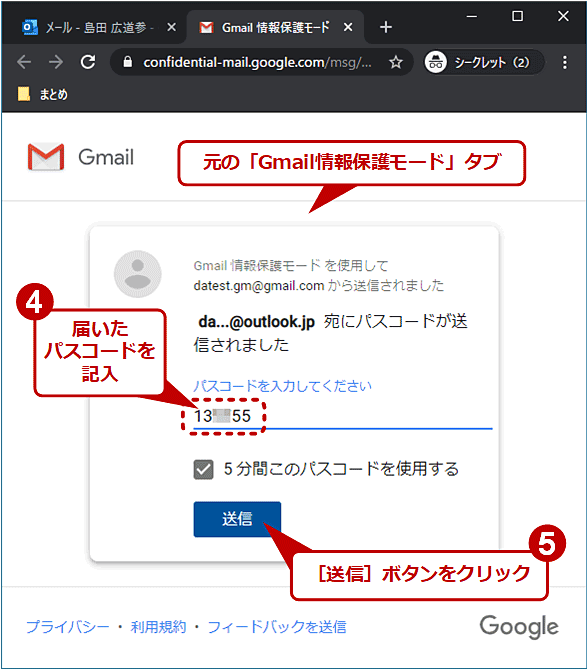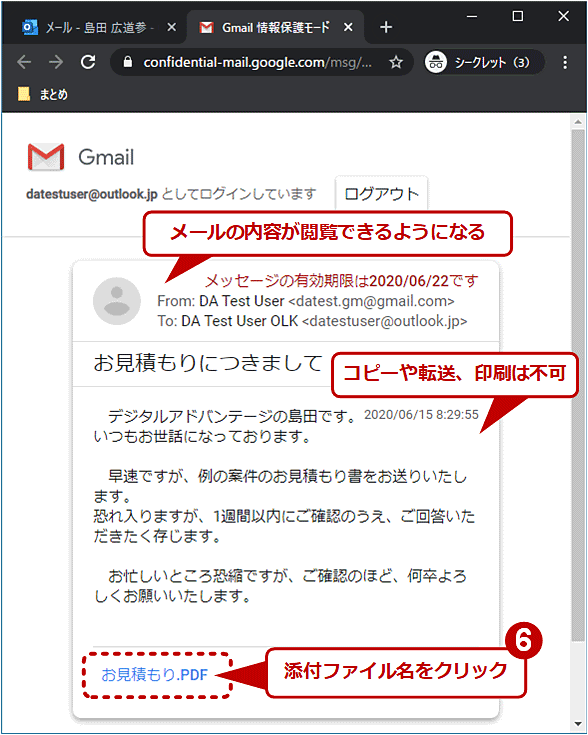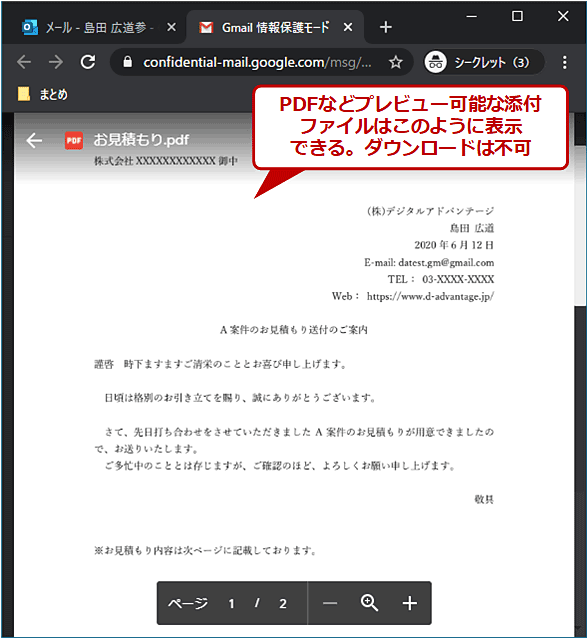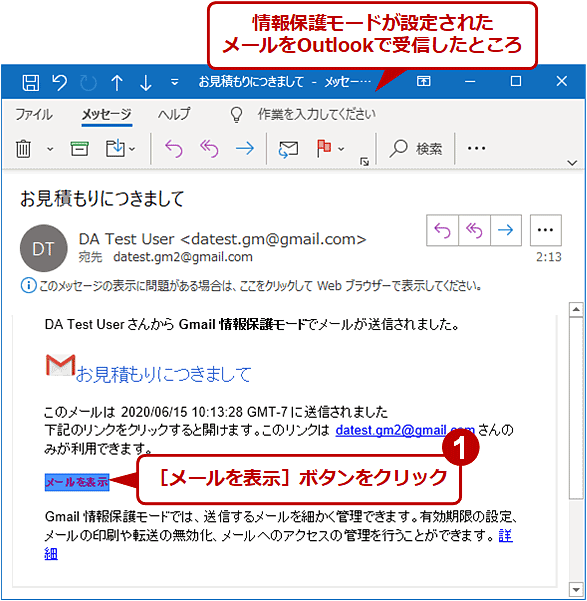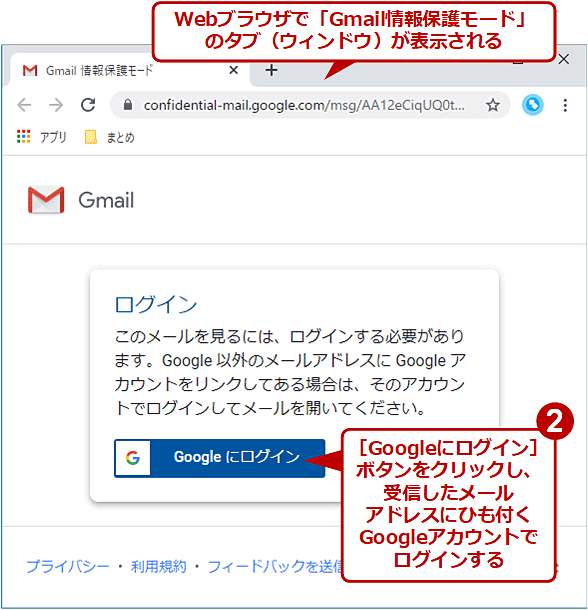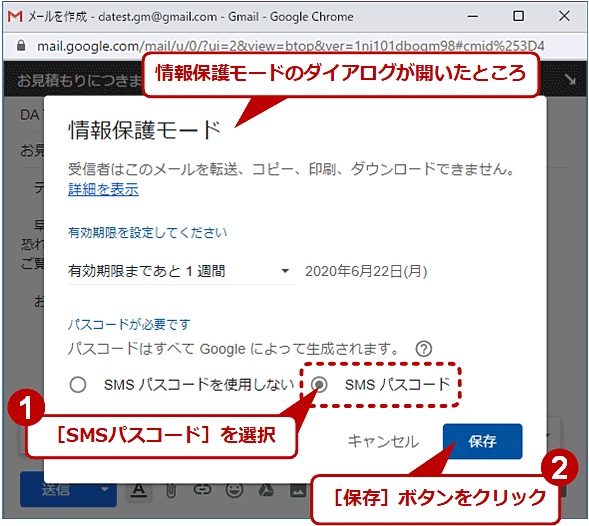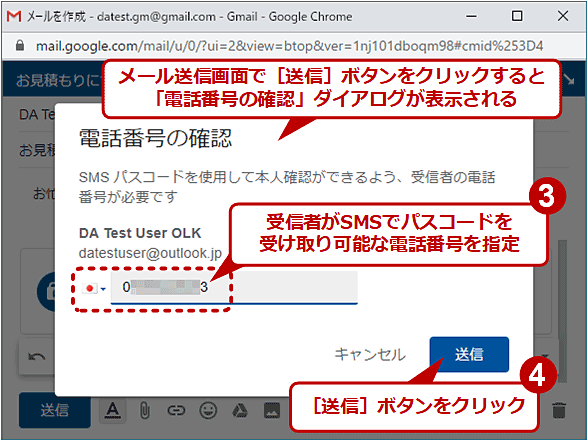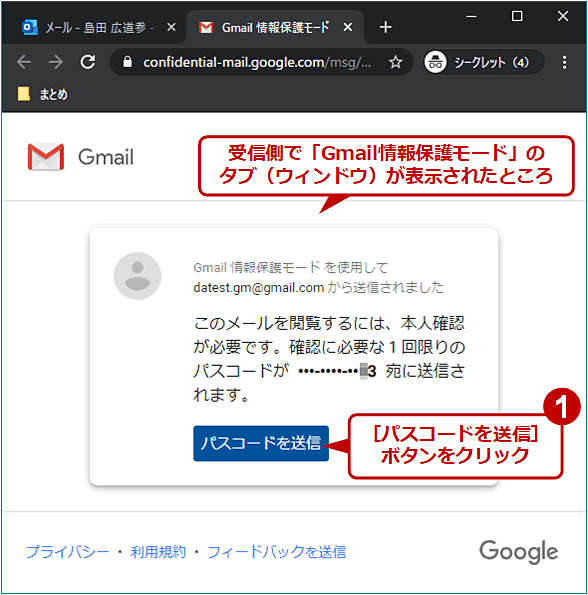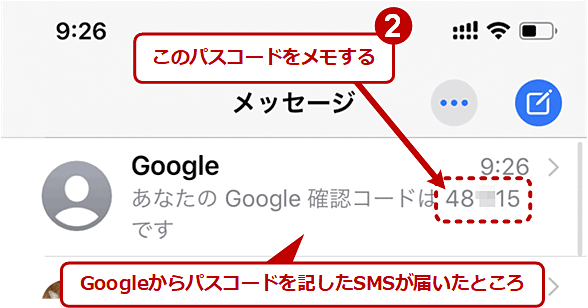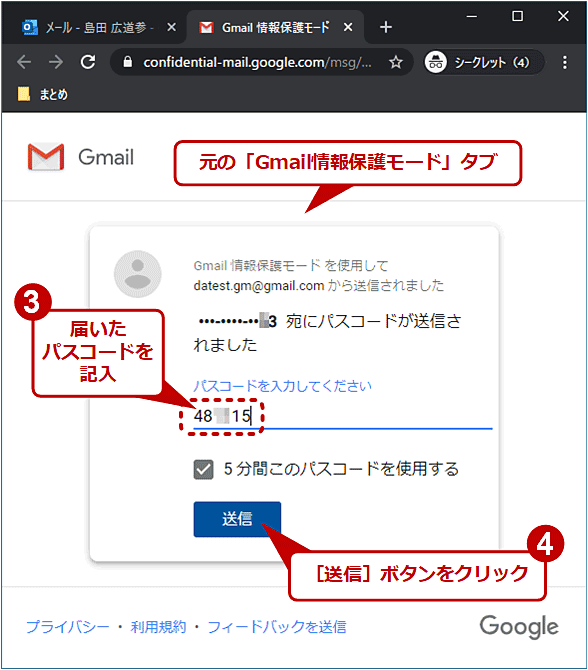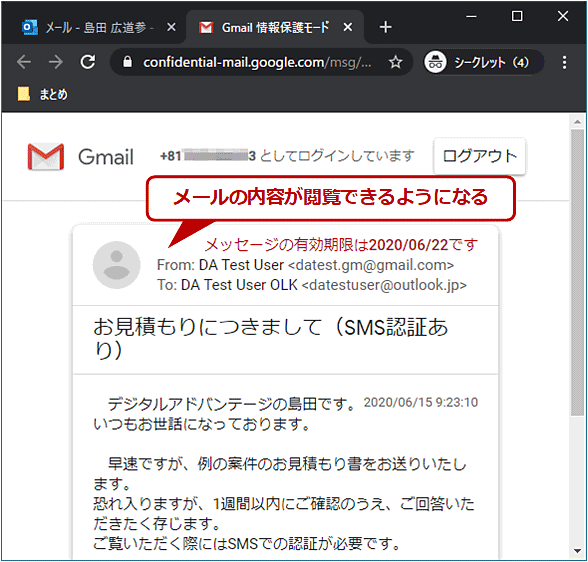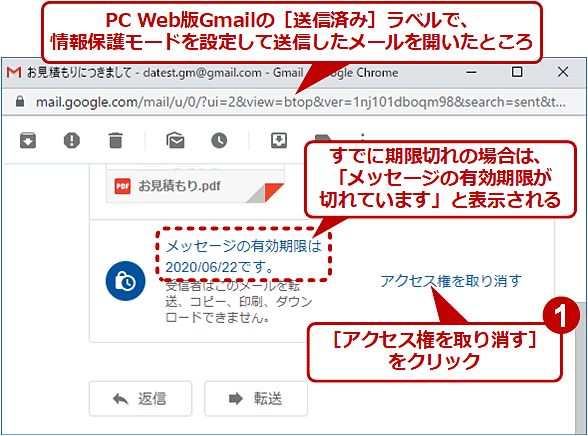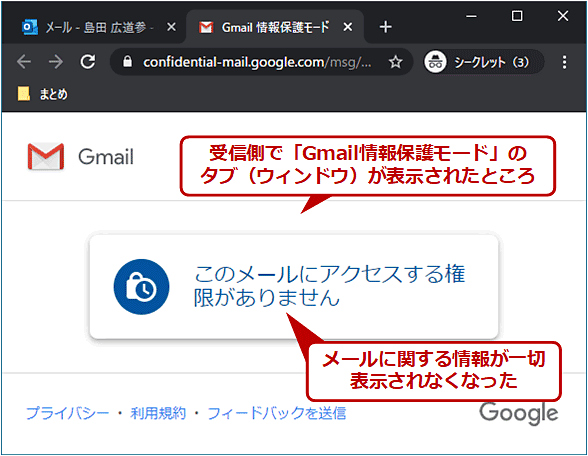Gmailで送信メールの情報漏えいを防ぐには(情報保護モード編):Tech TIPS
秘密の情報を特定の人だけに伝えたい。そのようなとき、もしメール送信にGmailを使っているなら「情報保護モード」が役に立つ。その使い方と注意点、そして限界を解説する。
この記事は会員限定です。会員登録(無料)すると全てご覧いただけます。
■記事内目次
対象: 送信側:Gmail、受信側:HTMLメールを扱えるメールクライアント
個人情報や仕事上の機密情報など、特定の相手以外には秘密にしておきたい情報を、漏えいの恐れなく送付するというのは難しい問題だ。
機密情報をやりとりする専門のサービスを利用できれば、料金はかかるが、比較的簡単に済むだろう。だが実際には相手側の都合により、電子メールなど一般的なツールしか利用できないこともよくある。
メールの場合、機密情報を暗号化ZIPファイルに収めてメールに添付して送信し、その直後に解凍パスワードを送信する、という手法をよく目にする。ただ、メールボックスや通信内容を盗み見される可能性まで考えると、万全な方法とはいえない。
もしGmailを利用しているなら、新たにサービスを契約したりセットアップしたりすることなく、秘密にしたい情報をより安全に送付する方法がある。それが「情報保護モード」と呼ばれる機能だ。本稿では、この情報保護モードの使い方と注意点、限界を解説する。
Gmailで情報保護モードを有効にしてメールを送信する
Gmailの情報保護モードは仕組みこそ多少複雑でも、送信側も受信側も操作はそれほど難しくない。そのため、まず送受信を実際に試した方が仕組みなどの理解も早いだろう。
以下では、PCのWeb版GmailとiPhone/Android向けGmailアプリを対象として、送信時の手順を説明する。
●PCのWeb版Gmailの場合
Windows OS/macOS/LinuxのWebブラウザでGmailを開いた場合、メール送信画面の下端に並ぶアイコンのうち、南京錠の上にアナログ時計が被っているような[情報保護モード]アイコンをクリックする。[情報保護モード]ダイアログが表示されるので、そこで「有効期限」と「パスコード」の送信方法を選ぶ。
有効期限とは、本メールを閲覧できる期間を意味する。それを過ぎると閲覧はブロックされ、メールの内容は読めなくなる。これは「1日後」「1週間後」「1か月後」「3か月後」「5年後」から選択できる。
パスコードとは、受信側が本メールを読むのに必要な確認用番号(数字6桁)のことで、Googleによって発行される。デフォルトでは[SMSパスコードを使用しない]が選択されていて、本メールの受信メールアドレスと同じ宛先にパスコードが送信される。一方、[SMSパスコード]を選ぶと、送信者が設定した電話番号宛にSMSでパスコードが送信される(詳細は後述)。
[保存]ボタンをタップすると元のメール送信画面に戻るので、メール本文の記入やファイル添付を済ませたら、[送信]ボタンをクリックする。以上で送信側の操作は完了だ。
Gmailのプレビュー機能で内容を表示できないファイルを添付した場合、上記の[送信]ボタンをクリックした直後に[サポートされていないファイル]ダイアログが表示される。情報保護モードでは添付ファイルをダウンロードできないため、プレビューできない種類のファイルだと内容を確認する術が全くないためだ。[情報保護モードを無効にする]ボタンをクリックして保護なしで送信するか、プレビュー可能なファイル形式に変換して添付し直すか、どちらかを選ぶ必要がある。
●スマートフォン向けGmailアプリの場合
iPhoneあるいはAndroidのGmailアプリでも、情報保護モードを設定したメールを送信できる。以下ではiPhone版Gmailアプリを例に挙げて説明する(Android版でも操作方法はほぼ同じだ)。
まずGmailアプリのメール送信画面で右上のメニューボタンをタップしてメニューを開き、[情報保護モード]をタップする。[情報保護モード]画面が表示されるので、有効期限とパスコード送信方法を選択する。設定方法は前述のPC Web版Gmailと共通だ。
設定後、右上のチェックマークをタップして元のメール送信画面に戻り、メール本文の記入やファイル添付を済ませたら、右上の紙飛行機を模した送信アイコンをタップする。以上で送信側の操作は完了だ。
情報保護モードが設定されたメールを受信して閲覧する
情報保護モードが設定されているメールを受信して閲覧するための操作手順は、受信側のメールアカウントがGmailかそれ以外か、で大きく異なる。
●受信者がGmail以外のメールアカウントで受け取った場合
Gmail以外のメールアカウントで情報保護モードが設定されたメールを受信した場合、パスコード(確認コード)で認証を受ける必要がある。
情報保護モードを設定して送信されたメールは、受信側にはHTMLメールで届く。その本文内にある[メールを表示]ボタンをクリックすると、Webブラウザが起動して[Gmail情報保護モード」というページ(タブ)が現れるはずだ。そこに表示される[パスコードを送信]ボタンをクリックする。
すると、前述したように送信者側で選択した方法でパスコードが送信される。デフォルトでは、同じ受信メールアドレス宛にパスコードを記したメールが届くはずだ。
そのパスコードを先ほどの「Gmail情報保護モード」タブに記入して[送信]ボタンをクリックするとメール本文が表示されるはずだ。このとき、メール本文のテキスを選択しようとしてもできず、コピーもできない。メール転送や印刷も不可だ。
ファイルが添付されている場合、そのファイル名をクリックすると、同じタブ内でプレビューが表示される。添付ファイルのダウンロードはできないため、Gmail以外のアプリでは表示できない。
●受信者がGmailアカウントで受け取った場合
一方、情報保護モードが設定されたメールをGmailアカウントで受信した場合の閲覧手順は、Gmail以外のメールアカウントに比べてずっとシンプルだ。
特にWeb版Gmailやスマートフォン向けGmailアプリで受信した場合、前述のメールによるパスコード送信と認証は省略される(後述のSMSパスコードが指定されていた場合は省略されない)。つまり、情報保護モードが設定されていない通常のメールと同じ操作で、その内容を表示できる。また、メールの転送やコピー、印刷、ダウンロードができないのは、Gmail以外のメールアカウントの場合と共通だ。
Outlookなどのメーラーで受信した場合は、パスコードではなくGmailアカウントでの認証が求められる。
このとき、Webブラウザですでに該当のGoogleアカウントでログイン済みだと、明示的な認証なしでメールの内容が閲覧できる。
●情報保護モードでメールを保護できる状況
例えば、悪意のある攻撃者が何らかの方法で「Gmail情報保護モード」のURLを知ったとしても、パスコードを受信できない限りメールの内容は表示できない。またメール自体だけではなく、パスコードにも有効期限があるため、時間が経つと新たなパスコードを取得し直すまで閲覧はできなくなる。
攻撃者がメールボックスを完全にアクセスできる場合でも、有効期限が切れていたら閲覧はできない。情報保護モードが設定された場合、メールの内容の実体はメールボックス内ではなくGoogleのサーバにあり、期限を過ぎるとサーバ側でブロックされるからだ。
では有効期限内だと保護できないのだろうか? 攻撃者が新着メールも完全にアクセスできる場合は、メールで届くパスコードで認証を突破できるため、確かに保護できない。だが後述のSMSパスコードを利用すれば、攻撃者が対象のSMSを受信できない限り、ブロックできる。
相手を間違えて送信した場合でもSMSでメールを保護する
情報保護モードのデフォルトであるメールでのパスコード送信の場合、誤って別の人にメールを送ってしまったとき、その人にメールの内容を見られてしまう、という問題がある。受信側がGmailならそのまま読めてしまうし、Gmail以外でもパスコードが特に認証もなく同じメールアドレスに届いてしまうからだ。
こうした誤送信による情報漏えいを防ぐには、メールではなくSMSでパスコードを送信するように設定すればよい。受信側がGmailアカウントかどうかに関係なく、指定した電話番号でSMSを受け取れる人しかメールを閲覧できなくなる。
ただし、SMSの原理上、受信者の電話番号を知らなかったり、受信者がSMSを受け取れなかったりすると、この機能は利用できない。
●【送信側】パスコードがSMSで送信されるように設定する
受信者がパスコードをSMSで受け取るようにするには、前述の手順で「情報保護モード」のダイアログまたは画面を開き、パスコード設定のところで[SMSパスコード]を選択する。
[保存]ボタンをクリックして元のメール送信画面に戻り、[送信]ボタンをクリックすると、「電話番号の確認」ダイアログ/画面が表示される。そこで、受信者がアクセス可能なSMSの電話番号を指定してから、[送信]ボタンをクリックする。
複数の受信者を指定している場合、その宛先ごとにSMSの電話番号の入力が求められるので、適宜指定する必要がある。
●【受信側】パスコードをSMSで受け取る場合のメール閲覧手順
一方、受信側では前述の手順で「Gmail情報保護モード」のページ(タブ)を開いて[パスコードの送信]ボタンをクリックする(ここまでは同じ手順)。
しばらくすると、送信時に指定された電話番号宛にGoogleからの「確認コード(=パスコード)」を記したSMSが届くはずだ。
SMSを受信したら、記載のパスコードを元の「Gmail情報保護モード」タブに記入し、[送信]ボタンをクリックする。
これでパスコードをメールで受け取る場合と同様に、メールの内容や添付ファイルを閲覧できるようになる。
情報保護モードを設定して送信したメール閲覧を即座にブロックする
たとえ有効期限より前でも、情報保護モードで送信したメールの閲覧を即座に禁止(ブロック)したい、という場合には、送信側で「送信済み」ラベルが付いている対象メールを開き、[アクセス権を取り消す]をクリックする。
これで以後、受信側で[メールを表示]ボタンを押してメールの内容を読もうとしても、「このメールにアクセスする権限がありません」と表示され、メールに関する情報が一切表示されなくなる。
いったん取り消した後、再度有効(閲覧可能)にするには、同じ送信済みメールで「アクセス権を更新」をクリックすればよい。
情報保護モードは完璧ではない。その注意点
●スクリーンショットまでは防げない
情報保護モードを設定して送信した相手(正当な受信者)がメールの内容を表示しているとき、スクリーンショットを撮影することは防止できない。同じく、正当な受信者がメールの内容を表示している最中に、その背後から何者かがスマートフォンなどで画面を撮影するのも防げない。
Web版Gmailの場合、メール本文のコピー禁止にも限界はある。正当な受信者であれば、メール本文のテキストデータを抜き出すことは不可能ではない。
このように正当な受信者がメールの内容を表示できた後、その情報を守るのは情報保護モードの役割とはいえない。ただ、こうした情報漏えいの可能性があることは覚えておくべきだろう。
●添付ファイルはダウンロード不可
前述のように受信者は添付ファイルをダウンロードできない。コピーや印刷も不可なので、受け取った側が社内に回覧しなければならない、といった場合には別の対策をする必要がある。
またZIPファイルを添付すると、そのメールは情報保護モードで送信できない。アーカイブせずに添付する必要がある。
●HTMLメールを表示できないメーラーでは原則として閲覧不可
受信するメール内の[メールを表示]ボタンをクリックできないと、「Gmail情報表示モード」ページが表示できない。
●G Suiteの場合は管理者の許可が必要
個人用GmailアカウントではなくG Suiteアカウントでも、情報保護モードは利用できる。ただし、管理者がユーザーに対して情報保護モードの利用を許可する必要がある。もしGmailの送信画面で[情報保護モード]アイコンが表示されない場合は、無効化されていないか、G Suite管理者に問い合わせてみよう。G Suiteで情報保護モードを有効化する方法については、以下の「関連リンク」のリンク先ページを参照していただきたい。
Copyright© Digital Advantage Corp. All Rights Reserved.