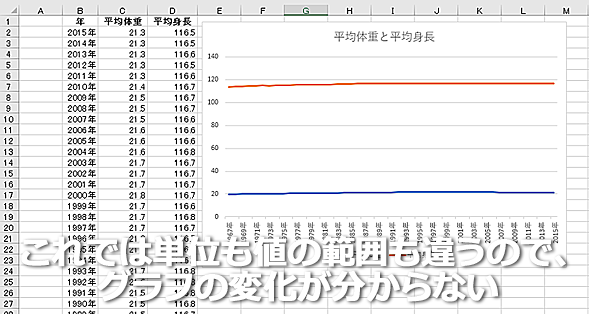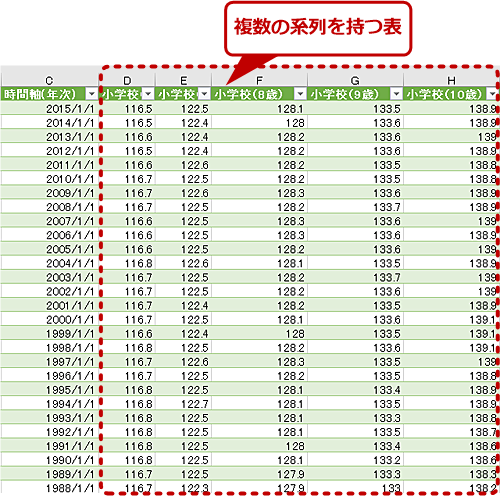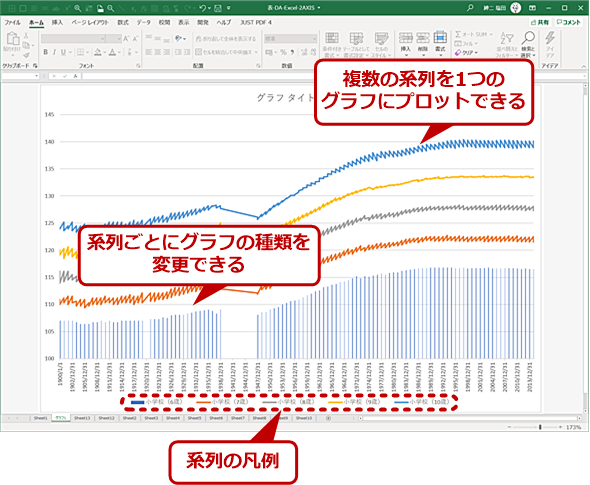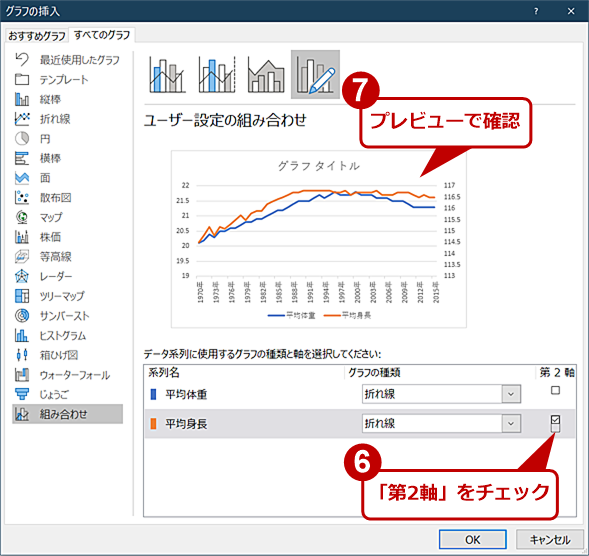【Excel】2軸の複合グラフを作成する:Tech TIPS
複数の異なるデータを1つのグラフにまとめることで、両者の相関関係や傾向が分かることがある。Excelで、複数のデータによるグラフを作成する方法、また第2軸を使って異なる単位や数値範囲のグラフを分かりやすく1つにする方法を紹介しよう。
この記事は会員限定です。会員登録(無料)すると全てご覧いただけます。
対象:Office 2013/2016/2019/365
「Microsoft Excel(エクセル)」では、1つのグラフに複数のデータをプロットできる。通常は、それぞれを「系列」として扱うことができる。このとき、「系列」が、同じ単位でだいたい同じ値の幅を持っているなら、系列ごとにグラフの種類を変更できる。こうしたグラフをExcelでは、「組み合わせグラフ」あるいは「複合グラフ」という。
単位の異なる系列を1つのグラフにまとめる
この「組み合わせグラフ」では、例えば「身長」と「体重」のように、全く単位も異なれば、値の幅も違う2つの系列を表示することが可能だ。それには「第2軸」を使う。Excelのグラフでは、最大2つの数値軸を使うことができる。これを利用すれば、身長と体重のように異なる範囲、異なる単位の「系列」を同時に1つのグラフ上にプロットできる。なお、Excelでは「第2軸」ではない方の数値軸(通常は左側の軸)を「主軸」と呼ぶ。
グラフの「系列」と「第2軸」
Excelでシート上の表データからグラフを作成するとき、デフォルトでは表の左端の列が項目軸(あるいは日時軸)となり、それ以外の列が系列となる。特に列が3つ以上ある場合には、項目軸となる列を除いた列データがそれぞれ系列としてグラフ上にプロットされる。実際には、連続した領域でなくともよいが、話を簡単にするため、横に3列並んだ表を仮定する。
この表を選択した状態で、[挿入]タブの[おすすめグラフ]を選択すると、グラフの種類を選択するダイアログが表示される。ここで、[すべてのグラフ]タブを選択し、[組み合わせ]を選ぶと第2軸を利用するグラフを作成できる。ダイアログの下に系列が並ぶので、系列ごとに[グラフの種類]を選びつつ、「第2軸」を使うかどうかを指定する。このとき、上に作成されるグラフのプレビューが表示される。
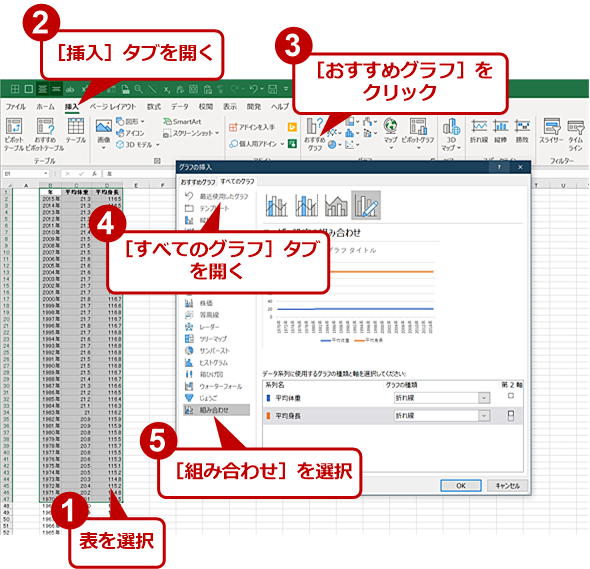 第2軸を利用するグラフを作成する(1)
第2軸を利用するグラフを作成する(1)表を選択したら、[挿入]タブの[おすすめグラフ]をクリックする。[グラフの挿入]ダイアログで、[すべてのグラフ]タブを選択し、左ペインのリストから[組み合わせ]を選ぶ。
作られたグラフは通常のグラフとほとんど同じだが、数値軸の範囲を変更する場合のみ、左側の軸(第1軸)または右側の軸(第2軸)のどちらかを右クリックして[軸の書式設定]を選ぶ。また、Excel画面右側の「作業ウィンドウ」(背景色がグレーの領域)には「縦軸/縦(値)軸」と「第2軸 縦(値)軸」の2つの項目が表示されるようになる。
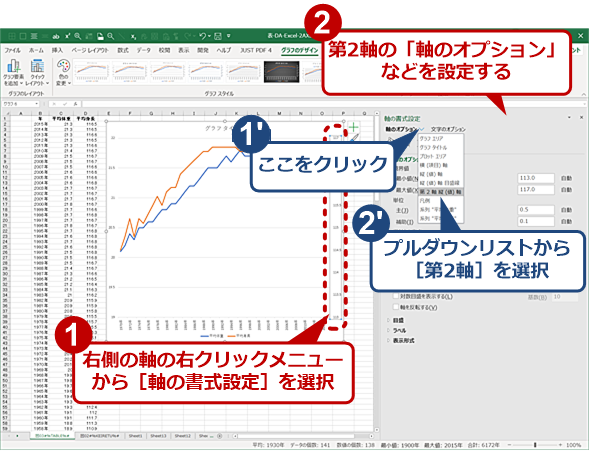 第2軸の数値軸の範囲を変更する
第2軸の数値軸の範囲を変更する第2軸を使う場合、数値軸の範囲を変更するには、右側の軸で右クリックメニューから[軸の書式設定]を選ぶ。既に作業ウィンドウが表示されているなら、作業ウィンドウ内の左上にある太字の[〜のオプション]右の[▼]アイコン(または[v]アイコン)をクリックしてプルダウンリストを開き、[第2軸 縦(値)軸]を選ぶと、軸のオプションが設定できるようになる。
作成された複数系列のグラフで第2軸を使う
既に作成されたグラフでも、複数の系列がプロットされているグラフなら、いつでも第2軸を使うことができる。同じ単位のデータであっても、数値軸の範囲が大きく違うような場合に第2軸を設定することで、それぞれの変化をはっきり見せることが可能になる。
作成したグラフで、表示されている折れ線グラフの線や棒グラフの棒の部分(プロット)を右クリックしてメニューから[データ系列の書式設定]を選択する。あるいは作業ウィンドウで直接[系列 "系列名"]を選択し、[系列のオプション(グラフのアイコン)]を選択しても構わない。
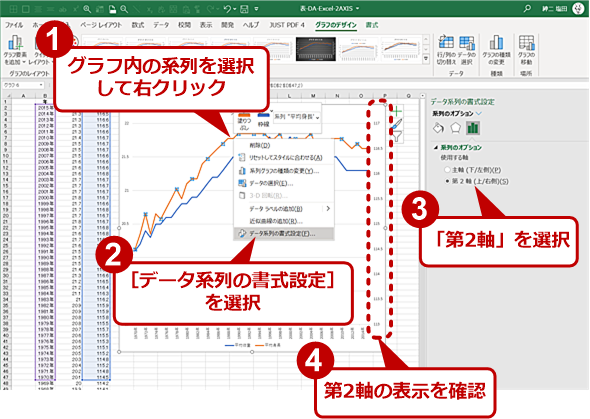 既に作成されたグラフを第2軸に設定する
既に作成されたグラフを第2軸に設定する既に作成されたグラフの場合、第2軸に設定したいプロットを選び、右クリックメニューから[データ系列の書式設定]を選択する。作業ウィンドウで、[第2軸]を選択すれば、該当のプロットは第2軸を使って表示されるようになる。
「主軸」「第2軸」のラジオボタンが表示されるので、第2軸をクリックすれば、その系列は第2軸で表示されるようになる。あとは、「主軸」「第2軸」の範囲を変えるなどして、グラフの変化が見えやすいように調整すればいいだろう。数値軸の範囲変更に関しては、Tech TIPS「【Excel】極端な値を範囲から外してグラフの変化を分かりやすくする」で解説している。
第2軸をプレゼンテーションに使う際の注意
第2軸を使うことで、「身長」と「体重」のような単位の違うデータや、同じ単位でも範囲が違うグラフを1つのグラフオブジェクトに共存させることが可能になる。
ただし、プレゼンテーションなどで利用した場合に第2軸には気が付かないことも多く、誤解されやすい点には注意が必要だ。主軸のみのグラフと勘違いし「赤い線より青い線の方が大きい」といった感想を持たれることがある。
縦軸のラベル文字のサイズを大きくするなどして、両側に軸があることを示すなどの工夫が必要だ。また、人はプロットが交差するなどの点に注意を引かれやすい。それぞれが違う値を持っているにもかかわらず、「赤い線が青い線を追い抜いている」といった理解になりやすいので、プロットの位置関係にも注意すべきだろう。
Copyright© Digital Advantage Corp. All Rights Reserved.