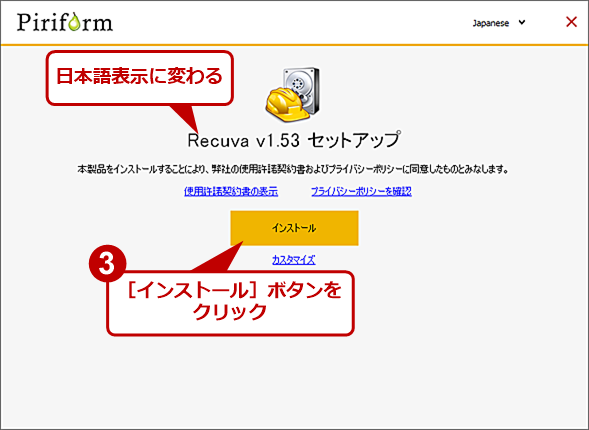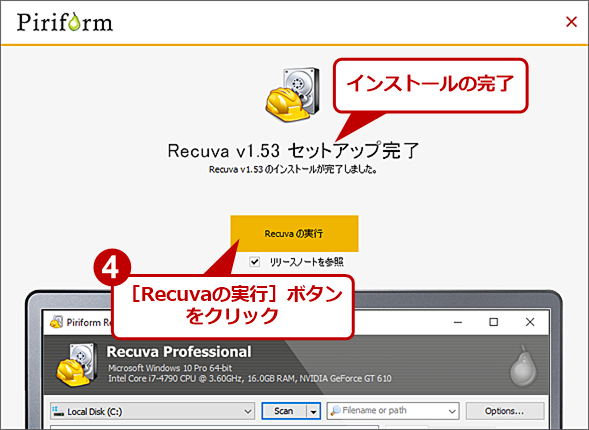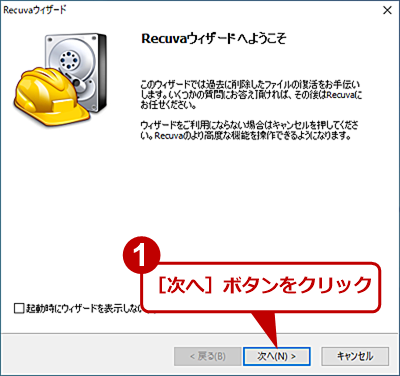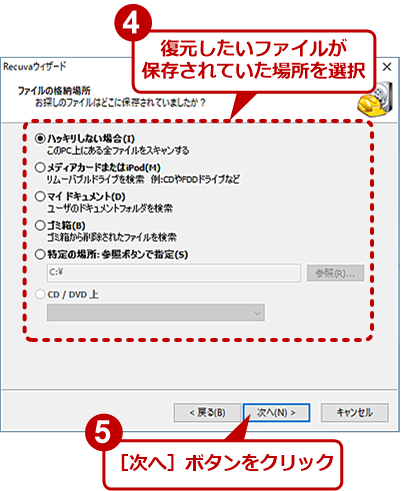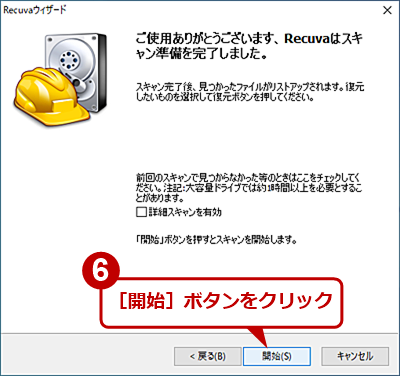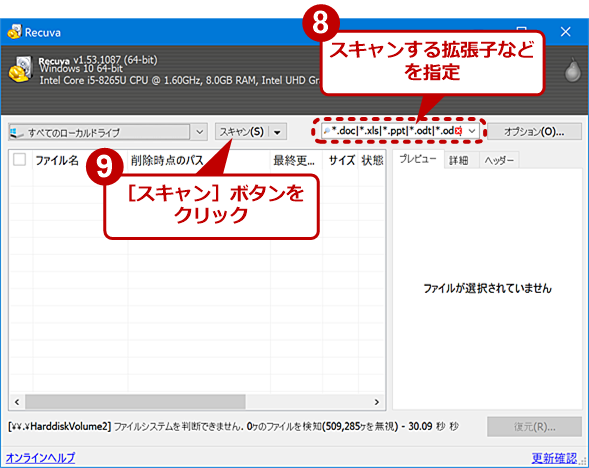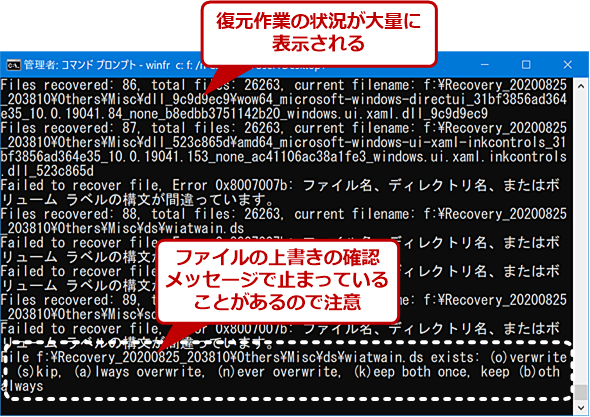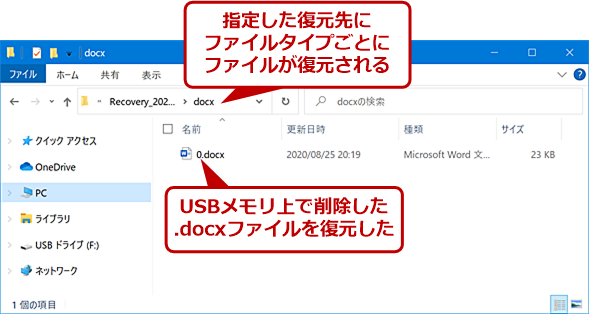【Windows 10】うっかり削除したファイルの復元方法まとめ:Tech TIPS
ファイルやフォルダを整理していたら、間違って必要なファイルまで削除してしまったという経験はないだろうか。そのような場合、慌てずにファイル復元ツールを実行することでファイルを復元できる可能性がある。その方法について解説する。
この記事は会員限定です。会員登録(無料)すると全てご覧いただけます。
対象:Windows 10
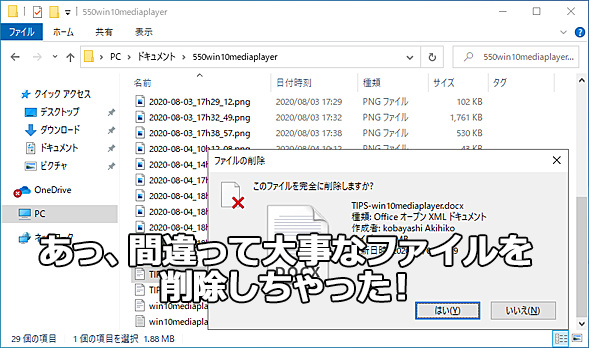 大事なファイルを消してしまったら……
大事なファイルを消してしまったら……間違って大事なファイルを消してしまったら慌てず、ファイルの復元を試してみよう。場合によっては、ファイルが削除前の状態に復元できる可能性がある。もちろん、間違って削除しないように十分に注意して、万一のためにバックアップをとっておくのも忘れずに。
作業用ファイルなどの不要なものを削除していると、「必要だったファイルもうっかり消してしまった」という経験は誰にでもあるものだ。別のフォルダなどにバックアップを取っていればいいのだが、多くの場合、そんな都合のいいことはない。泣きながら、書いてあった内容を思い出しながら、企画書などを作り直すことになる。
実は、こんな場合でも、ファイルを復元(復旧)する方法がある。毎回完全に復元できるとは限らないが、画像ファイルなどの復元も可能なので、誤って削除したファイルも諦めずに済む可能性がある。その方法を幾つか紹介しよう。
ただし、ここで復元できるのはローカルフォルダにあるファイルだけだ。ファイルサーバなどのネットワークドライブ上のファイルは、対象外なので注意してほしい。
「ごみ箱」から戻す
エクスプローラー上で、[Del]キーを使ってファイルを削除しただけならば、デスクトップの[ごみ箱]フォルダを開くと、ファイルが見つかるはずだ。元に戻したいファイルを右クリックして、メニューから[元に戻す]を選択すると、元のフォルダにファイルが復元される。
![[ごみ箱]フォルダから復元する](https://image.itmedia.co.jp/ait/articles/2008/28/wi-win10filerecover02.png) [ごみ箱]フォルダから復元する
[ごみ箱]フォルダから復元する削除したファイルは、[ごみ箱]フォルダに移動するだけで、実際には指定した容量を超えたり、[ごみ箱を空にする]を実行したりしない限り、このフォルダに残っている。元に戻したいファイルを右クリックして、メニューから[元に戻す]を選択すれば、削除したフォルダにファイルが戻る。
もし、[Del]キーだけでファイルやフォルダが[ごみ箱]フォルダに移動せずに、完全に削除されてしまう場合は、[ごみ箱]フォルダのプロパティで設定がデフォルトから変更されている。安全のため、削除時にファイルを[ごみ箱]フォルダに移動するにように設定を戻しておこう。
具体的には、デスクトップ上の[ごみ箱]フォルダを右クリックして、メニューから[プロパティ]を選択する。[ごみ箱のプロパティ]ダイアログが表示されたら、「選択した場所の設定」欄の「ごみ箱にファイルを移動しないで、……」から、「カスタムサイズ」に選択対象を変更しておく。これで、[Del]キーで削除したファイルは、自動的に[ごみ箱]フォルダに移動するようになる。ちなみに、この選択を行った場合でも、[Shift]+[Del]キーでファイル/フォルダの削除を行うと、[ごみ箱]フォルダに移動せずに、削除と同時にファイル/フォルダが消去される。
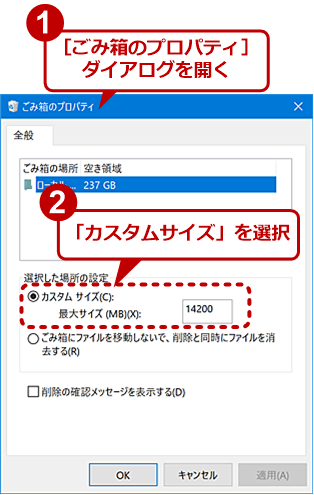 削除と同時にファイルが消されてしまう場合
削除と同時にファイルが消されてしまう場合削除すると、[ごみ箱]フォルダに移動せずにファイルが消されてしまう場合、[ごみ箱のプロパティ]ダイアログで、「ごみ箱にファイルを移動しないで……」が選択されている可能性がある。その場合、「カスタムサイズ」を選択すれば、削除すると[ごみ箱]フォルダに移動するようになる。
「ファイルの履歴」を有効にしていたら
Windows 10の「ファイルの履歴」機能([Windowsの設定]アプリの[更新とセキュリティ]−[バックアップ])を有効にしている場合、バックアップしたファイルから削除したファイルを復元できる可能性がある。
ただ、バックアップには、別のドライブかネットワークドライブ(ファイルサーバなど)が必要になるため、会社など組織的に環境を用意しているところ以外では、有効にしていないことの方が多いだろう。特に、リモートワークにより自宅で作業している場合は、「ファイルの履歴」機能を有効にするにはハードルが高い。
「ファイルの履歴」からファイルを復元する具体的な方法は、Tech TIPS「Windows 10の『バックアップ』機能(ファイル履歴)でファイルを定期的にバックアップする」を参照してほしい。
無償ツールを使って復元
誤ってファイルを完全に削除した際は、「ファイル復元ツール」を使うことで復元できる可能性がある。ただ、どんなファイルでも完全に復旧させることができるという保証はない点には注意してもらいたい。
ファイル復元ツールは、ファイルシステム上に残された削除済みファイルの「痕跡(こんせき)」を基に復元を試みる。そのため、対象ファイルの削除後に、何度もファイルの作成や削除、読み書きを繰り返していたり、他のデータで上書きしてしまったりすると、その痕跡が損なわれ、復元できる可能性は低くなる。実際、間違ったデータがつなぎ合わされたファイルになったり、データが途中で切れてしまったりすることも少なくない。
また、ファイル復元ツールが既にインストールされている状態であれば、復元の確率は高まる。しかし、誤ってファイルを削除した後にツールをインストールすると、その作業によってもファイルの作成が行われるため、場合によってはツールのインストールによって復元に使うべきファイルシステム上の「痕跡」に上書きされてしまうこともある点に注意してほしい。うっかり削除が意外と多い、と感じているのであれば、事前にWindows 10上にインストールしておくことを勧めたい。
無償のファイル復元ツール「Recuva」を試してみる
サードパーティー製のファイル復元ツールの多くは、機能制限のある無償版が提供されている。機能制限の内容は、ツールによって異なるが、復元できるファイルの容量に上限があったり、復元できるファイルの種類が限定されたりするものが多い。
無償版が提供されている有名なツールには、下表のようなものがある。
| 製品名 | 無償版の制限 |
|---|---|
| EaseUS Data Recovery Wizard | 復元できるファイルサイズ:2GBまで |
| Recoverit | 復元できるファイルサイズ:100MBまで |
| Recuva | 仮想ディスクに未対応など |
| 主な無償版提供のファイル復元ツール | |
このうち、「Recuva」による復元を試してみよう。Recuvaの無償版では、仮想ディスクのサポートや自動更新、プレミアムサポートに対応していないものの、復元できるファイルサイズなどに違いはないという。
上記のWebページで[Free Download]ボタンをクリックして、ダウンロードページを開き、[Download]ボタンをクリックして、インストーラーの「rcsetup153.exe」をダウンロードする(ファイル名の「153」の部分は変わることがある)。
「rcsetup153.exe」を実行すると、Recuvaがインストールできる。インストールウィザードの最初の画面で、右上にある[English]のプルダウンリストを開き、[Japanese]を選択することで、日本語表示に切り替えることができる。
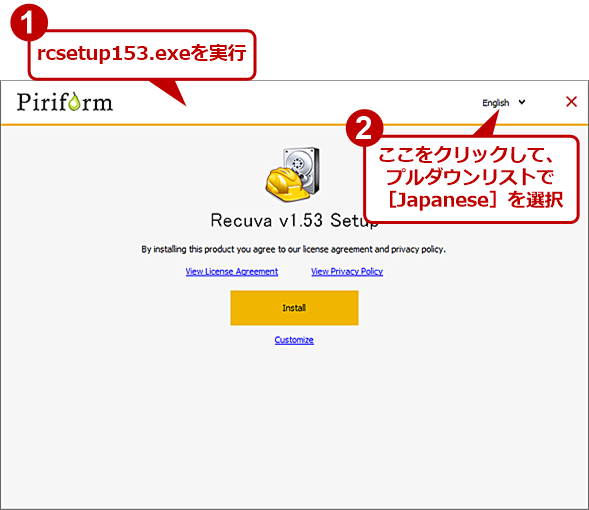 Recuvaをインストールする(1)
Recuvaをインストールする(1)ダウンロードした「rcsetup153.exe」を実行すると、インストールウィザードが起動する。デフォルトでは英語表示なので、右上の[English]をクリックして、プルダウンリストから[Japanese]を選択する。
インストール完了時に[Recuvaの実行]ボタンをクリックすると、Recuvaのウィザードが起動する。ウィザードで復元したいファイルの種類やファイルの保存していた場所を選択すると、ファイルシステムのスキャンが開始され、復元できたファイルの一覧が表示される。
ファイルの復元ができない場合、[高度な設定に切替]ボタンをクリックして、「高度な設定」画面に切り替えて、検索するフォルダを変更したり、ファイルタイプを指定したりすることで、ファイルが復元できる可能性がある。
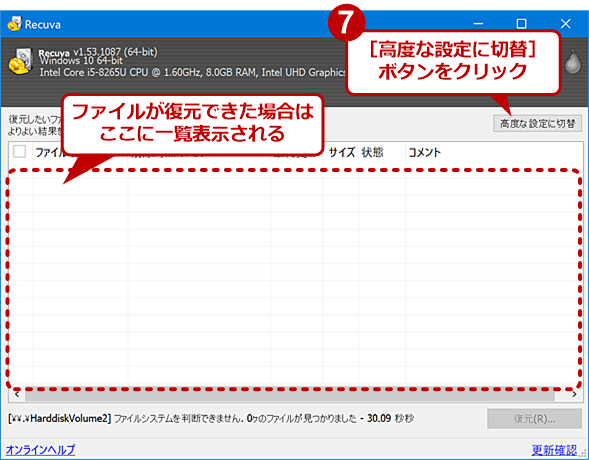 Recuvaでファイルを復元する(5)
Recuvaでファイルを復元する(5)ファイルが復元できた場合は、ここに一覧表示される。ファイルが復元できなかった場合は、[高度な設定に切替]ボタンをクリックして、さらに設定を行うと復元できる場合がある。
USBメモリ上のファイルを削除してしまった場合、すぐに復元を試みると、非常に高い確率でファイルを元に戻すことができた。しかし、システムドライブ(C:ドライブ)上のファイルとなると、残念ながら復元できない場合も多かった。システムドライブ上でファイルを誤って削除してしまった場合は、「復元できればラッキー」程度の気持ちでツールの実行を試してみるべきだろう(これはRecuvaに限らず、他のツールでも同様の結果だった)。
Microsoft製ファイル復元ツール「Windows File Recovery」を使う
Windows 10 May 2020 Update(バージョン2004)以降ならば、Microsoftが提供する無料のファイル復元ツール「Windows File Recovery」が利用できる。
Microsoft Storeを起動し、検索ボックスに「File Recovery」と入力して、検索結果から「Windows File Recovery」を探す。見つかった「Windows File Recovery」をクリックして、[インストール]ボタンを押すと、「Windows File Recovery」がインストールできる。
- Windows File Recovery(Microsoft Store)
「Windows File Recovery」は、Microsoft Storeアプリ(UWPアプリ)で、Microsoft Storeからインストールを行う。Microsoft Storeアプリながらコマンドラインツールとなっており、管理者権限で起動したコマンドプロンプト上で実行する必要がある。
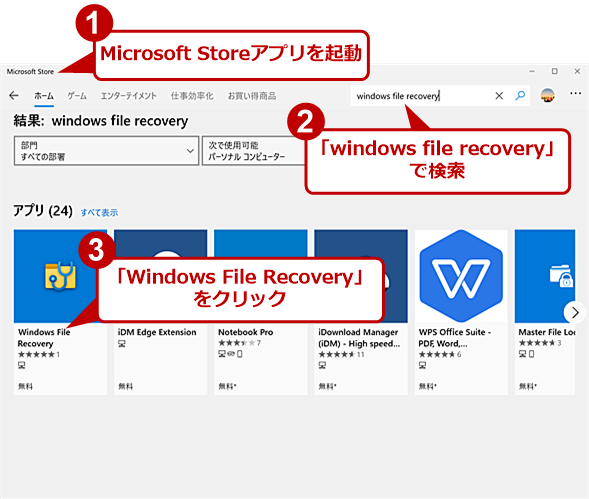 「Windows File Recovery」をインストールする
「Windows File Recovery」をインストールする「Windows File Recovery」は、Microsoft Storeで配布されている。Microsoft Storeアプリを起動し、検索ボックスに「windows file recovery」と入力して検索を行う。検索結果の「Windows File Recovery」をクリックし、次の画面で[インストール]ボタンをクリックすると、「Windows File Recovery」がインストールできる。
「Windows File Recovery」の3種類のモード
「Windows File Recovery」には、「デフォルトモード」「セグメントモード」「シグネチャモード」の3種類のモードがある。
「デフォルトモード」は、ファイルシステム内の「マスターファイルテーブル」(ファイルの場所を指し示す情報)を利用して、削除したファイルを検索する。ファイルシステムがNTFSで、かつファイルを削除した直後ならば、このデフォルトモードを実行するのが効率的なようだ。オプションにモードを指定しなければ、デフォルトモードが選択される。
「セグメントモード」は、ファイルシステムがNTFSの場合に利用でき、「ファイルレコードセグメント」(ファイルシステム内に分割保存されているファイルの実体)を調べてファイルを検索する。ファイルシステムがNTFSで、ファイルを削除してからある程度時間が経過した場合に利用するとよい。
「シグネチャモード」は、ファイルタイプを指定して復元する。FAT系ファイルシステムのUSBメモリなど、マスターファイルテーブルがないようなストレージからもファイルが復元できる。ファイルタイプを指定しない場合は、シグネチャモードが対応している全てのファイルタイプが対象になる(.txtなどのドキュメントには対応していない点に注意)。
「Windows File Recovery」のコマンドスイッチ
Windows File Recovery(winfrコマンド)で、C:ドライブのドキュメントフォルダにあったファイルを、D:ドライブに復元したい場合は、以下のように指定する。この場合、モードを指定していないので、「デフォルトモード」による検索が試される。USBメモリ上にあったファイルを復元したい場合、「デフォルトモード」ではファイルシステムが認識されずにエラーとなることがある。その場合は、「/x」スイッチを指定して、「シグネチャモード」で実行すればよい(スイッチなどの詳細は、Microsoftサポート「Recover lost files on Windows 10」参照のこと)。
winfr C: D: /n \Users\<ユーザー名>\Documents\
Windows File Recoveryが対応しているファイルシステムは、下表の通り。ext4などのLinux系のファイルシステムには対応していないので注意してほしい。
| ファイルシステム | 説明 |
|---|---|
| FAT/exFAT | SDカードやUSBメモリなど(4GB以下) |
| NTFS | HDD/SSD、外付けディスク、USBメモリ(4GB以上) |
| ReFS | Windows Server/Windows Pro for Workstations |
| Windows File Recoveryの対応ファイルシステム | |
また、Windows File Recovery(winfrコマンド)のスイッチは下表の通りである。一部のスイッチは、モードによっては利用できないものもあるので注意してほしい。
| スイッチ | 機能 | 対応モード |
|---|---|---|
| <ソースドライブ>: | 削除したファイルのドライブ名(C: など) | 全て |
| <復元先ドライブ>: | 復元先のドライブ名(E: など) | 全て |
| /r | セグメントモードの利用 | セグメントモード |
| /n <フィルター> | 検索対象のファイル名/パス/ワイルドカードを指定 | デフォルトモード/セグメントモード |
| /x | シグネチャモードの利用 | シグネチャモード |
| /y:<タイプ> | ファイルタイプの指定 | シグネチャモード |
| /# | シグネチャモードの拡張グループを表示 | 全て |
| /? | ヘルプ | 全て |
| /! | 上級者向けのヘルプ | 全て |
| /p:<フォルダ> | ログファイルの保存先(既定は復元ドライブ) | 全て |
| /a | ユーザープロンプトの上書き(スクリプトファイル向け) | 全て |
| /u | 未削除ファイルの復元(ごみ箱フォルダからの復元) | デフォルトモード/セグメントモード |
| /k | システムファイルの復元 | デフォルトモード/セグメントモード |
| /o:<a/n/b> | ファイルの上書き指定(a:常に/n:決して/b:両方を維持) | デフォルトモード/セグメントモード |
| /g | プライマリーデータストリームを使わずファイルを復元 | デフォルトモード/セグメントモード |
| /e | 拡張子のフィルタリングの無効化 | デフォルトモード/セグメントモード |
| /e:<拡張子タイプ> | フィルタリングする拡張子 | デフォルトモード/セグメントモード |
| /s:<セクタ> | ソースドライブのセクタ数を指定 | セグメントモード/シグネチャモード |
| /b:<バイト> | クラスタサイズを指定 | セグメントモード/シグネチャモード |
| /f:<セクタ> | スキャンする最初のセクタを指定 | セグメントモード/シグネチャモード |
| Windows File Recoveryの主なスイッチ | ||
シグネチャモードでファイルタイプを指定する場合は、拡張グループとファイルタイプの関係は下表の通りなので、ファイルタイプに対応する拡張グループをスイッチで指定する。
| 拡張グループ | 対応ファイルタイプ |
|---|---|
| ASF | wma/wmv/asf |
| JPEG | jpg/jpeg/jpe/jif/jfif/jfi |
| MP3 | mp3 |
| MPEG | mpeg/mp4/mpg/m4a/m4v/m4b/m4r/mov/3gp/qt |
| PNG | png |
| ZIP | zip/docx/xlsx/pptx/odt/ods/odp/odg/odi/odf/ odc/odm/ott/otg/otp/ots/otc/oti/otf/oth |
| シグネチャモードの拡張グループとファイルタイプ | |
デスクトップ上のテキストファイルの復元を試してみた
デスクトップ上にテキストファイルをコピーし、これを[Shift]+[Del]キーでごみ箱に残さずに削除後、Windows File Recoveryの以下のコマンドを実行してみた。デスクトップ上のファイルをD:ドライブ(USBメモリ)に復元するというシンプルな内容となっている。
winfr C: D: /n \Users\<ユーザー名>\Desktop\
ここで注意が必要なのは、「/n」スイッチで指定するフォルダ名の最後に「\」を忘れないことだ。「\」がないと、[デスクトップ]フォルダ以下が検索されず、ファイルの復元が行われない。
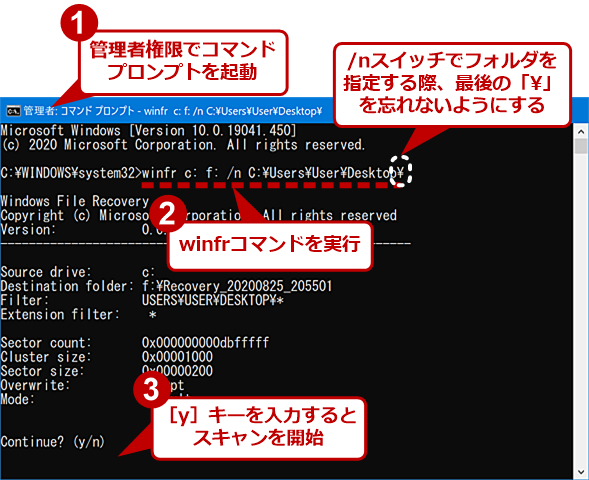 「Windows File Recovery」を実行する
「Windows File Recovery」を実行する管理者権限でコマンドプロンプトを起動し、winfrコマンドに上記のスイッチを指定して実行する。/nスイッチでフォルダを指定する場合は、最後に「\」を忘れないようにすること。
また、途中で同じファイル名の上書きの可否が問われて、一時停止してしまうことがある。よく見ないと、検索に時間がかかっているのか判断がつかないので、コマンドのスクロールが止まってしまっている場合は、コマンドラインを確認するとよい。上書きの確認が面倒な場合は、「/o:b」スイッチを指定して、両方を残すようにしておくこと。
USBメモリ上のファイルは、削除した直後であれば高い確率で復元できた。一方で、システムドライブ(C:ドライブ)上のファイルは直後であっても、大量のファイルが復元されてしまい、時間もかかる上に、Wordの文書ファイルなどは正しく復元できないなど、かなり条件に左右される結果となった。過度な期待はしない方がよいだろう。
Copyright© Digital Advantage Corp. All Rights Reserved.