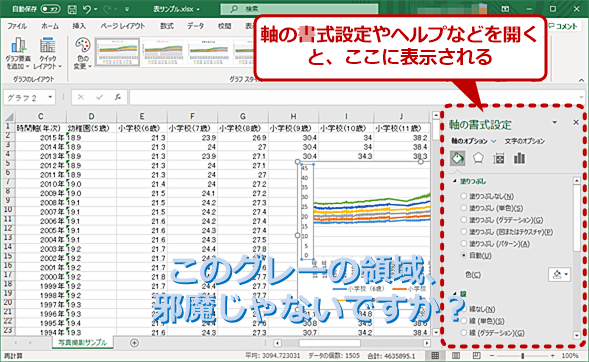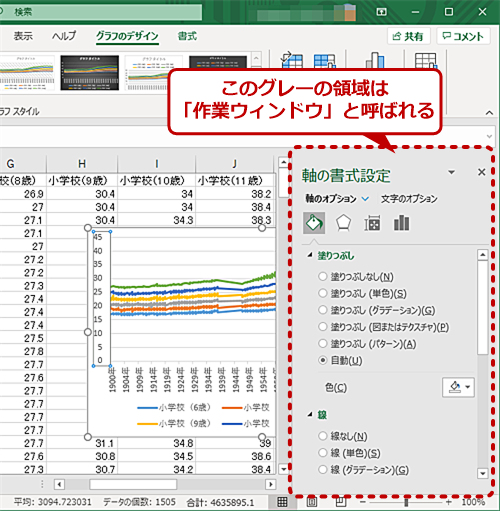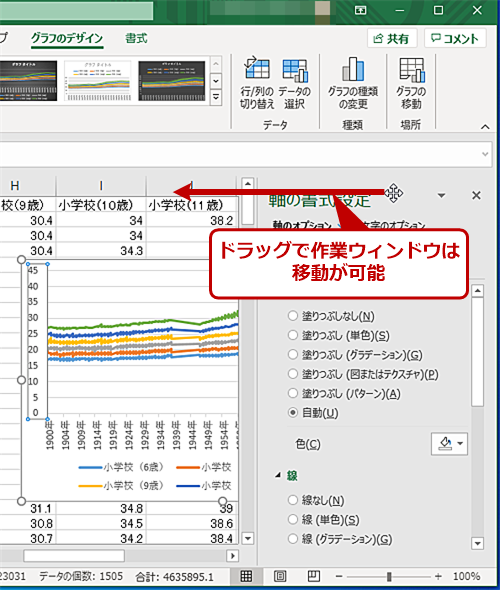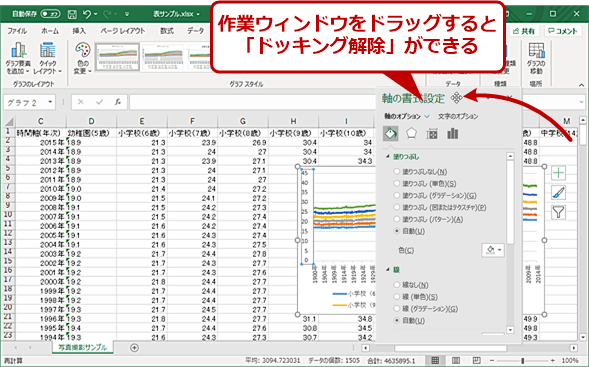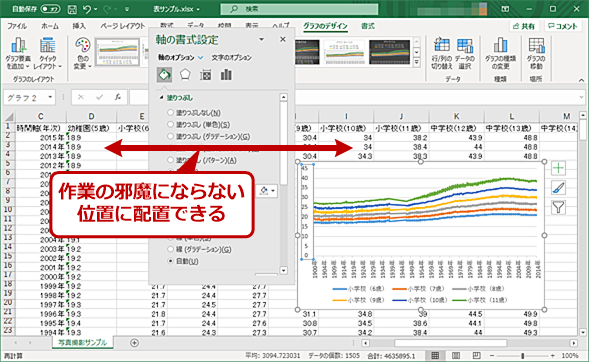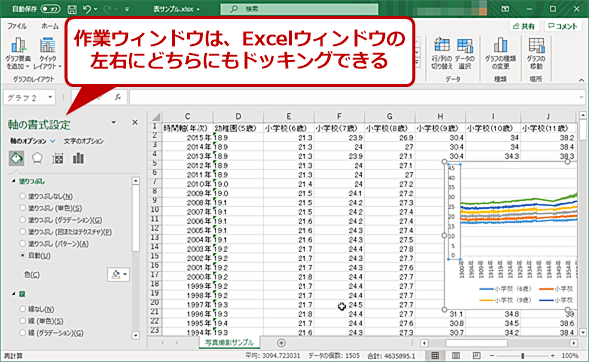【Excel】シートを隠す、軸の書式設定やヘルプのグレー領域「作業ウィンドウ」を移動させる:Tech TIPS
Excelで、書式設定などを開くと、左側にグレーの「作業ウィンドウ」が表示され、シートが隠されてしまう。作業内容によっては、この作業ウィンドウが邪魔になる。意外と知られていないが、この「作業ウィンドウ」は移動が可能だ。その方法を紹介する。
この記事は会員限定です。会員登録(無料)すると全てご覧いただけます。
対象:Office 2013/2016/2019/365
「Microsoft Excel(エクセル)」でヘルプ機能を使ったり、グラフなどの書式設定などを行ったりすると、ウィンドウの右側にグレーの領域が表示される。意外と幅が広く、シートの表示範囲を狭めるため、邪魔に感じることがある。広いシート範囲を見るため、ズームで縮小表示したり、ウィンドウ枠を固定したりといった機能を使うこともあるだろう。しかし、その対処方法はちょっと本末転倒だ。このグレーの領域を何とかすればいいのである。
このグレーの領域は、正式には「作業ウィンドウ」(Task Pane)といい、Officeに共通の機能だ。この作業ウィンドウは、自由に動かすことができ、ウィンドウの反対側に置いたり、Excelとは別のウィンドウ(フローティングウィンドウ)として表示したりすることも可能だ。この作業ウィンドウの状態は、一回Excelを閉じても記憶され、次に作業ウィンドウが表示されるときには、前回と同じ位置、同じ状態となる。
利用しているPCのディスプレイ解像度が低く、ワークシートウィンドウの幅が狭くなると使いにくい場合、あるいはマルチディスプレイ環境で別ディスプレイが使える場合などに、作業ウィンドウをフローティング状態とすると、シートが見える範囲が広がり、操作効率が向上する。
作業ウィンドウとは?
Excelでヘルプを起動したり、グラフの書式設定を行ったりしたとき、作業ウィンドウが右側(初期状態)でExcelウィンドウの一部となっている状態を「ドッキング」状態といい、この状態の作業ウィンドウを「ドッキングウィンドウ」という。
作業ウィンドウの位置を変える
この作業ウィンドウは、実は自由に動かすことができる。上部(数式バーの下)にマウスカーソルを持っていくと、カーソルは移動が可能であることを示す十字型になる。ここで作業ウィンドウをドラッグすれば、「ドッキング解除(Undock)」ができるのだ。
ドッキング解除された作業ウィンドウは「フローティングウィンドウ」と呼ばれる状態となり、Excelウィンドウに制限されず、自由な位置に置くことができる。解像度が低いPCの場合でも、作業の邪魔にならない場所に自由に配置できる。マルチディスプレイ環境ならば、別のディスプレイに作業ウィンドウを置き、Excelのウィンドウを最大表示させることも可能だ。フローティング状態となった作業ウィンドウは、もちろん、自由にサイズを変更できる。
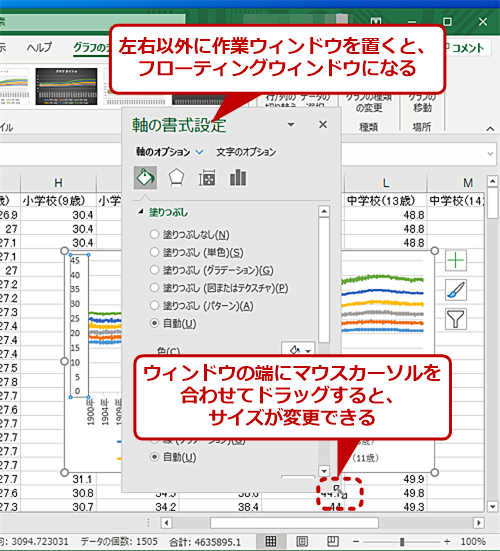 フローティング状態の作業ウィンドウ(1)
フローティング状態の作業ウィンドウ(1)作業ウィンドウをフローティング状態にすると、Excelウィンドウは、セルシートなどをフルに表示できる状態となる。作業ウィンドウは自由に動かせ、サイズも変更可能だ。
フローティングウィンドウは、タイトル部分をダブルクリックすると、元の位置に「再ドッキング」される。また、フローティングウィンドウをExcelウィンドウの左右の端(マウスカーソルがExcelウィンドウから出る直前)に持っていくと、その位置でドッキング状態になる。このように、デフォルト状態の右側だと都合が悪いのなら、反対側に移して固定することも可能だ。
フローティング状態の作業ウィンドウは、他のアプリウィンドウを選択して、Excelウィンドウが選択状態ではなくなったとき、一時的に消え、Excelのシートなどが全部見えるようになる。再度Excelウィンドウを選択すると再び作業ウィンドウが表示される。
この機能は、Excelのウィンドウを見ながら、別のアプリで何か作業をするときに便利だ。ドッキング状態の作業ウィンドウは、Excelが非選択状態になっても、同じように表示されたままなので、シートなどを覆い隠さないフローティング状態で作業ウィンドウを使うメリットは小さくない。
作業ウィンドウは種類ごとに前回の状態が記憶される
作業ウィンドウの状態は、その種類(ヘルプ、書式設定など)ごとに独立して記憶されているため、書式設定の作業ウィンドウをドッキング解除しても、ヘルプの作業ウィンドウはドッキング状態のまま残る。こうした作業ウィンドウの状態は、Excelを一回閉じても記憶され続けるため、いつでも作業ウィンドウは、表示されるときの位置やサイズを含め前回の状態に戻るようになる。
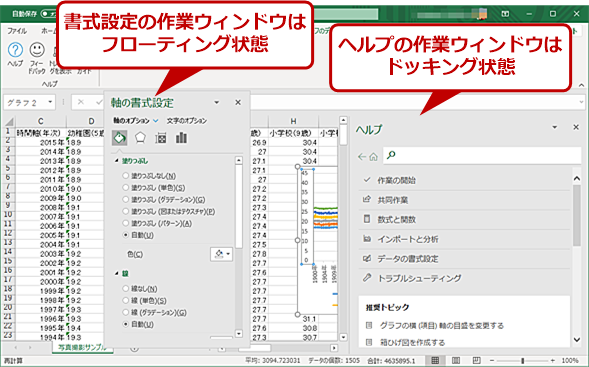 作業ウィンドウは種類ごとに位置やサイズが記録される
作業ウィンドウは種類ごとに位置やサイズが記録される作業ウィンドウは、その種類ごとにウィンドウ状態や位置、サイズなどを記憶している。このため、書式設定の作業ウィンドウをフローティング状態にしても、ヘルプの作業ウィンドウは、デフォルトで左側に表示される。もちろん、ヘルプの作業ウィンドウもドラッグして移動させることが可能だ。
ただし、作業ウィンドウは、選択中の対象に応じて表示されるものなので、Excelを再起動すると、グラフなどの選択状態が解除されるため、作業ウィンドウは閉じた状態でExcelが起動する。また、ヘルプの作業ウィンドウも、Excelの再起動後は、閉じた状態となるが、再度ヘルプを表示させると、ヘルプ作業ウィンドウは前回の位置に戻る。
作業ウィンドウを閉じる
作業ウィンドウを閉じるには、作業ウィンドウ右上の[×(閉じる)]ボタンをクリックするか、その隣の下向きの三角マークをクリックして、メニューから「閉じる」を選択する。残念ながら、現在のExcelでは、作業ウィンドウをキーボードショートカットで直接操作することはできない。それでも、[F6]キー*1の2回連打で作業ウィンドウにキーボードフォーカスを移動させ、カーソルキーやタブキーで作業ウィンドウ内のボタンなどを選択して実行することは可能だ。
*1 [F6]キーは、「ワークシート」「リボン」「作業ウィンドウ」「ズームコントロール」のキーボードフォーカスを順次、切り替えていくキーボードショートカットである。[Shift]+[F6]キーでは逆順に選択が行われる。複数の作業ウィンドウがある場合には、[F6]キーで順次選択する。例えば、2つの作業ウィンドウがあるとき、[F6]キー3回で2つ目の「作業ウィンドウ」が選択される。
作業ウィンドウをキーボードで操作する
作業ウィンドウにキーボードフォーカスがある場合には、[Ctrl]+[Space]キーで、作業ウィンドウ右上のメニューが開く。前述の[F6]キーの2回連打の後に、[Ctrl]+[Space]キーを使えば、キーボードから作業ウィンドウを閉じたり、カーソルキーを使って移動、サイズ変更したりすることも可能だ。
他人がExcelを使っているところを見ると、作業ウィンドウをデフォルト状態で使っていることが少なくない。しかし、作業や環境、あるいは使い方によっては、必ずしもデフォルトの右側のドッキング状態が最適とは限らない。環境や作業、使い方に応じて、ドッキング状態やフローティング状態を使い分けることで、効率的な作業が可能になる。
Copyright© Digital Advantage Corp. All Rights Reserved.