勝手にChromium版になったMicrosoft Edgeをアンインストールする:Tech TIPS
Windows UpdateでMicrosoft Edgeが新しいChromiumベースに更新されて困った、あるいはMicrosoft Edgeは使わないのでアンインストールしたい、という人はいないだろうか。残念ながらMicrosoft Edgeを完全にアンインストールすることはできないが、古いMicrosoft Edgeに戻したり、Microsoft Edgeが起動できないように無効化したりすることは可能だ。その方法を紹介しよう。
この記事は会員限定です。会員登録(無料)すると全てご覧いただけます。
対象:Windows 10+Chromium版Microsoft Edge
 Microsoft Edgeはアンインストールできないの?
Microsoft Edgeはアンインストールできないの?Chromium版Microsoft Edgeを古いMicrosoft Edgeに戻したい、ということはないだろうか。残念ながら、GUIで簡単に古いMicrosoft Edgeに戻すことはできない。どうしても戻したいのであれば、少々面倒だがコマンドラインを使うことで可能だ。その方法を紹介しよう。
更新プログラムを適用したら、いつの間にかMicrosoft Edgeのアイコンが変わり、Chromium版Microsoft Edge(以下、Chromium版Edge)になって困っている人もいるのではないだろうか。特に管理者や開発者で古いMicrosoft Edgeでの動作確認が必要な人は、新たにChromium版Edgeに更新されていない環境を作らなくてはならず面倒が増える。
というのも、Windows UpdateでChromium版Edgeに更新された場合、[コントロールパネル]の[プログラムと機能]や[Windowsの設定]アプリの[アプリ]画面で古いMicrosoft Edgeに戻したり、アンインストールしたりできないからだ。ちなみに、Internet Explorerは、Tech TIPS「【Windows 10】未使用のIE11を削除してゼロデイ攻撃を根本的に予防する」で紹介しているように、[Windowsの設定]アプリの[アプリ]画面でアンインストール可能だ。
Internet ExplorerのようにMicrosoft Edgeを完全にアンインストールすることはできないが、Chromium版Edgeが不要ならば、これをアンインストールして古いMicrosoft Edgeに戻すことは可能だ。その方法を紹介しよう。
Chromium版Edgeをアンインストールする
前述の通り、Chromium版EdgeはWindows Updateでインストールされた場合、[コントロールパネル]の[プログラムと機能]や[Windowsの設定]アプリの[アプリ]画面といったWindows 10の標準機能やアプリをアンインストールする方法に対応していない。
[コントロールパネル]の[プログラムと機能]を開き、右ペインの[Windowsの機能の有効化または無効化]を選択し、[Windowsの機能]ダイアログを開いても、「Internet Explorer 11」はあるものの、「Microsoft Edge」はなく、機能の無効化が行えない。
![[Windowsの機能]ダイアログには「Microsoft Edge」がない](https://image.itmedia.co.jp/ait/articles/2009/04/wi-win10edgeuninstall02.png) [Windowsの機能]ダイアログには「Microsoft Edge」がない
[Windowsの機能]ダイアログには「Microsoft Edge」がない[コントロールパネル]の[プログラムと機能]画面を開き、左ペインで[Windowsの機能の有効化または無効化]を選択すると、[Windowsの機能]ダイアログが表示される。Internet Explorer 11などは、ここで無効化(アンインストール)が可能だが、Microsoft Edgeはそもそも一覧にさえ表示されない。
同様に[Windowsの設定]アプリの[アプリ]画面の[アプリと機能]を開くと、「Microsoft Edge」が見つかるものの、[アンインストール]ボタンがグレーアウトしていて、アンインストールが行えなくなっている(「Microsoft Edge Update」も同様)。
![[Windowsの設定]アプリではアンインストールができない(1)](https://image.itmedia.co.jp/ait/articles/2009/04/wi-win10edgeuninstall03.png) [Windowsの設定]アプリではアンインストールができない(1)
[Windowsの設定]アプリではアンインストールができない(1)[Windowsの設定]アプリの[アプリ]−[アプリと機能]画面では、多くの標準アプリがアンインストール可能となっている。例えば、ゲームの「Microsoft Solitaire Collection」をクリックすると、[アンインストール]ボタンが表示され、これをクリックすることで簡単にアンインストールが行える。
![[Windowsの設定]アプリではアンインストールができない(2)](https://image.itmedia.co.jp/ait/articles/2009/04/wi-win10edgeuninstall04.png) [Windowsの設定]アプリではアンインストールができない(2)
[Windowsの設定]アプリではアンインストールができない(2)「Microsoft Edge」をクリックすると、[アンインストール]ボタンがグレーアウトしており、押すことができず、アンインストールも行えない。
Chromium版Edgeをアンインストールする
Chromium版Edgeをアンインストールして古いMicrosoft Edgeに戻すには、PowerShell/コマンドプロンプトでコマンドを実行する必要がある。
エクスプローラーでChromium版Edgeがインストールされているフォルダ「C:\Program Files (x86)\Microsoft\Edge」を開き、さらにその下の「\Application\<バージョン番号>\Installer」フォルダを開く。原稿執筆時点のバージョン番号は、「85.0.564.41」であった。
このフォルダを開いたら、エクスプローラーの[ファイル]メニューをクリックし、メニューから[Windows PowerShellを開く]−[Windows PowerShellを管理者として開く]を選択し、管理者権限でPowerShellを開く(管理者権限でコマンドプロンプトを開いてコマンドを実行してもよい)。
PowerShell/コマンドプロンプトで以下のコマンドを実行する。PowerShellの場合、「.\」を忘れるとコマンドが実行できないので注意してほしい。
.\setup.exe --uninstall --system-level --verbose-logging --force-uninstall
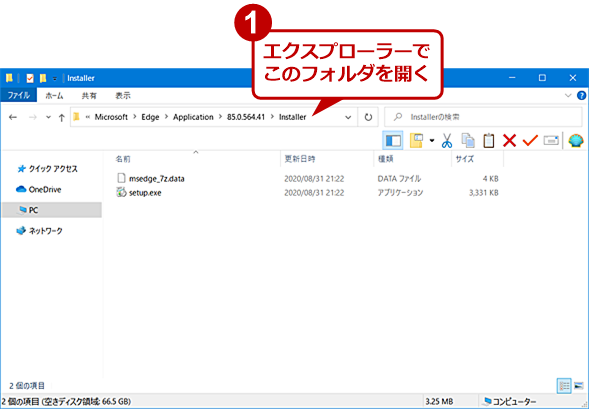 Chromium版Edgeをアンインストールする(1)
Chromium版Edgeをアンインストールする(1)エクスプローラーで「C:\Program Files (x86)\Microsoft\Edge\Application\\<バージョン番号>\Installer」フォルダを開く。
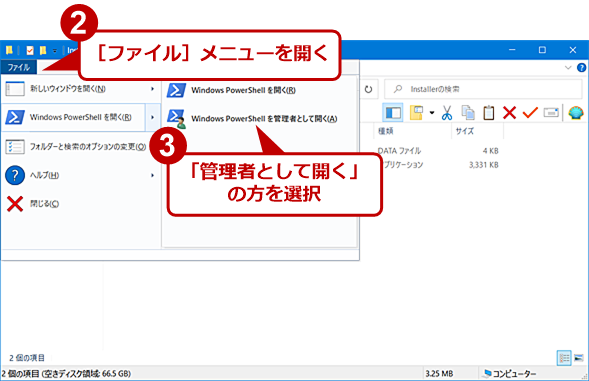 Chromium版Edgeをアンインストールする(2)
Chromium版Edgeをアンインストールする(2)エクスプローラーの[ファイル]メニューを開き、[Windows PowerShellを開く]−[Windows PowerShellを管理者として開く]を選択する。
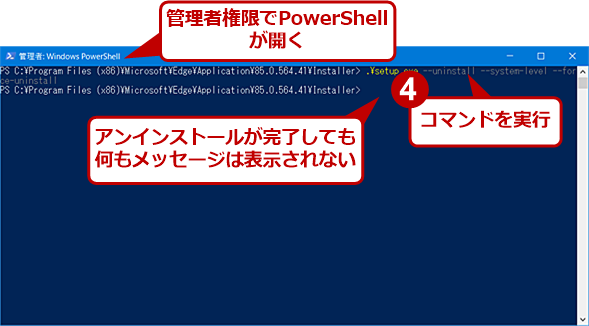 Chromium版Edgeをアンインストールする(3)
Chromium版Edgeをアンインストールする(3)管理者権限でPowerShellが開くので上記のコマンドを実行する。Chromium版Edgeのアンインストールが実行される。何もメッセージなどは表示されない。
「--verbose-logging」は、アンインストール時のログを残さないようにするオプションなので、付けても付けなくてもよい。
これでChromium版Edgeがアンインストールされ、古いMicrosoft Edgeに戻る。再起動も不要だ。
ただ、この状態だとしばらくすると再びWindows UpdateによってChromium版Edgeがインストールされてしまうので、Tech TIPS「コアエンジンが一新される新版Edgeへの自動更新をブロックする」を参照して、Chromium版Edgeのインストールをブロックするとよい。
なお、Microsoftは(Chromium版ではない)従来のMicrosoft Edgeのサポートを、2021年3月9日で終了することを公表している。サポート終了後は、セキュリティ更新プログラムの無償提供が行われなくなるので、脆弱(ぜいじゃく)性が見つかっても修正できず、使い続けることは難しくなるので注意してほしい。
古いMicrosoft Edgeを無効化する
この古いMicrosoft Edgeは、残念ながらアンインストールすることはできないようだ。何らかの理由で起動できなくしたい場合は、無効化することは可能だ。
ただし、アンインストールするわけではないのでストレージ容量は増えないし、更新プログラムなどによって再び有効化されたり、何らかのエラーが発生したりする可能性もあるので注意してほしい。また、Microsoft Edgeのコンポーネントを利用するアプリでは、そのアプリも起動できなくなる可能性もある。
以下では、2種類の無効化手順を説明する。どちらか一方を実施すれば無効化できる。
グループポリシーでMicrosoft Edgeを無効化
Windows 10 Home以外であれば、グループポリシーの「ソフトウェアの制限のポリシーを使うことで、Microsoft Edgeの起動をブロックすることができる。
[Windows]+[R]キーで[ファイル名を指定して実行]ダイアログを表示し、入力ボックスに「gpedit.msc」と入力して、[Enter]キーを押す。グループポリシーエディターが起動するので、左ペインで[コンピューターの構成]−[Windowsの設定]−[セキュリティの設定]−[ソフトウェアの制限のポリシー]を選択する。ソフトウェアの制限のポリシーが何も定義されていない場合は、右ペインに「ソフトウェアの制限のポリシーが定義されていません」と表示されるので、左ペインの[ソフトウェアの制限のポリシー]を右クリックして、[新しいソフトウェアの制限のポリシー]を選択する。
左ペインの[ソフトウェアの制限のポリシー]以下に[セキュリティレベル]と[追加の規則]の2つの項目が追加されるので、[追加の規則]を選択する。右ペインの空いているところを右クリックして、メニューから[新しいパスの規則]を選択する。[新しいパスの規則]ダイアログが表示されるので、「パス」の[参照]ボタンをクリックして、下記のMicrosoft Edgeのインストールフォルダ(「_8wekyb3d8bbwe」の部分は環境によって異なっている可能性がある)を指定する。
C:\Windows\SystemApps\Microsoft.MicrosoftEdge_8wekyb3d8bbwe
また、セキュリティレベルとして「許可しない」を選択し、[OK]ボタンをクリックする。これで、Microsoft Edgeを起動しようとすると、「このアプリは、システム管理者によってブロックされています」と表示されて起動できなくなる。
 グループポリシーでMicrosoft Edgeを無効化する(1)
グループポリシーでMicrosoft Edgeを無効化する(1)[ファイル名を指定して実行]ダイアログを開き、「gpedit.msc」と入力して、[Enter]キーを押す。グループポリシーエディターが起動するので、左ペインで[コンピューターの構成]−[Windowsの設定]−[セキュリティの設定]−[ソフトウェアの制限のポリシー]を選択する。
 グループポリシーでMicrosoft Edgeを無効化する(2)
グループポリシーでMicrosoft Edgeを無効化する(2)右ペインに定義済みのポリシーが表示されない場合は、[ソフトウェアの制御のポリシー]を右クリックして、メニューから[新しいソフトウェアの制御のポリシー]を選択する。
 グループポリシーでMicrosoft Edgeを無効化する(3)
グループポリシーでMicrosoft Edgeを無効化する(3)[ソフトウェアの制御のポリシー]の下の[追加の規則]を選択する。右ペインの空いているところを右クリックして、メニューから[新しいパスの規則]を選択する。
 グループポリシーでMicrosoft Edgeを無効化する(4)
グループポリシーでMicrosoft Edgeを無効化する(4)[新しいパスの規則]ダイアログが表示されるので、「パス」にMicrosoft Edgeのインストールフォルダを入力する。[参照]ボタンをクリックして、フォルダをたどって指定してもよい。また、「セキュリティレベル」は[許可しない]を選択する。
ここではローカルグループポリシーで設定しているが、もちろんActive Directory環境であればグループポリシーとして設定することでドメインに参加している複数のPC上でMicrosoft Edgeの起動をブロックすることが可能だ。
ブロックを解除するには、追加したMicrosoft Edgeの「パスの規則」を右クリックして、メニューから[削除]を選択すればよい。
Microsoft Edgeのインストールフォルダの名前を変更して無効化
少々強引な方法だが、Microsoft Edgeのインストールフォルダ名を変更することで、起動できなくする(無効化する)ことが可能だ。この場合、Microsoft Edgeのコンポーネントなどを利用しているアプリがある場合、こうしたアプリでは不具合が発生するので注意してほしい。
インストールフォルダ名を変更するには、バックグラウンドで起動しているMicrosoft Edgeのプロセスを停止する必要がある。Microsoft Edgeが実行中の場合、エラーとなってフォルダ名は変更できない。
タスクバーの空いているところを右クリックして、メニューから[タスクマネージャー]を選択して、タスクマネージャーを起動する。実行中のアプリ名しか表示されない「簡易表示」になっている場合は、タスクマネージャー画面の左下にある「詳細」の[v]アイコンをクリックして、「詳細表示」に切り替える。
[プロセス]タブを開き、「バックグランドプロセス」から「Microsoft Edge」を探し、右クリックメニューの[タスクの終了]を選択する。これでMicrosoft Edgeのプロセスが終了し、フォルダ名の変更が可能になる。
あとはエクスプローラーで前述のMicrosoft Edgeのインストールフォルダ名を、「Microsoft.MicrosoftEdge_8wekyb3d8bbwe_bak」などに変更すればよい。削除してしまうと不具合が発生した場合に戻せなくなるので、必ずフォルダ名の変更にとどめておく。
 Microsoft Edgeのインストールフォルダの名前を変更して無効化する(3)
Microsoft Edgeのインストールフォルダの名前を変更して無効化する(3)タスクマネージャーが詳細表示になったら、[プロセス]タブを開き、プロセスの一覧から「Microsoft Edge」を探す。「Microsoft Edge」を右クリックして、メニューから[タスクの終了]を選択する。
 Microsoft Edgeのインストールフォルダの名前を変更して無効化する(4)
Microsoft Edgeのインストールフォルダの名前を変更して無効化する(4)エクスプローラーで「C:\Windows\SystemApps」フォルダを開く。「Microsoft.MicrosoftEdge_8wekyb3d8bbwe」を軽くクリックして、フォルダ名の変更を可能にして、「Microsoft.MicrosoftEdge_8wekyb3d8bbwe_bak」などにフォルダ名を変える。
 Microsoft Edgeのインストールフォルダの名前を変更して無効化する(5)
Microsoft Edgeのインストールフォルダの名前を変更して無効化する(5)管理者権限の確認ダイアログが表示されるので、[続行]ボタンをクリックする。サインインしているアカウントに管理者権限がない場合は、管理者権限のあるアカウントとパスワードの入力が必要になる。
 Microsoft Edgeのインストールフォルダの名前を変更して無効化する(6)
Microsoft Edgeのインストールフォルダの名前を変更して無効化する(6)[ユーザーアカウント制御]の確認ダイアログが表示されるので、[はい]ボタンをクリックする。これでMicrosoft Edgeのインストールフォルダ名が変更され、Microsoft Edgeが起動できなくなる。
これで[スタート]メニューなどから[Microsoft Edge]を選択しても、Microsoft Edgeは起動しなくなる。Microsoft Edgeを起動できるようにするには、フォルダ名を元に戻せばよい。
Copyright© Digital Advantage Corp. All Rights Reserved.








