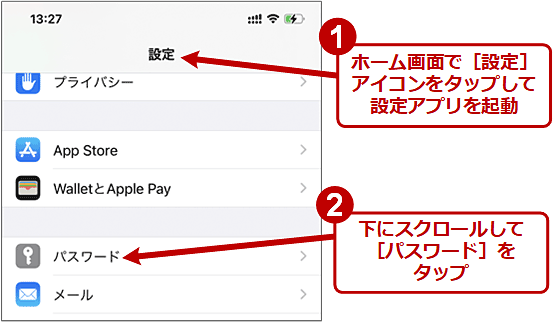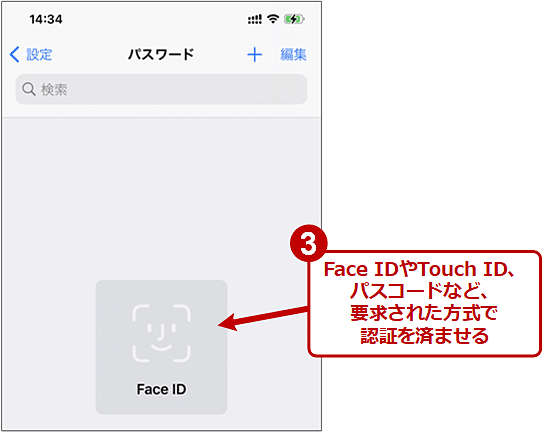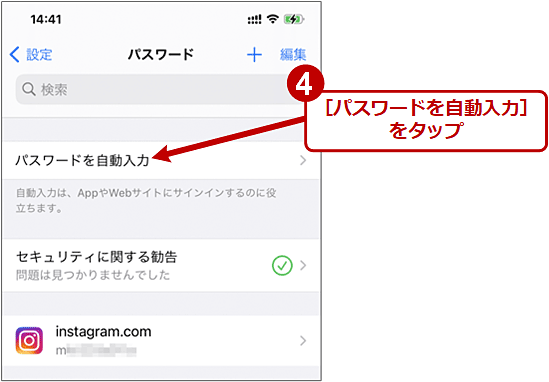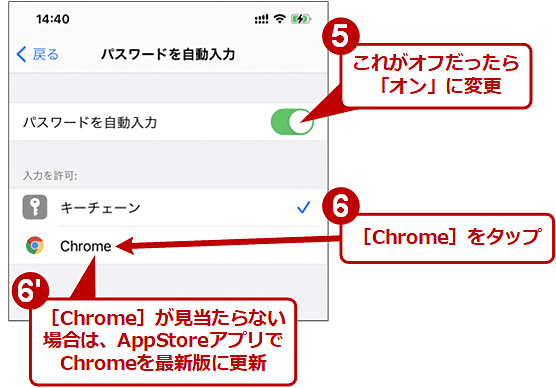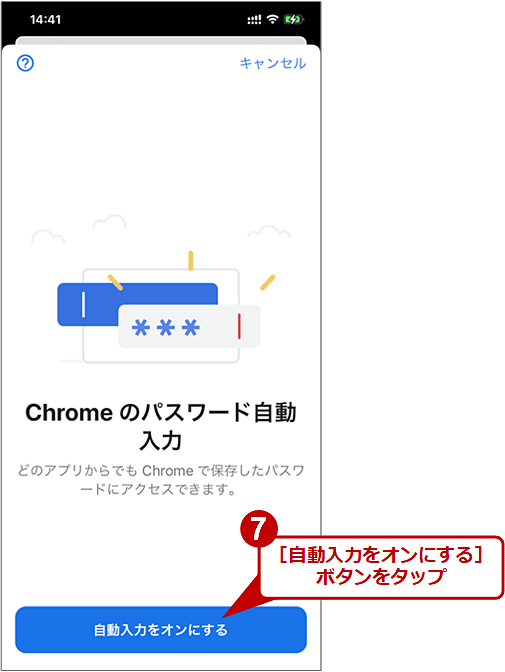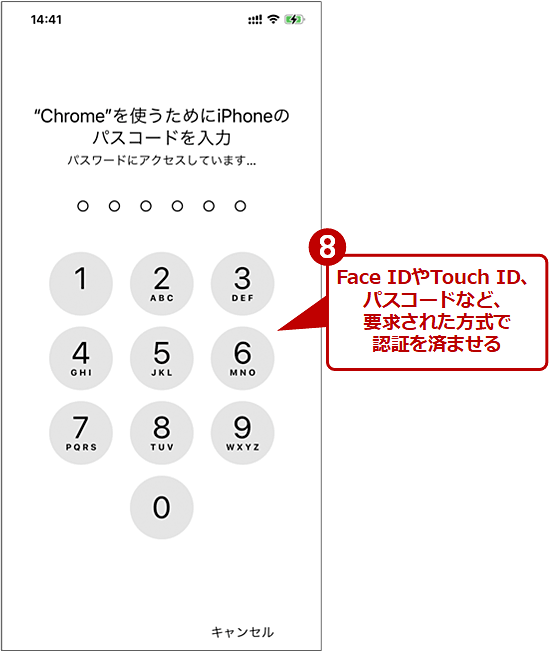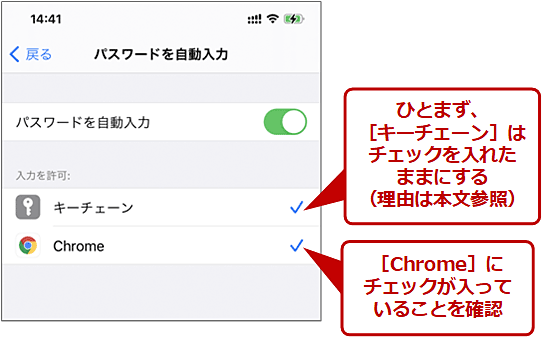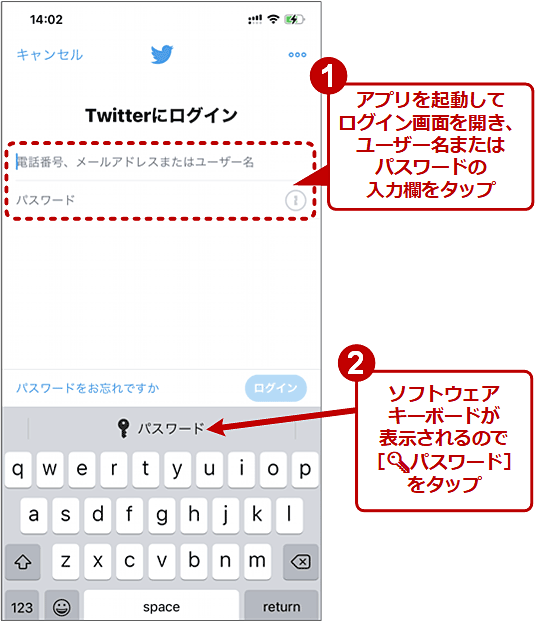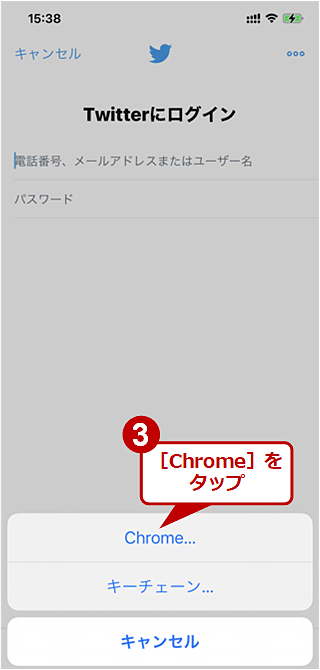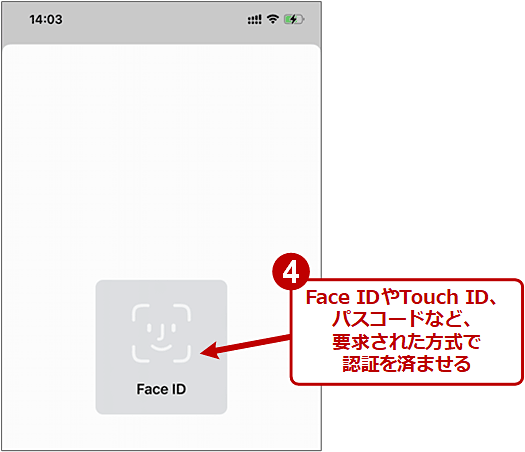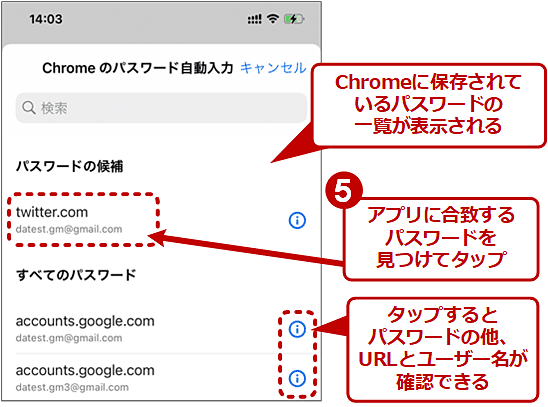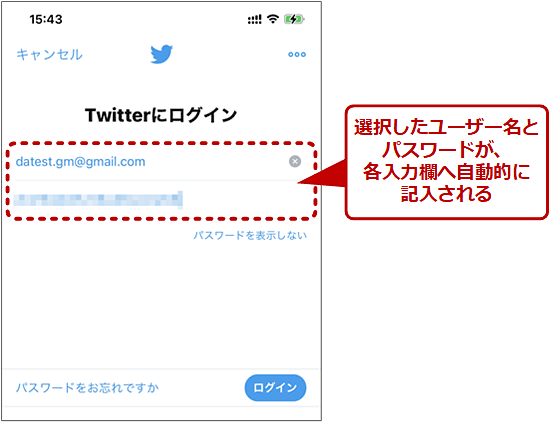Chromeブラウザで保存したパスワードをiPhoneアプリでも使えるようにする:Tech TIPS
これまでiPhoneでアプリにログインする際、Google Chromeに保存してあるパスワードを使う(自動入力する)ことはできなかった。それがiPhone向けChromeバージョン86以降では可能になった。その設定方法や使い方や注意点を解説する。
この記事は会員限定です。会員登録(無料)すると全てご覧いただけます。
■記事内目次
「Google Chrome」(以下、「Chrome」と略)には、ログインに必要なユーザー名とパスワードを記録して保存、管理するツールが内蔵されている。これにより、Chromeで開いたWebサイトへログインする際、いちいち手動で入力せずとも、記録済みパスワードが自動的に入力できる。
しかし、これまでiOS版Chromeでは、アプリでログインする際のパスワードを管理できなかった。つまりChromeに保存したパスワードは、Chromeで開いたWebサイトでしか適用できず、アプリについてはiOS標準の「キーチェーン」などに任せざるを得なかった。
これがiOS版Chromeバージョン86から、iPhoneのアプリに対しても、Chromeに保存したパスワードを自動入力できるようになった。本稿では、この機能を有効化するための設定手順や実際の使い方、注意点について説明する。対象はiOSバージョン13以降を搭載したiPhone/iPad/iPod touchである(iOS 12以前は非対応)。
iPhoneアプリにパスワードを自動入力するための設定変更
まず、ホーム画面にある[設定]アイコンをタップして設定アプリを起動する。次に[パスワード]−[パスワードを自動入力]とタップして「パスワードを自動入力」画面を開く(このとき認証が求められるので、指定の方法で認証を済ませること)。[パスワードを自動入力]スイッチが「オン」になっていることを確認してから、「入力を許可」欄にある[Chrome]をタップする。
すると「Chromeのパスワード自動入力」画面が表示されるので、[自動入力をオンにする]ボタンをタップする(ここでも認証が必要)。「パスワードを自動入力」画面に戻ったら、[Chrome]にチェックが入って「オン」になっていることを確認する。
以上で、パスワード自動入力にChromeを用いるための設定は完了だ。この作業は1回だけ実施する。
●キーチェーンは「オン」(有効)のままが吉!?
iOSではデフォルトで、「キーチェーン」がパスワードの入力元になっている。このキーチェーンを「オン」にしたままChromeを入力元として追加することも、キーチェーンを「オフ」にしてChromeに切り替えることもできる。
後者の方がシンプルで面倒がないように思える。しかし執筆時点で、(Chromeで開いたWebサイトではなく)アプリにログインしたときに手動入力したユーザー名/パスワードは、Chromeに記録できないようだ(キーチェーンには記録できる)。
そのため、当面はキーチェーンもChromeも両方とも「オン」にしておき、お互いに補完するように利用するのがよいだろう。
Chromeからアプリのパスワードを自動入力する
ここまでの設定を済ませたら、実際にアプリからログインを試してみよう。以下ではiPhone向けTwitterアプリを例に挙げている。
まずアプリのログイン画面を開き、ユーザー名またはパスワードの入力欄をタップしてフォーカスを移す。するとソフトウェアキーボードが表示されるので、その上端にある[パスワード]をタップする。
キーチェーンとChromeの両方をパスワードの入力元として「オン」にしている場合、ここでどちらかを選択するためのメニューが表示される。ここでは[Chrome]の方をタップする。
ここで認証を済ませると、Chromeに保存されているパスワード一覧が表示される。その先頭には、対象アプリのためのパスワード候補がリストアップされる。あとは該当するパスワードを選んでタップすれば、アプリのユーザー名/パスワードの入力欄に、選択したパスワードなどが自動入力される。
パスワード自動入力時にFace IDやTouch IDで簡単に認証を受けるには
アプリのログイン時にChromeからパスワードを自動入力する際には、iOSから認証が求められる。もし、このときにパスコード入力による認証が求められ、かつiOSのバージョンが14以降ならば、顔認証(Face ID)あるいは指紋認証(Touch ID)に切り替えることが可能だ。
それには[設定]アプリの[Chrome]をタップし、「CHROMEにアクセスを許可」欄の[Face ID]または[Touch ID]を「オン」にする。
設定後、再びパスワードの自動入力を試してみよう。今度はFace IDまたはTouch IDによる認証が求められるはずだ。
Chromeからパスワードを自動入力できない場合は?
もし上記の手順で設定しても、Chromeからパスワードを自動入力できない場合は、以下の点も確認してみよう。
- iPhoneのChromeは最新版か?
- iOSのバージョンは13以降か?
- Chromeに保存しているパスワードをGoogleアカウントと同期しているか?
- 複数のGoogleアカウントでChromeにログインしている場合、パスワードの保存/管理に用いているGoogleアカウントをChromeの同期用アカウントとして指定しているか?
- Chromeの設定で[パスワード]−[パスワードの保存]が「オン」になっているか?
Copyright© Digital Advantage Corp. All Rights Reserved.