前回終了時に開いていたアプリをWindows 10の再起動時に自動起動する方法:Tech TIPS
更新プログラムの適用などで再起動を行うと、これまで起動していたアプリケーションが閉じられてしまう。再起動後に作業を再開するために、アプリケーションを次々と起動し直すのはかなり面倒だ。実は設定によって、完璧ではないもののWindows 10の起動/再起動の際に、前回のアプリケーションの状態を復元できる。その設定方法を紹介する。
この記事は会員限定です。会員登録(無料)すると全てご覧いただけます。
対象:Windows 10 May 2020 Update(バージョン2004)以降
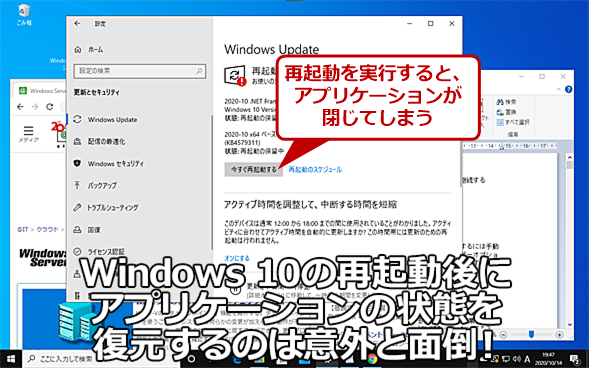 再起動するとアプリケーションを起動し直さなければならないのが面倒
再起動するとアプリケーションを起動し直さなければならないのが面倒更新プログラムの適用後など、再起動を実行しなければならないことがある。しかし、Windows 10を再起動すると、アプリケーションを起動し直さなければならない。前回のアプリケーションの状態を自動的に復元できると便利だ。その方法を紹介しょう。
「Windows 10」を起動したり、Windows Updateで更新プログラムを適用して再起動したりした際、仕事を再開するのに改めて前回起動していたアプリケーションを起動し直したり、フォルダを開き直したりするのはかなり面倒だ。
起動後/再起動後も、前回起動していた状態が復元できれば便利に違いない。そこで、本稿では前回起動していたアプリケーションの状態を復元する設定について解説する。
前回起動していたアプリケーションを自動起動する
まず、[Windowsの設定]アプリを起動し、[アカウント]画面を開く。次に、左ペインで[サインインオプション]を選択し、右ペインの「アプリの再起動」欄のスイッチを「オン」にすればよい。
ただ、この項目は、Windows 10 May 2020 Update(バージョン2004)から設けられていて、これより前のバージョンには存在しない。その場合、同じ[サインインオプション]にある「プライバシー」欄の「サインイン情報を使用してデバイスのセットアップを自動的に完了し、更新または再起動後にアプリを再び開くことができるようにします」のスイッチを「オン」にする(ユーザーアカウントの設定によっては、この項目の表示が制限されていて表示されない場合がある。この場合は管理者に確認してほしい)。これで、更新プログラム適用時の再起動後に自動的にアプリケーションの状態が復元される。
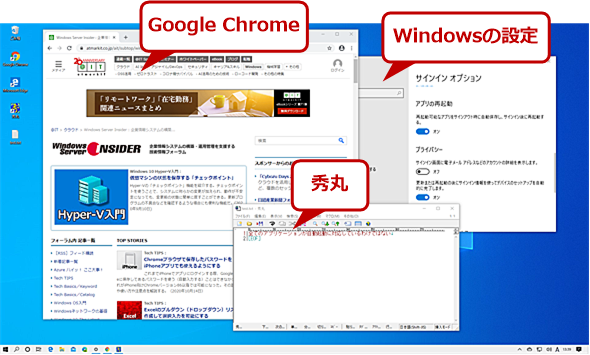 前回起動していたアプリケーションを自動起動する(1)
前回起動していたアプリケーションを自動起動する(1)これらのアプリケーションを起動した状態で、Windows 10を再起動する。「アプリの再起動」欄のスイッチが「オフ」の場合、アプリケーションの状態は復元されない。
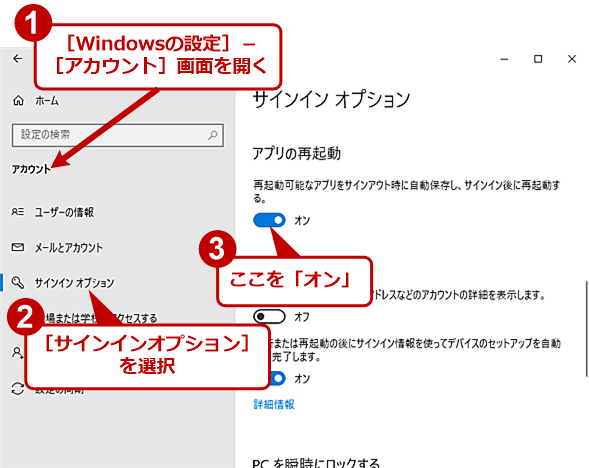 前回起動していたアプリケーションを自動起動する(2)
前回起動していたアプリケーションを自動起動する(2)再起動後にアプリケーションを自動起動するには、[Windowsの設定]アプリを起動して、[アカウント]画面を開き、左ペインで[サインインオプション]を選択、右ペインの「アプリの再起動」欄のスイッチを「オン」にすればよい。
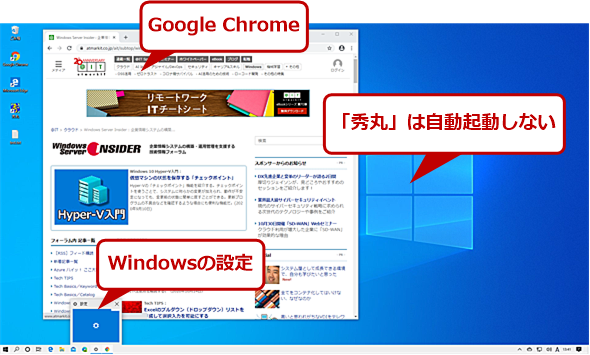 前回起動していたアプリケーションを自動起動する(3)
前回起動していたアプリケーションを自動起動する(3)「アプリの再起動」欄のスイッチを「オン」にした状態でWindows 10を再起動すると、このようにGoogle Chromeと[Windowsの設定]アプリが起動する。テキストエディタの秀丸は自動起動に対応していないため、スイッチを「オン」にしても自動起動しない。
ただし、全てのアプリケーションが自動起動に対応しているわけではなく、例えばテキストエディタの「秀丸」などは、Windows 10の起動時に前回の状態を復元しない。このような場合は、スタートアップにアプリケーションを登録して、Windows 10の起動時に自動起動するように設定すればよい。この場合、前回開いていたファイルなどは閉じたままの状態なので、アプリケーションの起動後に開き直す必要がある。
なお、逆に起動後/再起動後にまっさらな状態で開始したい場合は、これらのスイッチを「オフ」にする。
スタートアップに自動起動したいアプリケーションを登録する
自動起動に対応していないアプリケーションは、スタートアップに登録することでWindows 10の起動後に起動させることが可能だ。設定方法の詳細は、Tech TIPS「【Windows 10】スタートアップでサインイン後にアプリを自動起動させる」を参照していただきたい。
ユーザーごとの[スタートアップ]フォルダは、エクスプローラーのアドレスバーに「shell:startup」と入力し、[Enter]キーを押すことでも開き、ここにサインイン後に起動させたいアプリケーションのショートカットをコピーしておけば、そのユーザーアカウントでサインインするとアプリケーションが自動的に起動するようになる。
![[スタート]メニューから[スタートアップ]フォルダに置く](https://image.itmedia.co.jp/ait/articles/2010/19/wi-win10appautostart05.png) [スタート]メニューから[スタートアップ]フォルダに置く
[スタート]メニューから[スタートアップ]フォルダに置くエクスプローラーで[スタートアップ]フォルダを開いておき、[スタート]メニューから起動させたいアプリ名をドラッグ&ドロップすればよい。[スタート]メニューはアプリケーションのショートカットが置かれているので、それを[スタートアップ]フォルダにコピーすることになる。
前回開いていたフォルダを開く
起動/再起動後に、エクスプローラーで前回開いていたフォルダを自動的に開くには、[フォルダーオプション]ダイアログで設定を行えばよい。
Windows 10でエクスプローラーを起動し、[表示]タブの[オプション]をクリックする。[フォルダーオプション]ダイアログが開くので、[表示]タブを開き、「詳細設定」の「ログオン時に以前のフォルダーウィンドウを表示する」のチェックを入れる(設定の詳細は、Tech TIPS「【Windows 10】前回開いていたフォルダを再起動後に自動的に開く」参照のこと)。
 前回開いていたフォルダを開く
前回開いていたフォルダを開くエクスプローラーの[表示]タブで[オプション]を選択して、[フォルダーオプション]ダイアログを開く。その[表示]タブを開き、「詳細設定」の「ログオン時に以前のフォルダーウィンドウを表示する」にチェックを入れる。これで、再起動時に前回開いていたフォルダが開いた状態となる。
これで、再起動時やシャットダウン時に開いていたフォルダの状態が保存され、以後は自動的に同じものが開いた状態で起動するようになる。
前回開いていたタブを開いた状態でWebブラウザを起動する
Webブラウザが開いても、前回開いていたタブが閉じた状態では、継続して作業が行えない。このような場合、Webブラウザの設定で前回開いていたタブを開くように設定すればよい。Google Chrome(以下、Chrome)の場合の設定方法は、Google Chrome完全ガイド「Chromeの起動時に前回開いていたWebページを開くように設定する」を参照してほしい。
具体的には、Chromeの右上にあるメニューボタンをクリックし、表示されたメニューで[設定]をクリックする。Chromeの設定画面が現れたら最下端までスクロールし、「起動時」枠にある[前回開いていたページを開く]を選択する。なお、アドレスバー(オムニボックス)に「chrome://settings/onStartup」と入力すると、「起動時」の設定画面を直接開くことができる。
Chromium版Microsoft Edgeも同様に、[設定]の[起動時]画面を開き、[中断したところから続行する]を選択すればよい(URLは「edge://settings/onStartup」)。
Copyright© Digital Advantage Corp. All Rights Reserved.





