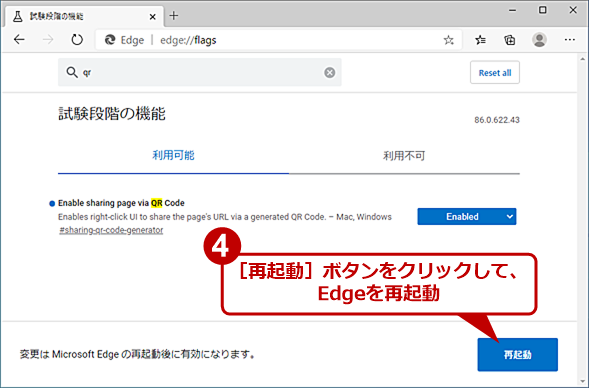Chromium版Microsoft EdgeのQRコード作成機能でスマホにURLを転送する:Tech TIPS
「QRコード」は、印刷物にアプリのダウンロード先や自社サイトのURLを示す場合などによく利用されている。ただ、QRコードを作成するには、サードパーティー製のアプリなどが必要で少々面倒だった。実は、Chromium版Microsoft Edgeを使うと、アプリのインストールなどが不要でQRコードの作成が可能だ。
この記事は会員限定です。会員登録(無料)すると全てご覧いただけます。
対象:Chromium版Microsoft Edge(バージョン86以降)
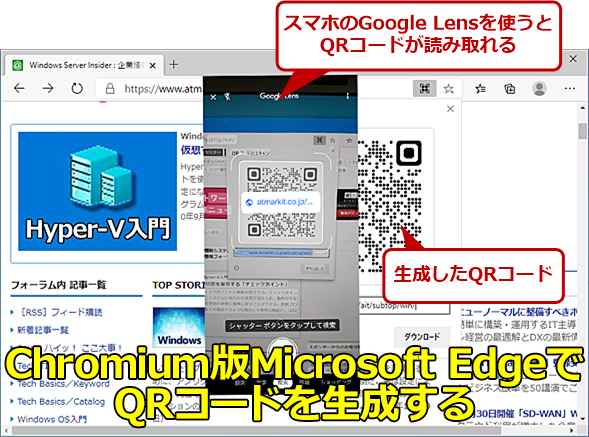 Chromium版Microsoft EdgeではQRコードの生成が可能になる
Chromium版Microsoft EdgeではQRコードの生成が可能になるアドレスバーの右側にあるアイコンをクリックすると、現在開いているWebページのURLをQRコードにすることができるようになった。このQRコードをスマートフォンのカメラ(Google Lensなど)で読み取ると、そのWebページをスマートフォンで開くことができる。ただ、現時点では、QRコード生成機能は手動で有効にする必要がある。
「QRコード」は、以前から印刷物にURLを掲載して、スマートフォン(スマホ)からのアクセスを容易にするといった用途に広く使われてきた。さらに、キャッシュレス決済(スマホ決済)などにも使われるなど、より身近な存在となっている。
今やスマートフォンのカメラ機能には標準でQRコードの読み取り機能が搭載されており、QRコードリーダーアプリをインストールする必要もなくなっている。ちなみにAndroid OSの場合は、カメラアプリを起動して、「Google Lens」を選択すればよい。iOS(iPhone)の場合は、設定アプリの「カメラ」で「QRコードをスキャン」を「オン」にしておくと、QRコードをプレビュー画面に映したときに自動で読み取りが行われる。
このようにQRコードの読み取りは容易になっているものの、QRコードを作成しようと思うと、サードパーティー製のアプリケーションをインストールしたり、Webサービスを利用したりしなければならず、少々面倒くさい。
Chromium版Microsoft Edge(以下、Edge)のバージョン86以降ならば、「試験段階の機能」で有効にすることで、URLを簡単にQRコードにして、スマホとの共有などに利用できるようになる。
ただ、Edgeのバージョンによっては、[試験段階の機能]画面で有効にできるものの、正常に機能が動作しないこともある。また、「試験段階の機能」であるため、機能が変更されたり、無効化されてしまったりする可能性もある点に注意してほしい。
QRコード生成機能を有効化する
まずEdgeを起動し、アドレスバーに「edge://flags」と入力して、「試験段階の機能」ページを開く。上部にある検索入力ボックスに「qr」と入力して、「Enable sharing page via QR Code」を探し、右側のプルダウンリストで[Enable]を選択する。最後にEdgeを再起動する。これで、QRコードの作成機能が有効化される。
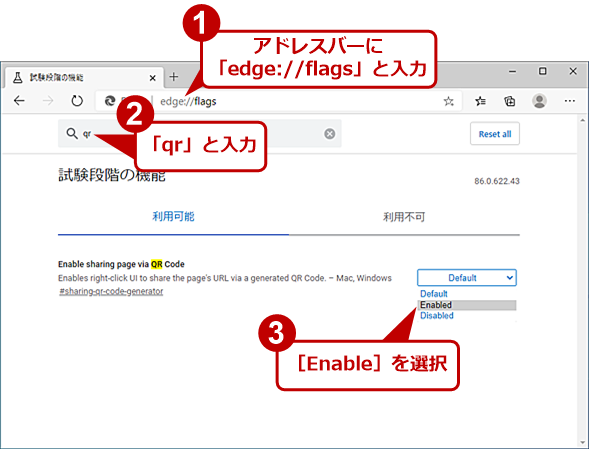 QRコード生成機能を有効化する(1)
QRコード生成機能を有効化する(1)アドレスバーに「edge://flags」と入力して、「試験段階の機能」ページを開く。検索入力ボックスに「qr」と入力すると、「Enable sharing page via QR Code」が結果に表示されるので、右側のプルダウンリストで[Enable]を選択する。原稿執筆時点では、「試験段階の機能」のため、このように有効化の作業が必要になるが、正式対応した場合は、この手順は不要になる。
QRコードを作成する
QRコードの作成機能を有効化した後に、アドレスバーにURLを入力して、Webページを開くと、アドレスバーの右側に[このページのQRコードを作成]アイコンが表示される。このアイコンが表示されない場合は、アドレスバーをクリックすると表示されるはずだ。
このアイコンをクリックすると、アイコンの下にQRコードが表示される。QRコードの下には、生成されたQRコードの元となっているURLが示されており、この部分を編集することも可能だ。例えば、余計な文字列が入っているような場合、それをこの入力ボックスで削るだけで、QRコード内の文字列も編集できる。
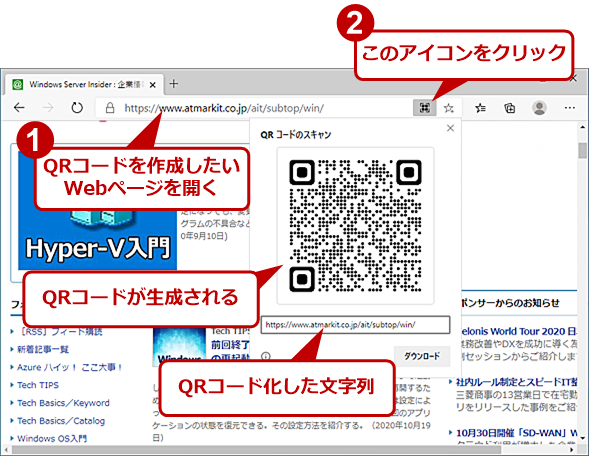 QRコードを作成する(1)
QRコードを作成する(1)QRコードにしたいWebページを開き、アドレスバーをクリックする。その右側に[このページのQRコードを作成]アイコンが表示されるので、これをクリックする。アイコンの下にQRコードが表示される。
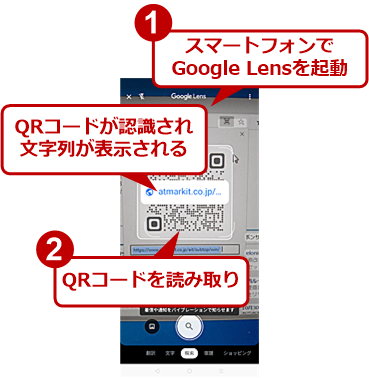 QRコードを作成する(2)
QRコードを作成する(2)生成したQRコードをスマホで読み取ってみる。Android OSの場合は、カメラアプリを起動し、カメラの種類で「Google Lens」を選択する。カメラでQRコードを写すと、QRコードが認識されて、文字列が表示されるはずだ。この文字列部分をタップすると、WebブラウザでこのURLのWebページが開かれる。
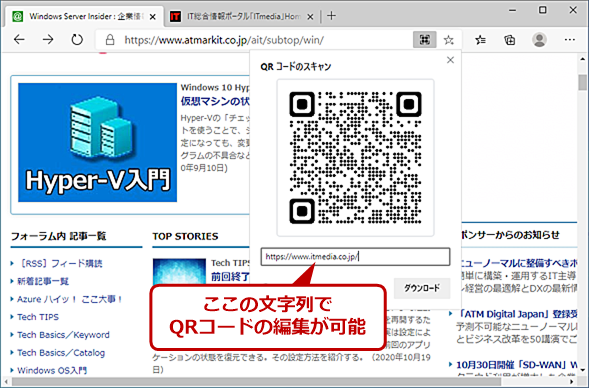 QRコードを編集する
QRコードを編集する生成したQRコードの下にある入力ボックスで、QRコード内の文字列を編集できる。URLに余計な文字が入っているような場合は、ここで削除すれば、QRコードが変更される。実は、ここに違うURLを入力することで、ブラウザペインに表示しているWebページとは全く異なるページのQRコードを生成することも可能だ。ここでは、@ITのQRコードを生成後、「https://www.itmedia.co.jp/」のQRコードを生成している。
また、ダイアログの右下の[ダウンロード]をクリックすると、PNG形式でQRコードをダウンロードできる。印刷物などに利用することも可能だ。
生成するURLの文字数などに注意
原稿執筆時点のQRコード生成機能では、生成するQRコードの大きさを変更できない。そのため、URLが長いと、スマホでは読み取れないQRコードが生成されることがある。QRコード生成機能では、250文字までしかQRコードが生成できない。
 QRコードが生成できるのは250文字まで
QRコードが生成できるのは250文字まで原稿執筆時点のQRコード生成機能は、画像の大きさなどの調整機能がないため、QRコードに含めることができる文字数は250文字までに制限されている。250文字を超える文字列でQRコードを生成しようとしても、このようにQRコードは生成されない。
また、手元のAndroid搭載のスマホのGoogle Lensでは、URLが123文字までのQRコードしか読み取れなかった。このようにスマホの機種や読み取りアプリによって、読み取れるQRコードの文字数が異なるので、この機能で作成したQRコードを印刷物などに利用する際はなるべく短いURLにするか、ショートURLなどを使うとよい。
Copyright© Digital Advantage Corp. All Rights Reserved.