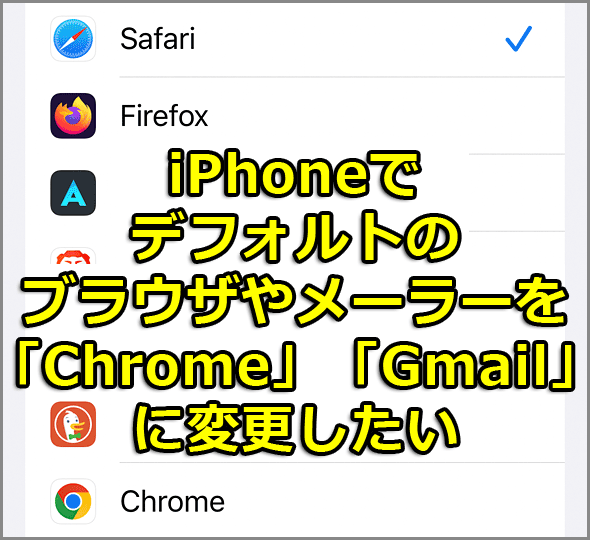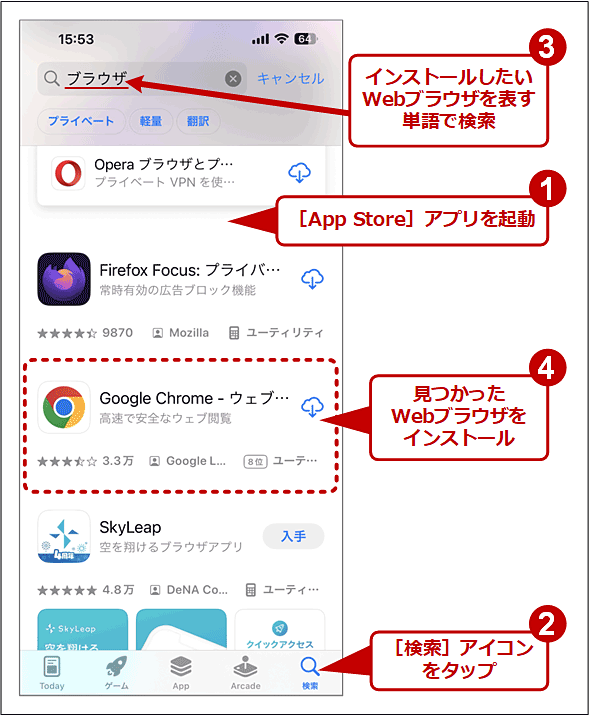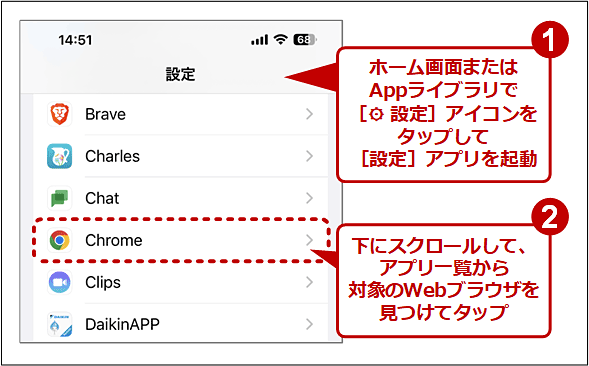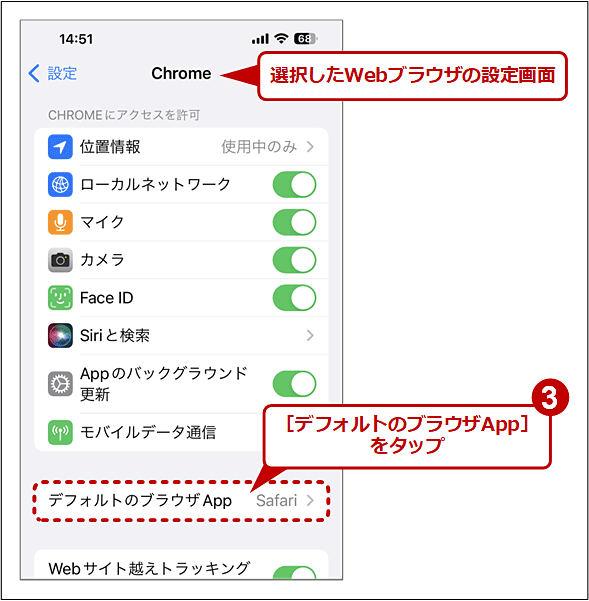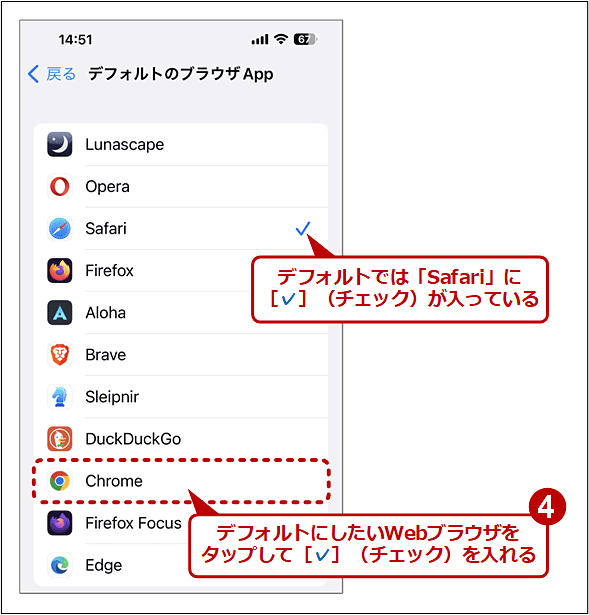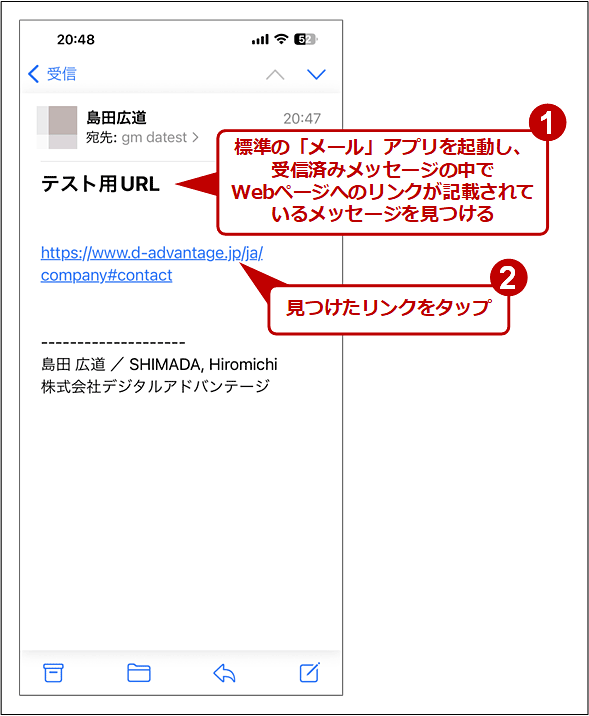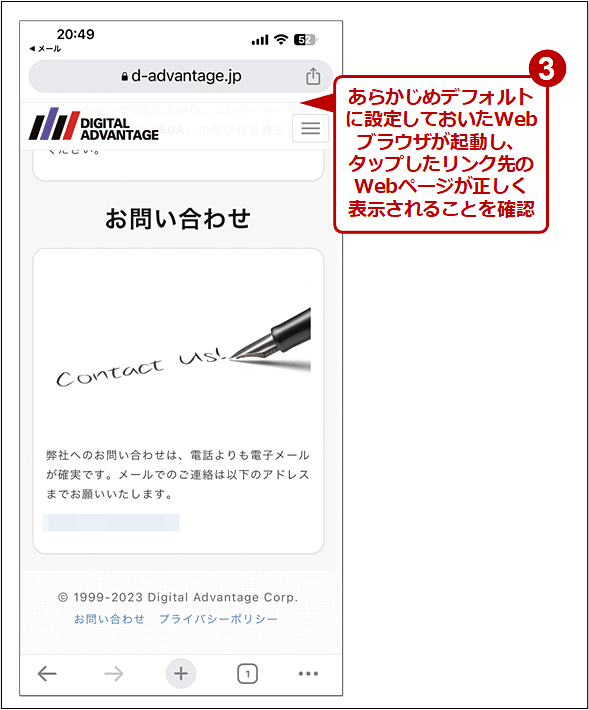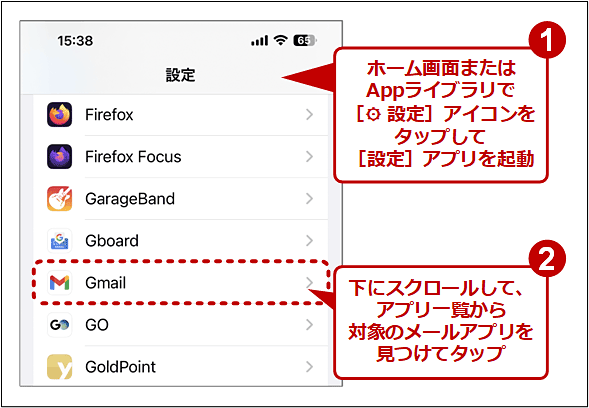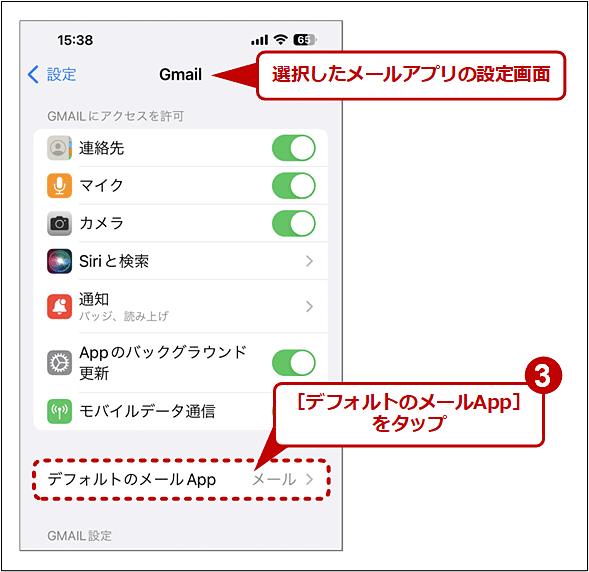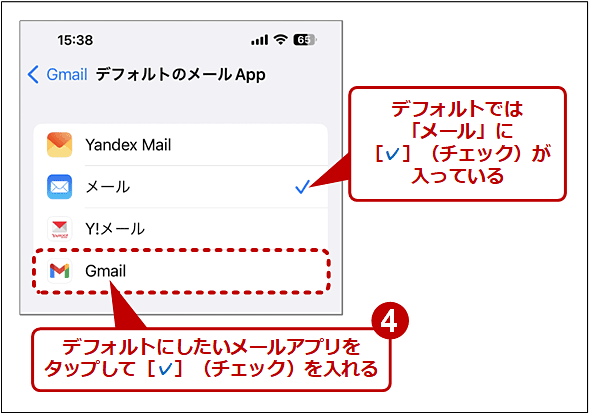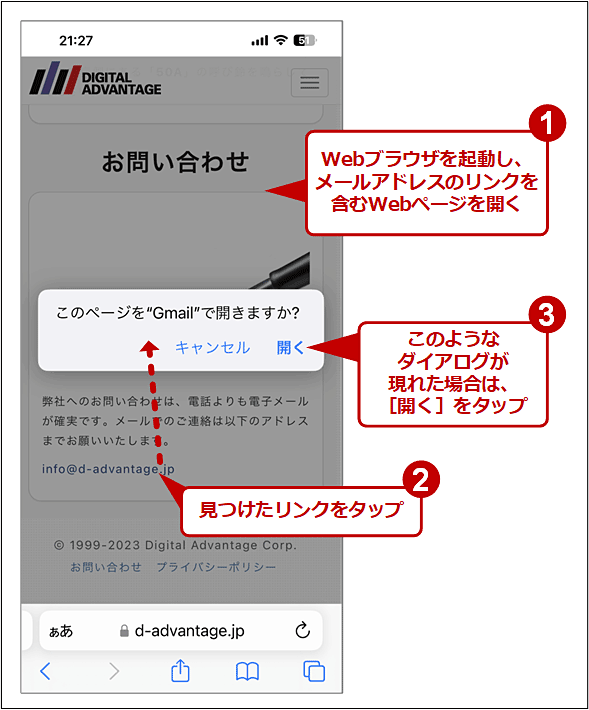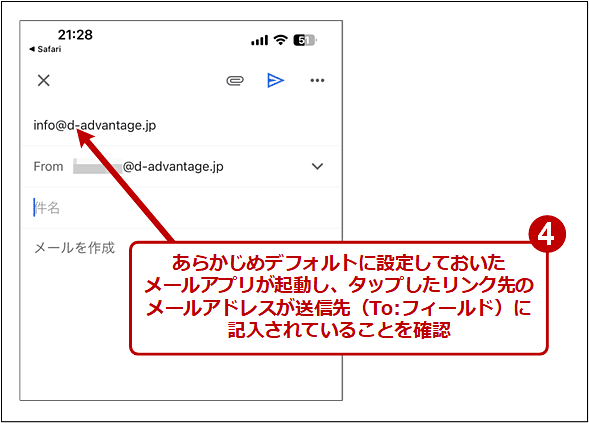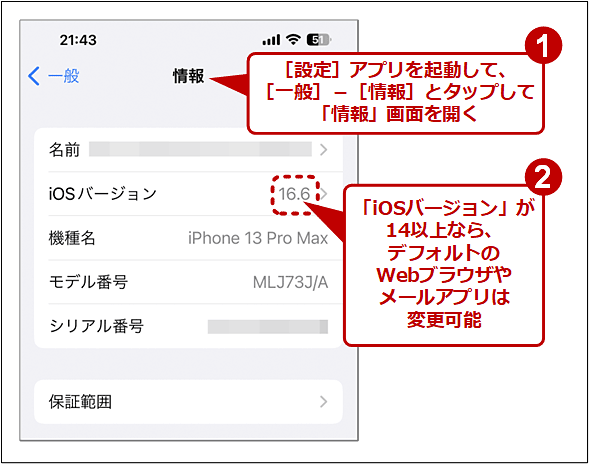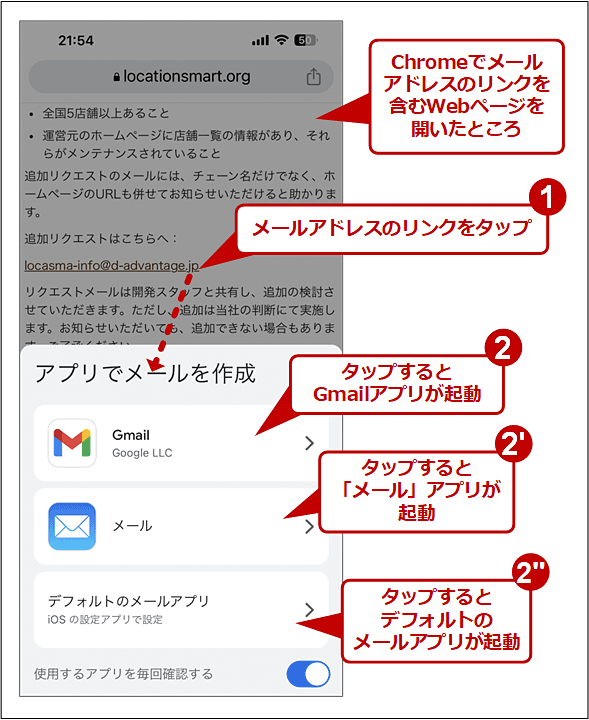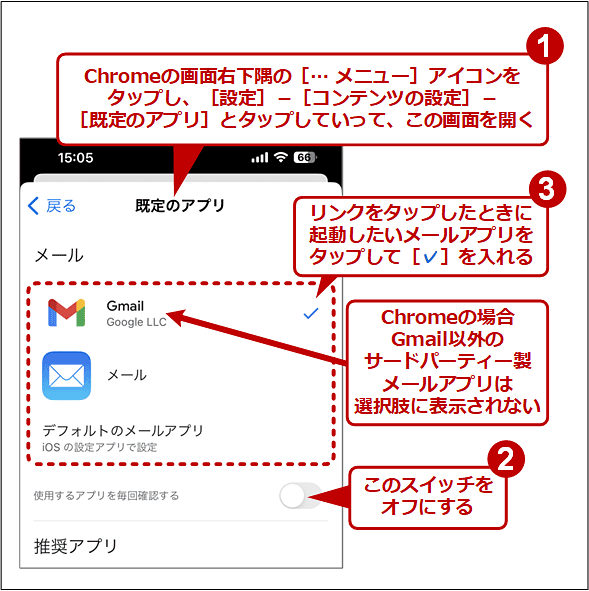【iPhone】デフォルトのブラウザやメールアプリを「Chrome」「Gmail」などに変更する:Tech TIPS
iPhone/iPad/iPod touchでリンクをタップしたとき、デフォルトではiOS標準の「Safari」や「メール」アプリによってリンク先が表示される。しかし、できれば馴染みのアプリで開きたいところだ。「Chrome」「Gmail」など後からインストールしたアプリでリンク先を開くための設定手順と注意点を解説する。
この記事は会員限定です。会員登録(無料)すると全てご覧いただけます。
対象:iPhone/iPad/iPod touch、iOS 14以降
iPhone/iPad/iPod touch(iOS搭載スマートフォン/タブレット)で、Webページへのリンクをタップすると、通常はiOS標準のWebブラウザ「Safari(Mobile Safari)」が自動的に起動して、リンク先が表示される。
またメールアドレスのリンクをタップした場合は、同じく標準の「メール」アプリが起動して、メール送信画面が表示される。
しかし、他のアプリを自動起動したい場合もあるのではないだろうか? 例えばWindows OS/Android環境で「Google Chrome」「Gmail」を使っていて馴染んでいるなら、iPhoneでも同じアプリを起動できる方が便利だろう。
そこで本Tech TIPSでは、リンクをタップしたときに自動起動される「デフォルト」のWebブラウザおよびメールアプリを変更する方法を紹介する。
なお、iOSのバージョンは14以降が必須である。特にiPhone 6やiPad Air第1世代、iPad mini第3世代、iPod touch第6世代などiOS 14以降に更新できない機種では、本Tech TIPSの方法ではデフォルトのアプリを変更できないので注意していただきたい。
iPhoneでデフォルトのWebブラウザを変更するには
まず、デフォルトのWebブラウザにしたいアプリをiPhoneにインストールする。Safari以外のWebブラウザをインストールするまで、デフォルトのWebブラウザを選ぶための設定項目が表示されず、選択のしようがないからだ。
Webブラウザのアプリをインストールしたら、以下のように[設定]アプリでデフォルトのWebブラウザを切り替える。
■操作手順
- ホーム画面あるいはAppライブラリで[⚙ 設定]アイコンをタップして[設定]アプリを起動
- 下にスクロールして、アプリ一覧から対象のWebブラウザを見つけてタップ
- 選択したWebブラウザの設定画面で、[デフォルトのブラウザApp]をタップ
- 「デフォルトのブラウザApp」画面で、デフォルトにしたいWebブラウザをタップして[✔ チェック]マークを入れる
以上で設定作業は完了だ。
●デフォルトのWebブラウザが変わったか確認する
上記の設定を済ませたら、ブラウザを呼び出せるアプリを選んで起動し、実際にデフォルトのWebブラウザが切り替わったか試してみよう。
例えばiOS標準の「メール」アプリの場合、受信したメールの本文内にあるURLのリンクをタップすると、通常はSafariが起動する。一方、デフォルトのWebブラウザを変えた場合は、そのWebブラウザでリンク先のWebページが表示される。
■操作手順
- メールアプリを起動し、受信済みメッセージの中でWebページへのリンクが記載されているメッセージを見つける。安全でインターネット上にあるWebサイトを指しているなら、どのリンクでもよい
- 見つけたリンクをタップ
- あらかじめデフォルトに設定しておいたWebブラウザが起動し、タップしたリンク先のWebページが正しく表示されることを確認
Webブラウザが起動できるなら、メール以外のアプリで確認してもよい。ただし、アプリによってはWebページ表示機能を内蔵していることがある(「WebView」などと呼ばれる)。その機能でリンク先の表示を確認しても、デフォルトのWebブラウザの切り替えをテストしたことにはならないので注意してほしい。
●デフォルトのWebブラウザをSafariに戻すには
まず[設定]アプリを起動して、下にスクロールして「Safari」という項目を見つける。それをタップし、[デフォルトのブラウザApp]−[Safari]とタップしていくと、元通り、すなわちSafariをデフォルトのWebブラウザに戻せる。
iPhoneでデフォルトのメールアプリを変更するには
まず、デフォルトのメールアプリにしたいアプリをインストールする。標準の「メール」以外のメールアプリをインストールするまで、デフォルトのメールアプリを選ぶための設定項目が表示されないことがあるからだ。
メールアプリのインストールをしたら、以下のように[設定]アプリでデフォルトのメールアプリを切り替える。
■操作手順
- ホーム画面あるいはAppライブラリで[⚙ 設定]アイコンをタップして[設定]アプリを起動
- 下にスクロールして、アプリ一覧から対象のメールアプリを見つけてタップ
- 選択したメールアプリの設定画面で、[デフォルトのメールApp]をタップ
- 「デフォルトのメールApp」画面で、デフォルトにしたいメールアプリをタップして[✔ チェック]マークを入れる
以上で作業は完了だ。
●デフォルトのメールアプリが変わったか確認する
上記の設定を済ませたら、Webブラウザでメールアドレスのリンクをタップして、指定したメールアプリが呼び出せるか試してみよう。
まずWebブラウザで、メールアドレスのリンク(mailto:〜)が記載されているWebページを開く。そのリンクをタップして、画面の指示に従ってメール作成画面へ移る。
ここで通常はiOS標準の「メール」アプリが起動する。だがデフォルトのメールアプリを変えた場合は、そのメールアプリによるメール作成画面が現れるはずだ。
■操作手順
- Webブラウザを起動し、メールアドレスのリンクを含むWebページを開く
- 見つけたメールアドレスのリンクをタップ
- 確認のダイアログが表示されたら、[開く][メール送信]などをタップして、メールアプリの起動を許可
- あらかじめデフォルトに設定しておいたメールアプリが起動し、タップしたリンク先のメールアドレスが送信先(To:フィールド)に記入されていることを確認
●デフォルトのメールアプリをiOS標準の「メール」アプリに戻すには
まず[設定]アプリを起動して、下にスクロールして[メール]という項目を見つける。それをタップし、[デフォルトのメールApp]−[メール]とタップしていくと、元通り、すなわち[メール]アプリをデフォルトのメールアプリに戻せる。
iPhoneでデフォルトのWebブラウザやメールアプリを変更できない場合は?
ここまでの説明の通りに設定しても、デフォルトのWebブラウザやメールアプリが切り替わらない場合は、以下の注意点を確認しよう。
●iOSのバージョンは14以降か?
デフォルトのブラウザやメールアプリを変更する機能は、iOSのバージョン14から実装された。そのため、iOS 13以前では変更できない。
iOSのバージョンは、[設定]アプリの[一般]−[情報]−[iOSバージョン]に表示される。この値が14以上であることを確認すること。
●独自にデフォルトのWebブラウザやメールアプリを選べるアプリもある
アプリの中には、独自にWebブラウザやメールアプリを選択する機能を備えているものもある。その場合、前述のデフォルトのアプリ選択とは関係なく、特定のWebブラウザまたはメールアプリが起動する。
例えばChromeの場合、Gmailまたは標準の「メール」アプリを起動するための設定項目が備わっている。同様にGmailアプリもメール内のURLをタップした場合に開くWebブラウザが選択可能だ。このように[設定]アプリで選んだデフォルトのアプリとは連動しないこともある。
こうした場合、対象のアプリが持つ設定画面で、呼び出すアプリを選べるかどうか確認しよう。Chromeの場合の設定手順は以下の通りだ。
■操作手順
- Chromeの画面右下隅の[… メニュー]アイコンをタップし、[設定]−[コンテンツの設定]−[既定のアプリ]とタップしていって、「既定のアプリ」の画面を開く
- 「使用するアプリを毎回確認する」のスイッチをスライドしてオフにする
- 「メール」欄で、リンクをタップしたときに起動したいメールアプリを選ぶ(タップして[?](チェック)を入れる)
●アプリを最新版に更新してみる
デフォルトアプリの切り替え機能は、アプリ側が対応する(アプリ開発者がプログラムを修正して切り替え機能を利用可能にする)必要がある。そのため、アプリが古くて未改修の場合、前述した切り替えの設定画面にそのアプリの項目が表示されない場合があるようだ。
そのような場合は、App Storeアプリでそのアプリを最新版に更新して、デフォルトアプリの切り替え機能が使えるようにならないか、試してみよう。
■更新履歴
【2023/08/23】最新の情報を反映しました。
【2020/10/21】初版公開。
Copyright© Digital Advantage Corp. All Rights Reserved.