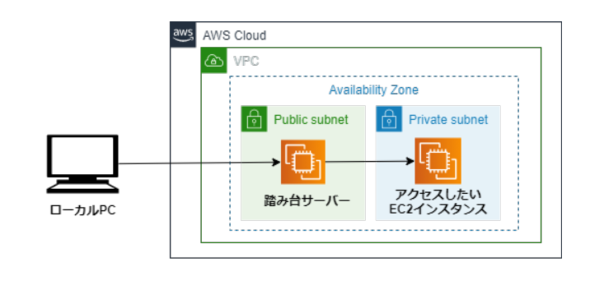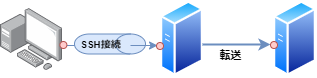「Amazon EC2」へ、踏み台サーバから「SSHポートフォワード」経由で接続する:AWSチートシート
「Amazon Web Services」(AWS)活用における便利な小技を簡潔に紹介する連載「AWSチートシート」。今回は、「Amazon EC2」へ、踏み台サーバから「SSHポートフォワード」経由で接続する方法を紹介する。
この記事は会員限定です。会員登録(無料)すると全てご覧いただけます。
「Amazon Web Services」(AWS)活用における便利な小技を簡潔に紹介する連載「AWSチートシート」。本稿では、踏み台サーバを利用して「Amazon EC2」のインスタンスへ接続する方法として、「Tera Term」を利用した「SSHポートフォワード」を紹介します。
踏み台サーバを利用することで、プライベートサブネット内に設置したEC2インスタンスを、インターネットに公開することなく、アクセス可能にします(図1)。
この方法を採用するメリットは、踏み台サーバへ通信する端末のIPアドレスを制限することによるセキュアなサーバ管理です。さらに、アクセスが必要なときだけ踏み台サーバを起動するように運用すれば、EC2インスタンスへアクセスできる時間帯を限定することができ、外部からの侵入リスクを大幅に抑制できます。
また、社内から「AWS Direct Connect」やインターネットVPNで直接接続する環境を構築している場合など、一時的にプライベートサブネット内のEC2へアクセスしたい場合にも有効な方法です。
SSHポートフォワードとは
手順を紹介する前に、SSHポートフォワードの概要を押さえておきます。
SSHポートフォワードとは、SSH(Secure Shell)プロトコルによって確立した通信経路を利用して、ローカルコンピュータの特定のポートに送られてきたデータを任意のリモートコンピュータのポートへ転送する仕組みのことです(図2)。
このデータ転送には、暗号化されたSSH通信が利用されるため、通信の安全性を高めることができます。
EC2インスタンスへのポートフォワード接続手順
踏み台サーバにSSHポートフォワードを設定してEC2インスタンスへ接続する方法を見ていきましょう。
1.セキュリティグループの設定
まずは、踏み台サーバとEC2インスタンスでそれぞれ必要なセキュリティグループを設定します。踏み台サーバのセキュリティグループは、ここでは自分が操作しているPCのIPアドレスを「マイIP」で設定します(図3)。
ターゲットのEC2インスタンスにアタッチするセキュリティグループには、踏み台サーバに設定されているIDを設定します(図4)。
2.ポートフォワードの設定
続いてTera Termを利用してEC2の踏み台サーバ(Linux)へSSH接続します(図5)。
踏み台サーバへ接続できたら、Tera Termのメニューの[設定]から[SSH転送]を選択します(図6)。
[追加]をクリックして、設定を追加します(図7)。
ポートフォワードに必要な情報を記載し、[OK]をクリックします(図8)。
[ポート]は、アクセスしたいEC2インスタンスのOSがWindowsの場合はリモートデスクトップ接続に利用する「3389」を、Linuxの場合はSSH接続に利用する「22」を指定します。
[ローカルのポート]は、利用していないポートであれば自由に指定可能ですが「13389」「10022」などを指定すると分かりやすいと思います。なおWindowsの場合、利用していないポートは、コマンドプロンプトから「netstat」を実行することで確認できます。
| 項目 | 入力内容 |
|---|---|
| ローカルのポート | ローカルPCで使用していない任意のポート |
| リモート側ホスト | アクセスしたいEC2インスタンスのプライベートIPアドレス |
| ポート | アクセスしたいEC2インスタンスのポート |
すると、ポートフォワードが設定されていることを確認できます。[OK]をクリックして設定を完了します(図9)。
3.EC2インスタンスへの接続
接続するEC2インスタンスのOSがWindowsの場合は、「リモート デスクトップ接続」アプリを起動し、「127.0.0.1:<設定した任意のポート>」を入力して[接続]をクリックします(図10)。
接続するEC2インスタンスのOSがLinuxの場合は、Tera Termを新しく起動して[ホスト]に「127.0.0.1」を入力し、[TCPポート]に、設定したポートを指定して[OK]をクリックします(図11)。
ここで指定している「127.0.0.1」は自分自身を表すループバックアドレスで、これを指定することによってローカルPCの任意のポートに対して通信を行い、その内容をポートフォワードによってEC2インスタンスへ転送しています。
設定に誤りがなければ、以上の手順で踏み台サーバを経由してEC2インスタンスへ接続できます。
終わりに
本稿では、踏み台サーバを利用してEC2インスタンスへSSHポートフォワード接続する方法を紹介しました。
今回は、筆者の所属会社が運営する東京ITスクールのAWS研修でも、受講生の皆さんからご質問いただくことが多い内容でした。セキュアなサーバ管理に重要な方法なので、ぜひご活用ください。
関連記事
 ファイルをクラウドに送ってもらうにはどうするの?――リモート管理とデータ転送を安全に行うための基礎知識
ファイルをクラウドに送ってもらうにはどうするの?――リモート管理とデータ転送を安全に行うための基礎知識
親子の会話で出てくるような素朴な疑問点から、クラウド環境における情報セキュリティの技術を学習する連載。今回は、クラウド環境でリモート管理とデータ転送を安全に行うための基礎知識について。 Kubernetesを学ぶ意味とは――AWS EKSでクラスタを構築してみよう
Kubernetesを学ぶ意味とは――AWS EKSでクラスタを構築してみよう
本連載では、AWSが提供するマネージドKubernetesサービスの「EKS」を用いてアプリケーションを公開する方法を紹介。第1回目は、いまからKubernetesを学ぶ意味と、AWS EKSでクラスタを構築する方法について。 AWSのコンテナ責任者が語るFargate、ECS、App Mesh、EKS、そしてKubernetes
AWSのコンテナ責任者が語るFargate、ECS、App Mesh、EKS、そしてKubernetes
AWSのコンテナ責任者を務めているディーパック・シン氏は、Fargate、ECS、App Mesh、EKS、Kubernetesなどのコンテナ関連プロダクトを通じてユーザーに提供したいとことは一つだと話す。
Copyright © ITmedia, Inc. All Rights Reserved.