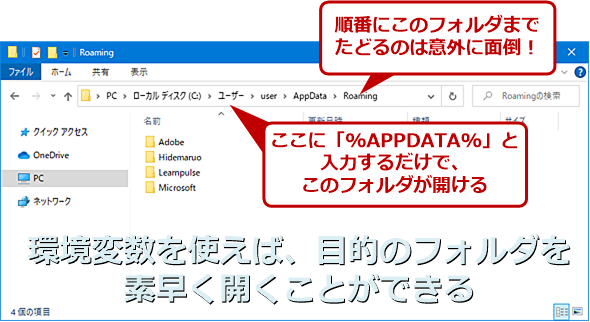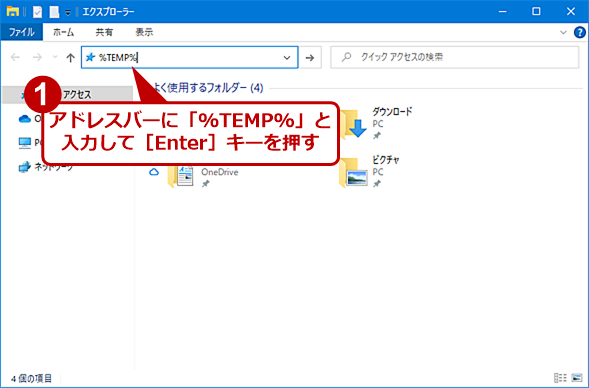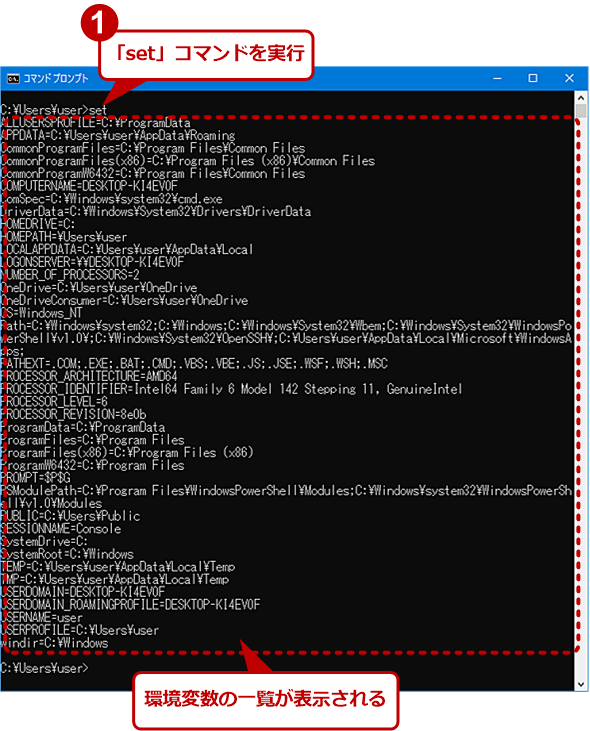【Windows 10】知っていればいろいろはかどるパス関連環境変数一覧:Tech TIPS
ユーザーフォルダなどを開く際、階層が深いため、エクスプローラーで[C:\]フォルダからたどるのは意外と面倒だ。環境変数を知っていると、例えばアドレスバーに「%HOMEPATH%」と入力するだけで、ユーザーフォルダを開くことができる。環境変数には、こうしたフォルダパスに関するものが幾つもある。こうした環境変数の一覧を示し、その使い方を紹介しよう。
この記事は会員限定です。会員登録(無料)すると全てご覧いただけます。
対象:Windows 10
エクスプローラーやコマンドプロンプトでフォルダを開く際、目的のフォルダを開くためにルートフォルダ([C:\]フォルダ)から順番にたどっていないだろうか。特にコマンドプロンプトでは、フォルダを開いて、次のフォルダを開くために「dir」コマンドを実行してフォルダ一覧を表示して、フォルダ名を入力(フォルダ名の先頭の文字を入力して[Tab]キーで補完するとよい)して、次のフォルダを開き、といった具合にフォルダの階層が深くなると、たどり着くのがかなり面倒になる。
こうした場合、環境変数をエクスプローラーのアドレスバーに入力したり、コマンドプロンプトの「cd」コマンドの後に入力したりすることで、一気にその変数が示すフォルダを開くことができる。目的のフォルダを直接開けなくても、近い位置のフォルダが開けば、移動は格段に楽なるはずだ。
そこで、Windows 10で利用可能なフォルダパスに関する環境変数を紹介しよう。なお、独自のコマンドパスを環境変数に設定したい場合は、Tech TIPS「Windows 10でPath環境変数を設定/編集する」を参照してほしい。
環境変数の使い方
環境変数の使い方は簡単だ。エクスプローラーならばアドレスバーに「%TEMP%」と入力してみよう。デフォルトの設定ならば、[C:\Users\<ユーザー名>\AppData\Local\Temp]フォルダが開くはずだ。また、「%APPDATA%\Microsoft」といった具合に、環境変数の後にその下のフォルダパスを入力することもできる。この場合、[C:\Users\<ユーザー名>\AppData\Roaming\Microsoft]フォルダが開く。
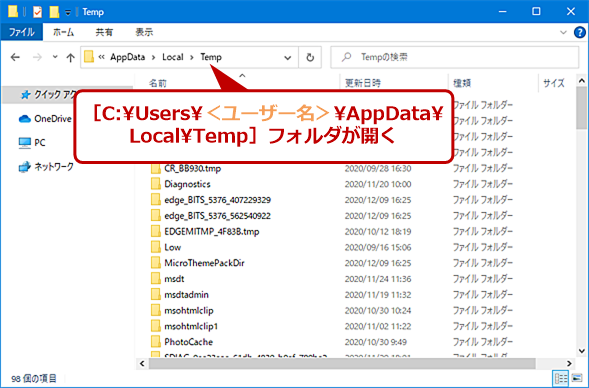 エクスプローラーで環境変数を使う(2)
エクスプローラーで環境変数を使う(2)[C:\Users\<ユーザー名>\AppData\Local\Temp]フォルダが開く。<ユーザー名>の部分には、通常、現在サインインしているユーザー名が入る。環境変数を使って近いフォルダに移動して、そこから目的のフォルダに移動してもよい。
コマンドプロンプトも同様に、カレントフォルダを移動する「cd」コマンドに続けて、環境変数を入力すれば、現在のカレントフォルダがどこでも、直接、目的のフォルダに移動できる。例えば、「cd %HOMEPATH%」とすれば、現在サインインしているユーザーのユーザーフォルダに移動する(ドライブ名が変わる場合は「cd /d %HOMEDRIVE%%HOMEPATH%」とする)。
また、複数のユーザーフォルダがあっても、環境変数を使えば、現在サインインしているユーザーフォルダに移動できるので、間違ったフォルダでコマンドを実行してしまうことも防ぐことができる。
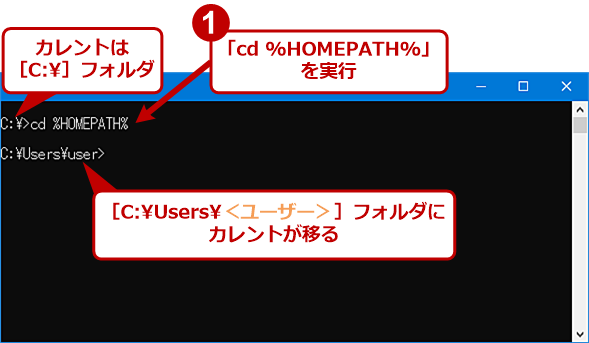 コマンドプロンプトで環境変数を利用する
コマンドプロンプトで環境変数を利用する「cd」コマンドでフォルダを移動する場合などにも環境変数は利用できる。「cd」に続けて環境変数を入力して[Enter]キーを押すと、環境変数に設定されているフォルダパスに移動できる。環境変数「%HOMEPATH%」は、現在サインインしているユーザーのホームフォルダ(\Users\<ユーザー名>)が設定されている。<ユーザー名>の部分には、通常、現在サインインしているユーザー名が入る。ここでは、「user」でサインインしているため、[C:\Users\user]フォルダに移動している。ドライブ名が変わる場合は、「cd /d %HOMEDRIVE%%HOMEPATH%」とすればよい。
パスの指定に利用できる環境変数の一覧
このようなフォルダパスに変換される環境変数には、下表のようなものがある。「<ユーザー>」といった部分は、サインインしているユーザーアカウント名などに置き換わるものだ。
| 変数名 | デフォルトの値(パス) |
|---|---|
| %ALLUSERSPROFILE% | C:\ProgramData |
| %APPDATA% | C:\Users\<ユーザー名>\AppData\Roaming |
| %COMMONPROGRAMFILES% | C:\Program Files\Common Files |
| %COMMONPROGRAMFILES(x86)% | C:\Program Files (x86)\Common Filesv |
| %CommonProgramW6432% | C:\Program Files\Common Filesv |
| %HOMEDRIVE% | C:\ |
| %HOMEPATH% | \Users\<ユーザー名> |
| %LOCALAPPDATA% | C:\Users\<ユーザー名>\AppData\Local |
| %LOGONSERVER% | \\<ログオンサーバ名> |
| %OneDrive% | C:\Users\<ユーザー名>\OneDrive |
| %OneDriveConsumer% | C:\Users\<ユーザー名>\OneDrive |
| %PROGRAMDATA% | C:\ProgramData |
| %PROGRAMFILES% | C:\Program Files |
| %PROGRAMFILES(X86)% | C:\Program Files (x86) |
| %ProgramW6432% | C:\Program Files |
| %PUBLIC% | C:\Users\Public |
| %SystemDrive% | C: |
| %SystemRoot% | C:\Windows |
| %TEMP% | C:\Users\<ユーザー名>\AppData\Local\Temp |
| %TMP% | C:\Users\<ユーザー名>\AppData\Local\Temp |
| %USERPROFILE% | C:\Users\<ユーザー名> |
| %windir% | C:\Windows |
Windows 10の設定によっては、環境変数の値は上記から大幅に変わっていることがある。環境変数の名前に含まれる英字の大文字/小文字は区別されないので、その違いは無視していい。
環境変数の調べ方
よく利用するフォルダの環境変数は使っているうちに覚えてしまうだろう。だが、ドキュメントなどに環境変数を使って記述しておきたいといった場合には、該当する環境変数を調べて正しい名前を確認する必要がある。そのような場合、コマンドプロンプトを開き、「set」コマンドを実行すればよい。環境変数の一覧が、「<環境変数名>=<パス>」の形で一覧表示される。ここで表示される環境変数には前後の「%」が付いていないので、ドキュメントに記載する場合は、「%APPDATA%」のように前後に「%」を付けるようにしよう。
Copyright© Digital Advantage Corp. All Rights Reserved.