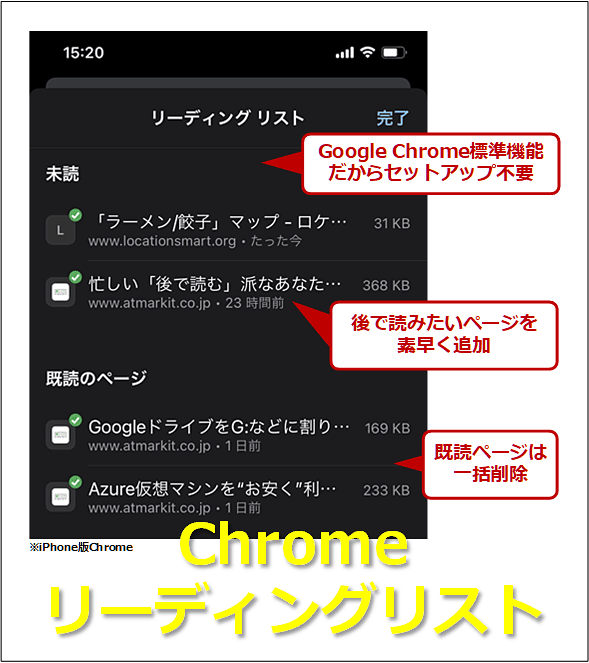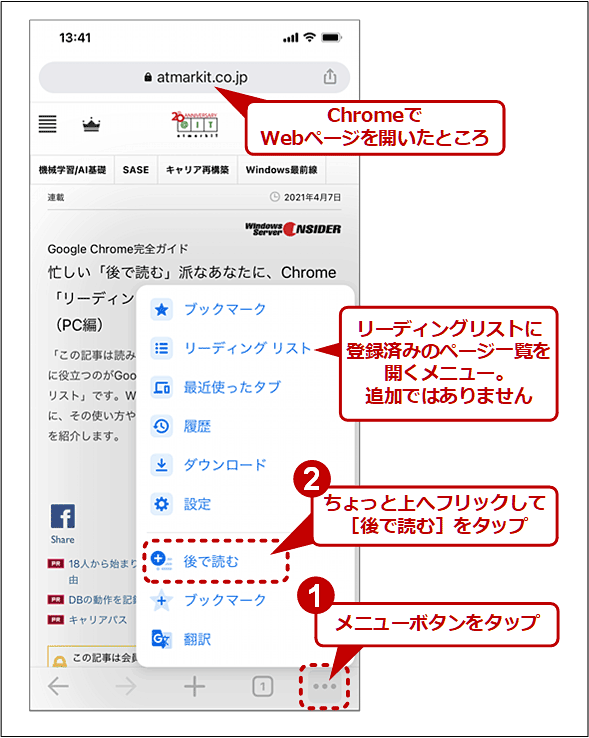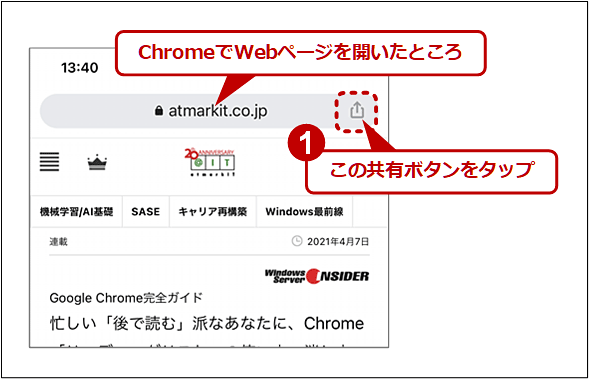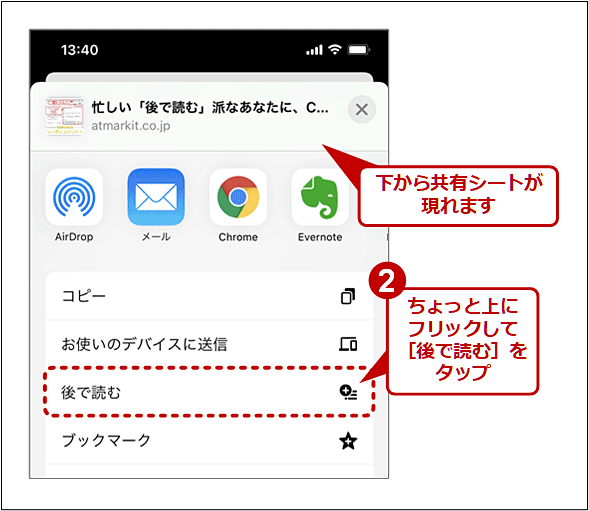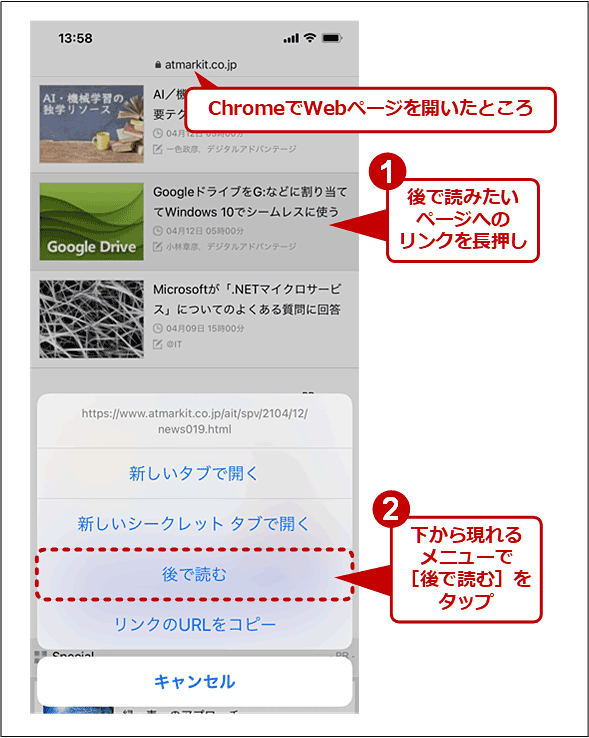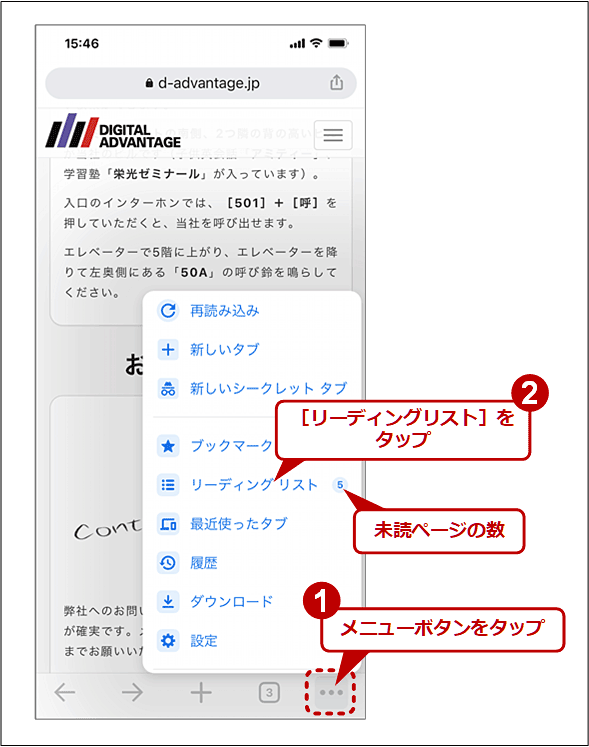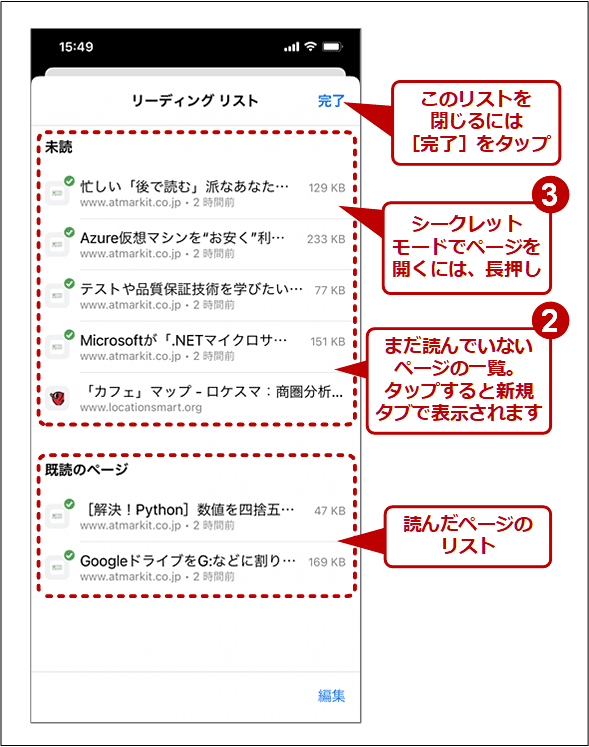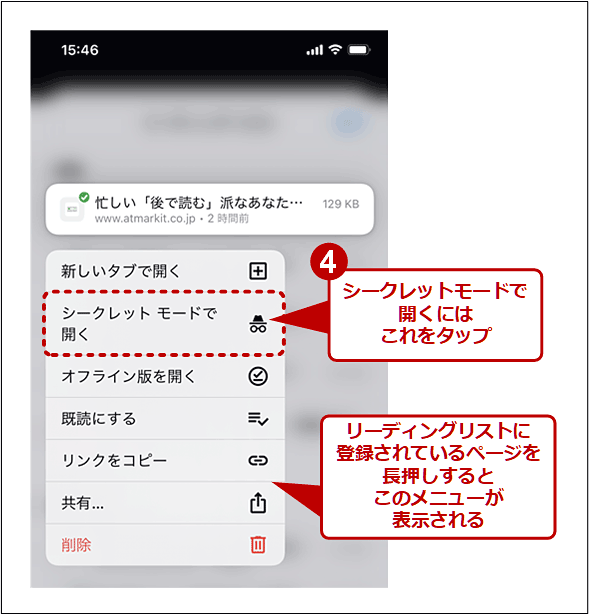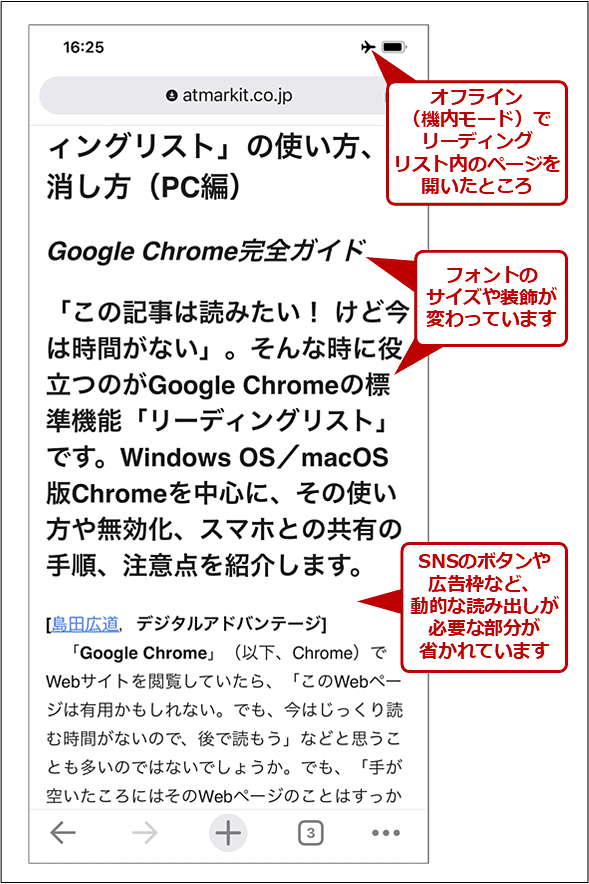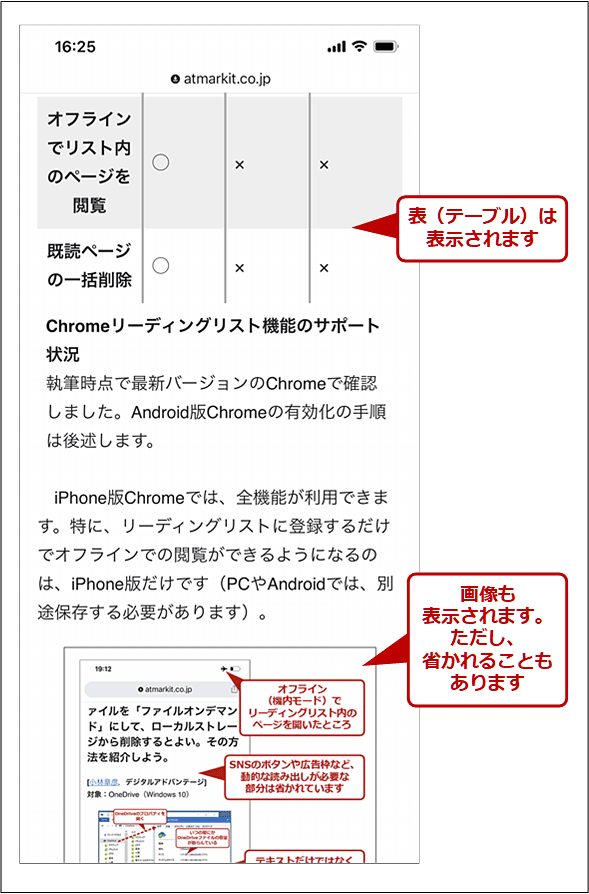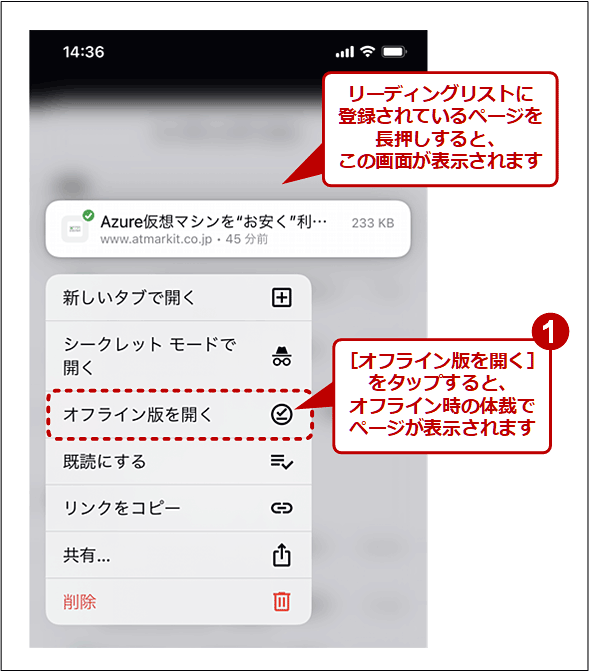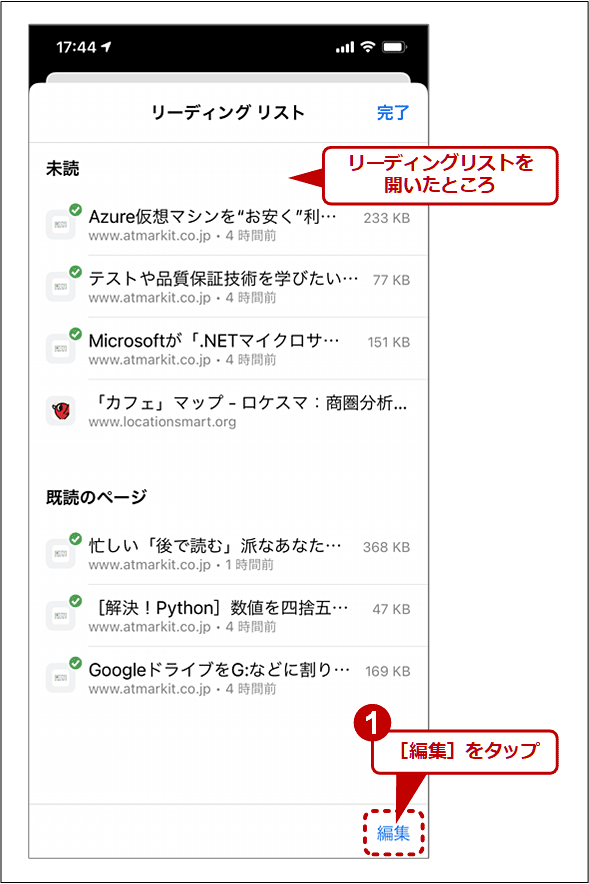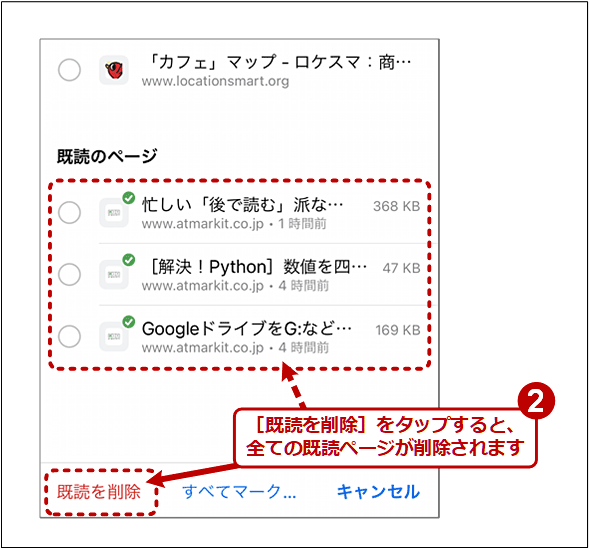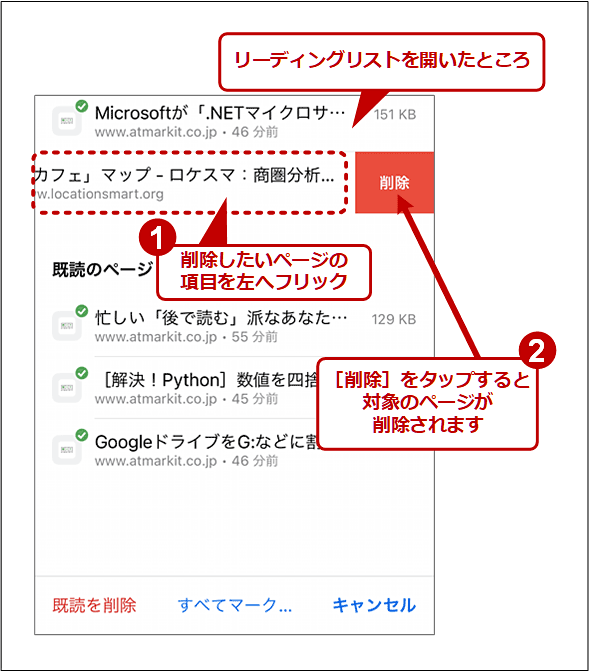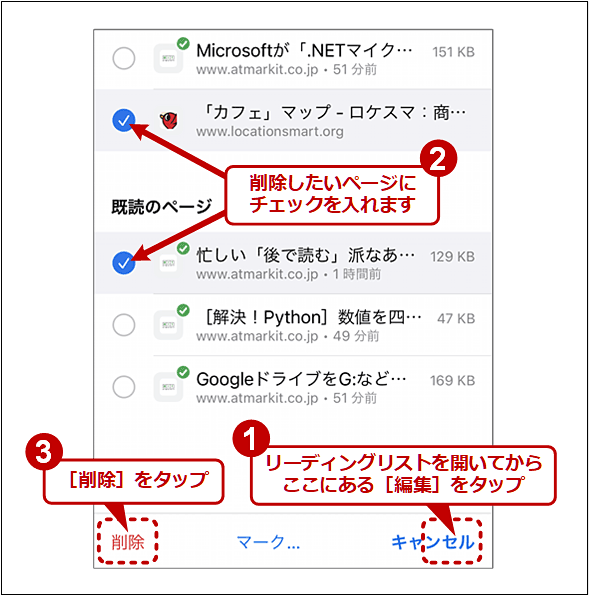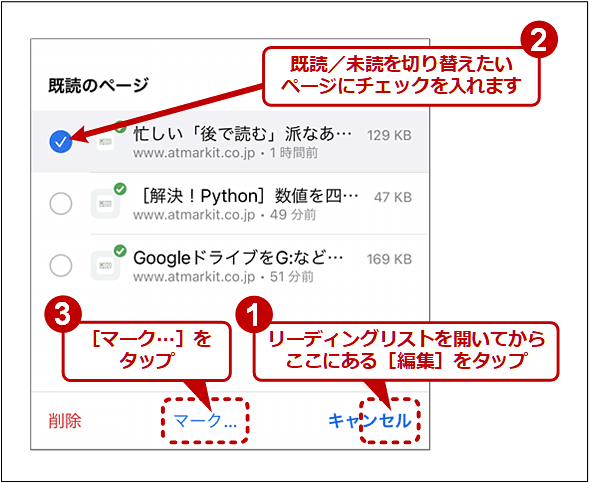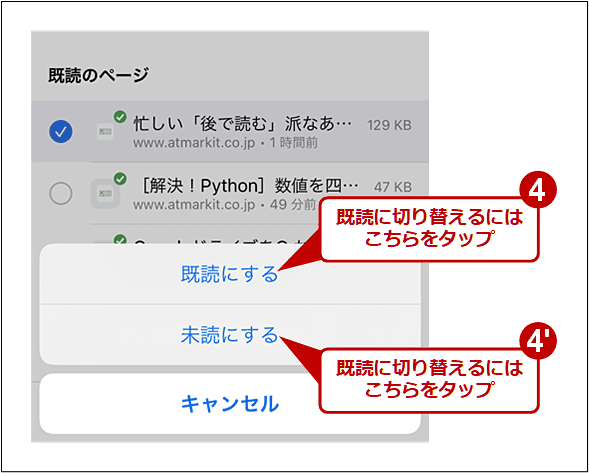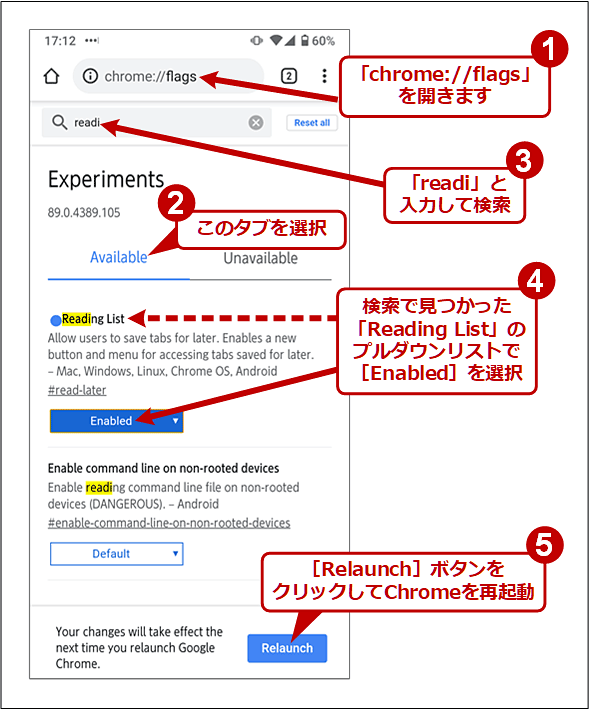スマホでも「後で読む」派なあなたに、Chrome「リーディングリスト」の使い方(スマホ編):Google Chrome完全ガイド
「この記事は読みたい! けど今は時間がない」。そんな時に役立つのがGoogle Chromeの標準機能「リーディングリスト」です。スマートフォン版(特にiPhone版)Chromeを中心に、その使い方や注意点を紹介します。
この記事は会員限定です。会員登録(無料)すると全てご覧いただけます。
■記事内目次
- リーディングリストとは?
- 【iPhone】今開いているページをリーディングリストに追加するには
- 【iPhone】リンク先のページをリーディングリストに追加するには
- 【iPhone】リーディングリストに追加しておいたページを閲覧するには
- 【iPhone】リーディングリスト内のページはオフラインでも閲覧できる
- 【iPhone】既に読んだページをリーディングリストから一括削除する
- 【iPhone】リーディングリストから個別にページを削除する
- 【iPhone】既読と未読を切り替える
- Android版Chromeのリーディングリスト機能は試験的な実装の段階
- 他のPC/Mac/スマホとリーディングリストを共有するには
休憩中または外出中にスマホでWebをチェックしていたら、「あ、このページは有用かも。でも今はじっくり読む時間がないから、後回しにしよう」などと思うことも多いのではないでしょうか。でも、「手が空いたころにはそのページのことはすっかり忘れてしまっていた……」、そんな経験は誰にでもあると思います。
Webブラウザの閲覧履歴やブックマークを利用すれば、後で思い出せるかもしれません。でもスマホ版Webブラウザだと、こうした機能でページを探そうとすると操作手順が多く、面倒になりがちです。
メモ用アプリまたはサービスでページを保存しておく、という方法も考えられます。しかし、既に利用中ならともかく、新たにアプリやサービスをセットアップするのは面倒かもしれません。
そのような場合に役立ちそうなのが、「Google Chrome」(以下、Chrome)に標準装備されている「リーディングリスト」機能です。本稿では、iPhone版Chromeを中心として、この「リーディングリスト>」の使い方や注意点を説明します。Android版Chromeについては執筆時点で試験段階のため、その現状と有効化の手順を説明します(正式リリース後、改めて解説を加える予定です)。
Windows OS/macOS版Chromeについては、「忙しい『後で読む』派なあなたに、Chrome『リーディングリスト』の使い方、消し方(PC編)」を参照してください。
リーディングリストとは?
Chromeの「リーディングリスト」とは、今は読む時間がないWebページを「リーディングリスト」(後で読むリスト)に登録しておいて、時間が空いたときに素早く呼び出して表示させる機能のことです。ブックマークで永続的に残すほどではなく、(おそらくは)読み終わったら消してもいい記事だけど、忘れずに目を通したい、という場合には便利な機能といえるでしょう。
iPhone版Chromeでは、以前からこの機能が利用できました。Windows OS/macOS版Chromeでは、2021年3月に(安定版として)リリースされたChromeバージョン89から利用可能になりました。ただ、そのサポート状況はPCやスマホのOSの種類によって、以下のようにバラツキがあります。
| iPhone(iOS) | Android | Windows OS/macOS | |
|---|---|---|---|
| リーディングリスト | ◯ | △(試験中。有効化が必要) | ◯ |
| 同期して他のPC/スマホとリスト内のページを共有 | ◯ | △(試験中。有効化が必要) | ◯ |
| オフラインでリスト内のページを閲覧 | ◯ | × | × |
| 既読ページの一括削除 | ◯ | × | × |
| Chromeリーディングリスト機能のサポート状況 執筆時点で最新のChrome(バージョン89)で確認しました。Android版Chromeの有効化の手順は後述します。 | |||
iPhone版Chromeでは、全機能が利用できます。特に、リーディングリストに登録するだけでオフラインでの閲覧ができるようになるのは、iPhone版だけです(PCやAndroidでは、別途保存する必要があります)。
またAndroid版Chromeでは、リーディングリストはまだ試験的機能として実装されている段階で、利用するには有効化の設定が必要です(後述)。
以上のような事情のため、以下では、主にiPhone版Chromeでのリーディングリストの使い方を説明します。
【iPhone】今開いているページをリーディングリストに追加するには
Chromeで現在開いているページをリーディングリストに加える方法は2つあります。1つは、右下のメニューボタンをタップして表示されるメニューで、[後で読む]をタップすることです。
また、アドレスバー(オムニボック)右端の共有ボタンをタップして、下から表示される共有シートの[後で読む]をタップすることでも、リーディングリストにページを加えることが可能です。
【iPhone】リンク先のページをリーディングリストに追加するには
今開いているページに載っているリンクを長押しして、下から表示されるメニューで[後で読む]をタップすると、そのリンク先のページを表示することなくリーディングリストに追加できます。
【iPhone】リーディングリストに追加しておいたページを閲覧するには
時間が空いたとき、リーディングリストに登録しておいたページを読むには、Chromeの右下のメニューボタンをタップし、表示されたメニューの[リーディング]をタップします。リーディングリストが表示されるので、閲覧したいページをタップすると、新規タブに表示されます。
シークレットモードで開くには、対象ページの項目を長押しして、表示されたメニューの[シークレットモードで開く]をタップします。
【iPhone】リーディングリスト内のページはオフラインでも閲覧できる
iPhone版Chromeの場合、リーディングリストに追加したページは自動的に保存され、オフラインの状態でも閲覧できます。ただし、オンライン時と全く同じ体裁ではなく、装飾が変わったり動的な要素が省略されたりします。
●オフライン版ページの体裁を確認するには
オフライン時に体裁が変わるのが心配なら、リーディングリストに追加してから、そのページの項目を長押しして表示されるメニューで[オフライン版を開く]をタップしてみましょう。オフライン時と同じ体裁で対象ページが表示されます。
同一サイト内の一部ページでこれを実施し、オフライン時に省略されてしまう要素などを事前に確認しておくと、「しっかり読みたかった個所がオフライン時に省かれた」と後で嘆くことをある程度防げるでしょう。
【iPhone】既に読んだページをリーディングリストから一括削除する
リーディングリストを活用していると、既に読み終わった(既読の)ページがリストに溜まってきて邪魔になりがちです。こうした既読ページは、メニューボタン−[リーディングリスト]−[編集]−[既読を削除]とタップすることで、一括削除できます。
【iPhone】リーディングリストから個別にページを削除する
既読に限らず、個別にページを選んでリーディングリストから削除するには、対象ページの項目を左へフリックし、右端に表示された[削除]をタップします。
複数のページをまとめて削除するには、リーディングリストの右下隅の[編集]をタップしてから、削除したい全ページの左端にある丸いチェックボックスをタップして「オン」にしてから、左下隅の[削除]をタップします。
【iPhone】既読と未読を切り替える
リーディングリスト内のあるページを読み終わったのに、なぜか「未読」のままで「既読」に変わらないことがあります。そのような場合、以下の手順で「未読」から「既読」へ、あるいは逆に「既読」から「未読」へ切り替えられます。
あるいは、対象のページを長押しして表示されるメニューで、[既読にする][未読にする]をタップすることでも切り替えられます。
Android版Chromeのリーディングリスト機能は試験的な実装の段階
Android版Chromeの場合、まだリーディングリスト機能は正式にはリリースされていません(執筆時点の最新バージョン89.0.4389.105で確認)。ただ試験的機能としては実装されているので、「Chrome://flags/#read-later」を開いて[Reading List]のプルダウンリストを[Enabled]に設定して、Chromeを再起動すると、リーディングリストが使えるようになります。
ただし、やはり試験的機能であって、未完成と感じられる部分が散見されます。例えば、リーディングリストはブックマークに併設されているだけで、直接リーディングリストを呼び出すユーザーインタフェースがありません。
また、リーディングリストに追加してもWebページが登録されなかったり、リーディングリスト冒頭に「オフラインで利用できます」を表示されるのに、実際にはオフライン表示はできなかったりします(機内モードで開いたら、インターネット接続を求めるエラーページが表示されてしまいました)。
Android版Chromeでリーディングリストを実用的に使うには、もう少しバージョンアップを重ねた後の方がよいかもしれません。
他のPC/Mac/スマホとリーディングリストを共有するには
リーディングリストは。Chromeをインストールした他のPCやスマホと共有できます。この機能により、例えば外出中の空き時間にスマホで気になる記事を見つけたらリーディングリストに登録しておき、帰宅あるいは帰社してからPC版Chromeでゆっくり閲覧する、といったことが素早くできます。
リーディングリストを共有するには、Chromeの設定でリーディングリストの同期を「オン」にします。それには全ての項目を同期するか、あるいは[リーディングリスト]の同期を「オン」にします。
具体的な手順は、「忙しい『後で読む』派なあなたに、Chrome『リーディングリスト』の使い方、消し方(PC編)」を参照してください。
Copyright© Digital Advantage Corp. All Rights Reserved.