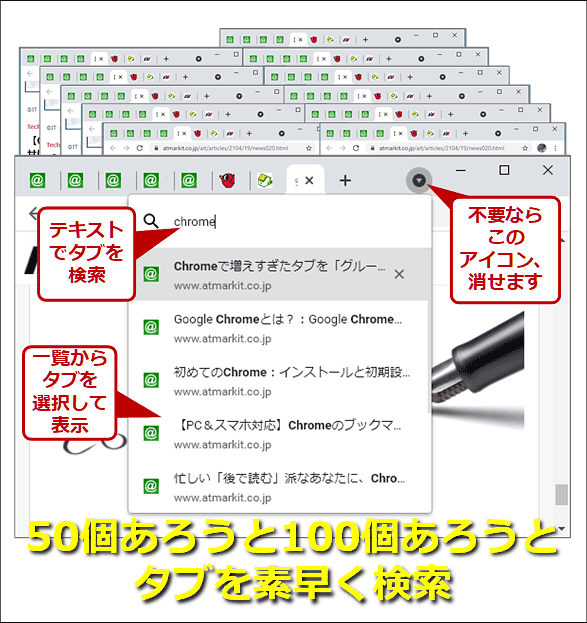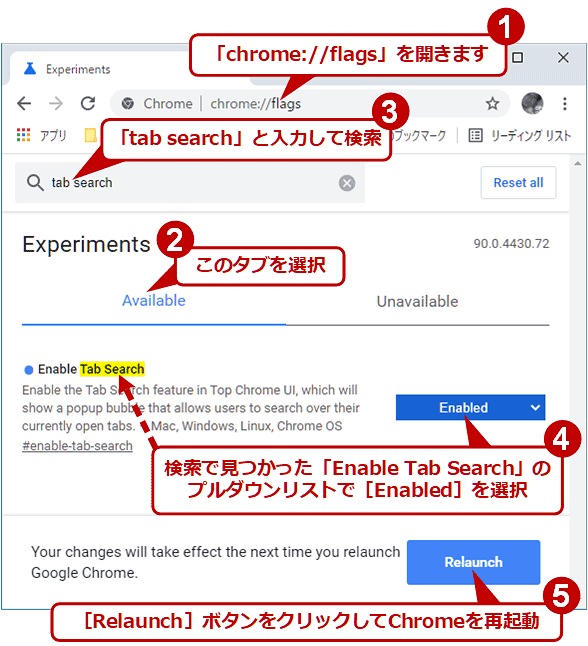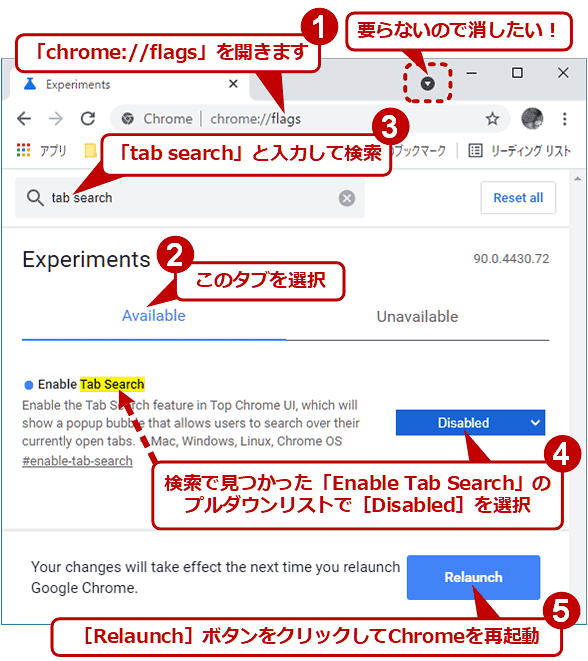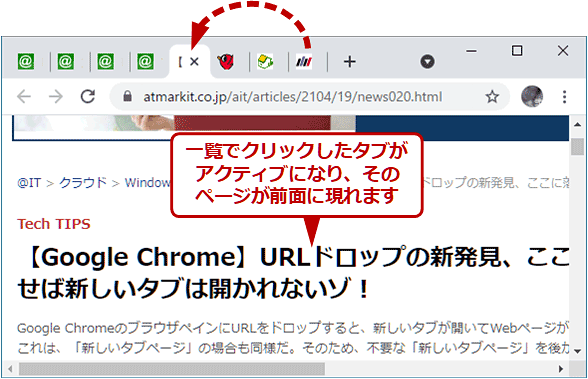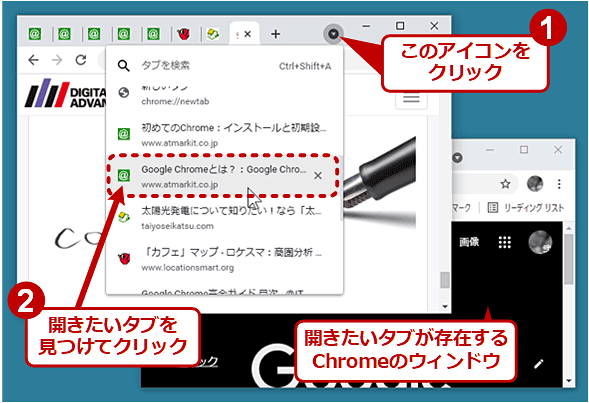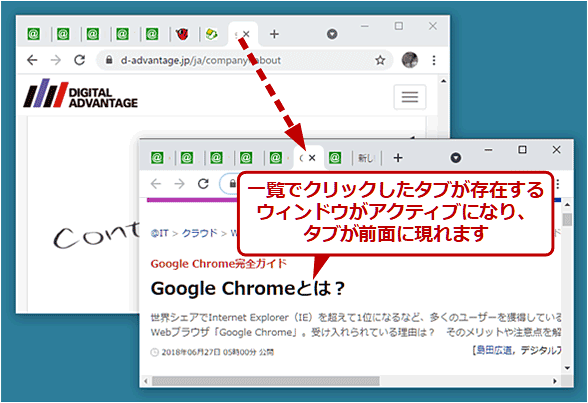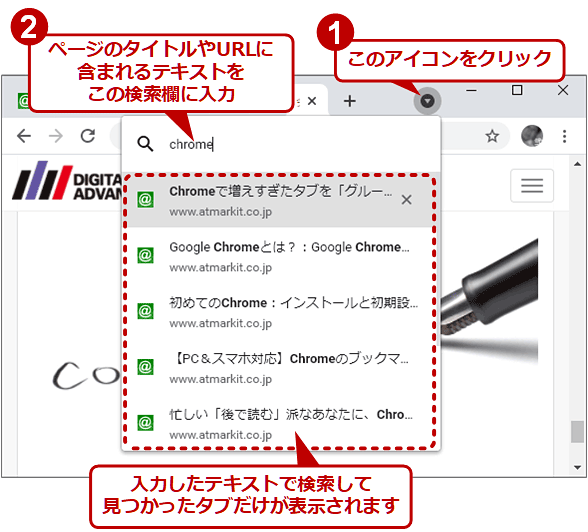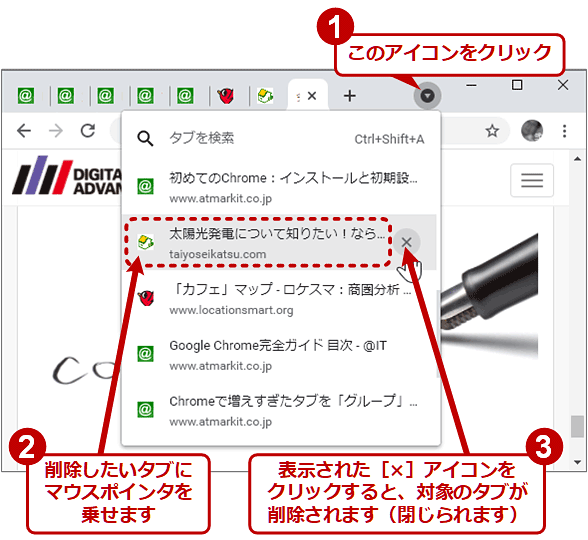【Chrome】タブが50個あろうと100個あろうと、目的のそれを素早く検索する方法:Google Chrome完全ガイド
Google Chromeでタブをたくさん開きすぎて、肝心のタブを見失ってしまった! そんな場合は「タブ検索」で素早く見つけましょう。このデスクトップ(PC)版Chromeの新機能を紹介します。
この記事は会員限定です。会員登録(無料)すると全てご覧いただけます。
■記事内目次
「Google Chrome」(以下、Chrome)でWebをチェックしていたら、タブをたくさん開きすぎて、参照したいタブがどこにあるのか見つけられなくなった……。そんな経験をしたことはないでしょうか?
そのような場合に役立つのが、デスクトップ(PC)版Chromeバージョン89〜90で追加された新機能「タブ検索」です。これを使うと、開いている全タブ一覧から目的のタブを素早く探し出せます。本記事ではWindows OS版/macOS版Chromeを対象として、このタブ検索機能の使い方や注意点を紹介し、さらに有効化/無効化の方法についても説明します。
タブ検索機能が「オン」(有効)になっているかどうか確認する
本稿執筆時点で、タブ検索機能は全てのChromeユーザーが利用できるようにはなっていません。Googleによれば、バージョン89(macOS)/バージョン90(Windows OS)のリリースと同時かつ一斉ではなく、ゆっくりと各ユーザーのChromeに本機能を展開していく、とのことです。
タブ検索機能が有効なら、Chromeのウィンドウ上端の右側に、丸い背景の下向き三角形のタブ検索アイコン(以下のスクリーンショット参照)が表示されます。
もし、Chromeのバージョン90以降なのに、上記のアイコンが表示されていない場合は、タブ検索機能が「オフ」、つまりまだ有効化されていないと判断できます。
強制的にタブ検索機能を有効化する
まだ上記のタブ検索用アイコンが表示されていない場合、Chromeの「Experiments」ページ(chrome://flags)で強制的にタブ検索機能を有効化できます。このページでは、まだ正式には実装されていない試験的(実験的)機能を有効化して、試用できます。
タブ検索機能を有効化するには、まず「chrome://flags」を開き、「tab search」を検索して、「Enable Tab Search」という項目を見つけます(「chrome://flags#enable-tab-search」を開いても構いません)。そのプルダウンリストで[Enabled]を選択してから、下側に表示される[Relaunch]ボタンをクリックしてChromeを再起動します。
設定後、ウィンドウ右下に[Relaunch]ボタンが表示されるので、それを押してChromeを再起動します。今度はウィンドウ右上に下向き三角形のタブ検索アイコンが表示されるはずです。
タブ検索アイコンを強制的に消去(削除)するには
Windows OS版Chromeの場合、前述のタブ検索アイコンはウィンドウの最小化/最大化/クローズの各ボタンのすぐ近くにあり、押し間違いに注意が必要かもしれません。
もし、タブ検索機能を全く使う必要がなく、タブ検索アイコンは不要という場合には、タブ検索機能を無効化することで、このアイコンを取り除けます。それには、Chromeの「Experiments」ページ(chrome://flags)で強制的にタブ検索機能を無効化します。
まず「chrome://flags」を開き、「tab search」を検索して、「Enable Tab Search」という項目を見つけます(「chrome://flags#enable-tab-search」を開いても構いません)。そのプルダウンリストで[Disabled]を選択してから、下側に表示される[Relaunch]ボタンをクリックしてChromeを再起動します。
これでタブ検索機能は無効化され、ウィンドウ右上のタブ検索アイコンは消えているはずです。
ただ、この無効化の設定はChromeをバージョンアップすると自動的にキャンセルされ、再びタブ検索機能が有効になることがあります。またChromeの将来のバージョンでは無効化できなくなる可能性があることに留意してください。
タブ検索機能を使ってタブを見つけるには
タブ検索機能の使い方は難しくありません。ウィンドウ右上のタブ検索アイコンをクリックし、表示されるタブ一覧から、表示したいタブを選んでクリックします。すると、そのタブがアクティブになり、前面に表示されます。
タブ検索は以下のショートカットキーでも呼び出せます。
- Windows OS: [Shift]+[Ctrl]+[A]キー
- macOS: [⇧ shift]+[⌘ command]+[A]キー
タブグループ機能で束ねられたタブについても、上記の方法で検索すると、グループ内のタブが広がって、対象のタブが前面に表示されます。
別のChromeのウィンドウにあるタブも、同じ手順で見つけられます。
ただ、見つかっても対象のウィンドウが前面に現れるだけなので、そのウィンドウがたまたま視界の端の方に位置していると、それに気付けないことがあります。特に、大きめのディスプレイを利用している場合は注意が必要です。
テキスト検索でタブを絞り込んでから見つけるには
大量のタブを開いていてタブ一覧が長大な場合、ページのタイトルやURLに含まれるテキストを検索欄に入力すると、タブ一覧が検索にヒットしたタブだけに絞り込まれます。以下のスクリーンショットは、「chrome」と入力・検索することで、Chrome関連のページ(タブ)だけを表示させています。
検索欄に1文字ずつ入力するたびに、自動で一覧が更新されます。一方、複数のキーワードを指定したAND/OR検索はできないようです。
見つかったタブを素早く削除(閉じる)には
タブ検索アイコンをクリックして表示されるタブ一覧にマウスポインタを乗せると、その項目の右端に[×]アイコンが表示されます。これをクリックすると、そのタブが削除されます(閉じられます)。
これにより、不要になったタブをいちいち再表示しなくても、素早く削除できます。
Copyright© Digital Advantage Corp. All Rights Reserved.