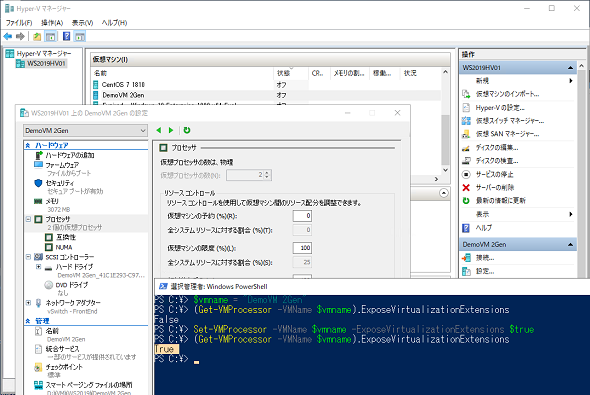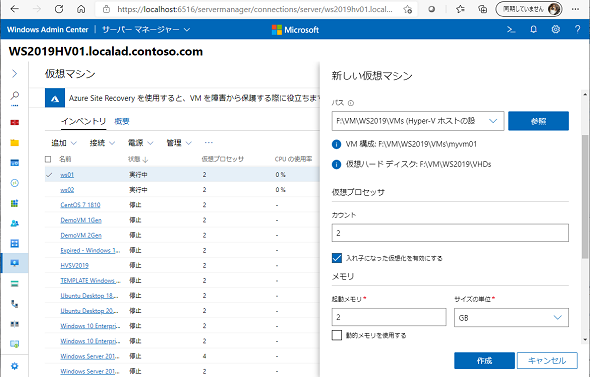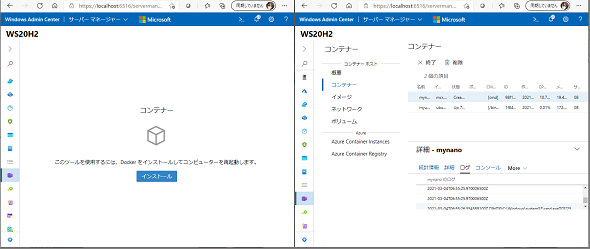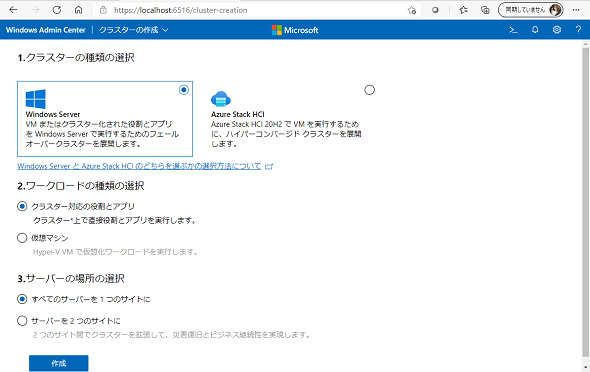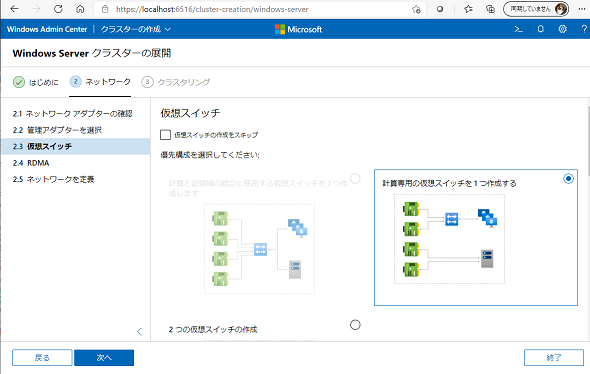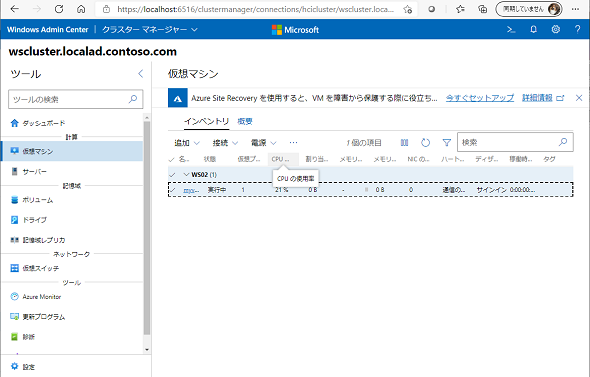Windows Serverの管理がもっと楽になる「Windows Admin Center」のここがイイ!(その2):山市良のうぃんどうず日記(205)
前回に続き、今回も最新バージョンの「Windows Admin Center(WAC)2103」を試用して、筆者が特に気に入ったところをレポートします。
この記事は会員限定です。会員登録(無料)すると全てご覧いただけます。
「仮想マシン」ツールのここがイイ!
「Hyper-Vの役割」が有効なWindows Serverおよび「Windows 10」を「Windows Admin Center(WAC)」で管理すると、「仮想マシン」ツールが表示されます。「仮想マシン」ツールを使用すると、Hyper-VホストとHyper-V仮想マシンの基本的な構成と管理を実行できます。
WACの初期バージョンではできることが限られていた印象ですが、WAC 2009以降は大幅に強化され、RDPファイルのダウンロードまたはWACのリモートデスクトップ機能による仮想マシンへの接続や仮想マシンの複製(クローン)、仮想マシンのActive Directoryドメイン参加設定、「Azure Site Recovery」サービスを使用したオンプレミスからクラウドへのレプリケーション保護などに対応しました(画面1)。
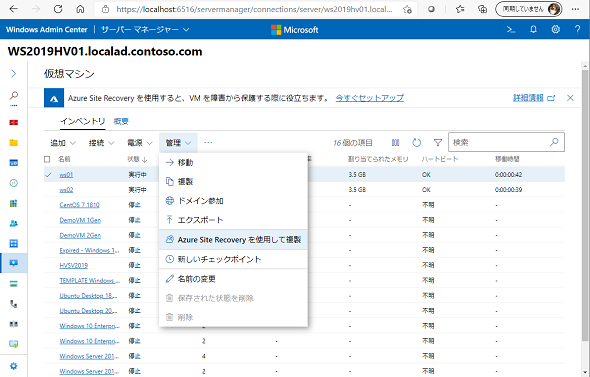 画面1 「仮想マシン」ツールは、WAC 2009で大幅に機能強化された。最新バージョンのWAC 2103では、表示列の選択やグループ化のサポート、「設定」で仮想マシンの統合サービスを構成できるようになった(ただし、筆者の環境ではサービス名が表示されないという表示上の問題あり)
画面1 「仮想マシン」ツールは、WAC 2009で大幅に機能強化された。最新バージョンのWAC 2103では、表示列の選択やグループ化のサポート、「設定」で仮想マシンの統合サービスを構成できるようになった(ただし、筆者の環境ではサービス名が表示されないという表示上の問題あり)「Windows Server 2016」のHyper-VおよびWindows 10 バージョン1607のクライアントHyper-Vからは、Intelプロセッサ搭載マシン(AMDプロセッサは今後のリリースでサポート予定)で、仮想マシンに対してプロセッサの仮想化支援機能を公開する「入れ子になった仮想化(Nested Virtualization)」が正式にサポートされました。
これにより、仮想マシンのゲストOSでHyper-Vを有効化し、仮想マシンの中でさらに仮想マシンを動かしたり、ハイパーバイザー依存の機能を利用したりできるようになりました。「入れ子になった仮想化(Nested Virtualization)」は、物理サーバ上で複数の仮想マシンからなる「Hyper-Vホストクラスター」を構成したり、「Hyper-V分離モード」(以前は「Hyper-Vコンテナー」と呼ばれていました)に対応したコンテナーホストを実行したりできるようになり、柔軟なデータセンターの展開に寄与します。
Hyper-V標準のGUI管理ツールである「Hyper-Vマネージャー」は、入れ子になった仮想化の有効化オプションを提供しません。入れ子になった仮想化を仮想マシンで有効化するには、PowerShellコマンドレットを使用する必要があります(画面2)。いつのバージョンからかは定かではありませんが、WACの「仮想マシン」ツールでは仮想マシンの新規作成時、あるいは仮想マシンの「設定」の「プロセッサ」から、「入れ子になった仮想化を有効化」オプションで簡単に有効化できます(画面3)。
「コンテナー」ツールのここがイイ!
Windows Server 2016以降のWindows Serverは、「Mirantis Container Runtime(旧称、Docker Enterprise)」のコンテナーホストとしてセットアップできます。それには、PowerShellコマンドレットを使用して、「Hyper-V」や「Containers」などの「サーバーの役割」の有効化と、「Mirantis Container Runtime」のソフトウェア(Docker EngineやDocker CLIを含む)のインストールが必要です(画面4)。
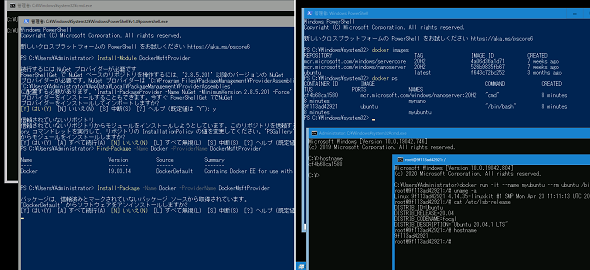 画面4 Windows Serverをコンテナーホストとしてセットアップするには、PowerShellの「DockerMsftProvider」モジュールを使用する(Windows Server 2019以降に対応したMirantis Container Runtime 3.1からはMirantisが提供するinstall.ps1を使用するのが公式の方法だが、インストールされるDocker Engineは共通)
画面4 Windows Serverをコンテナーホストとしてセットアップするには、PowerShellの「DockerMsftProvider」モジュールを使用する(Windows Server 2019以降に対応したMirantis Container Runtime 3.1からはMirantisが提供するinstall.ps1を使用するのが公式の方法だが、インストールされるDocker Engineは共通)Windows 10は「Docker Desktop Community」をインストールすることで、「Windowsコンテナー」または「Linuxコンテナー」のコンテナーホスト(どちらかに切り替えて使用)として使用できます。Windows 10のDocker Desktop Communityは「Docker Desktop Dashboard」などのGUIを備えていますが、Windows Serverのコンテナーホストは標準ではCUI環境しかありません。
WACに「コンテナー(Containers)」の拡張機能をインストールすると、Windows ServerやWindows 10にコンテナーホストであるかどうかにかかわらず、「コンテナー」ツールが表示されます。
管理対象がWindows Serverであり、コンテナーホストとしてセットアップされていない場合は、「インストール」ボタンのワンクリックで簡単にコンテナーホストとしてセットアップすることができます(「DockerMsftProvider」モジュールを使用してインストールされます)。
管理対象がWindows ServerのコンテナーホストまたはDocker Desktop Communityを実行するWindows 10である場合は、GUIを使用してコンテナーやイメージ、ネットワーク、ボリュームの管理と、「Azure Container Instances」へのWACからの直接的なデプロイや「Azure Container Registry」へのイメージのプッシュなどを行えるようになります(画面5)。
なお、ホストが「Kubernetes」クラスターのノードである場合、Kubernetesの展開を邪魔しないように「コンテナー」ツールは無効化されるそうです。
「クラスター作成」ツールのここがスゴイ!
Windows Serverの「フェールオーバークラスター」のセットアップと管理は手順が多く、複雑で難しいと考えている人は多いと思います。WACの「クラスターの作成(Cluster Creation)」「クラスターマネージャー(Cluster Manager)」「フェールオーバークラスターツール(Failover cluster tool)」は、それを大幅に簡素化してくれます。Hyper-Vホスト上に2台の仮想マシンを作成し、「Windows Server 2019」をServer Coreでクリーンインストールして、これらをHyper-Vホストクラスターとしてセットアップしてみました。
「クラスターの作成」ツールは、Windows Serverのフェールオーバークラスターと「Azure Stack HCI」(2020年12月リリース)のHCIクラスターの作成をウィザードベースで行える優れものです(画面6)。
結論から言えば、このツールを使用すればと、フェールオーバークラスターやAzure Stack HCIに関するドキュメントを何も参照しなくても、クリーンインストール直後の複数のサーバから、標準的な構成のクラスター環境をセットアップできると思います(画面7)。
セットアップ時間が大幅に短縮されるわけではありませんが、前提条件のチェックから必要な役割と機能のインストール、更新プログラムのインストールと再起動、管理しやすい構成(ネットワークアダプターや仮想スイッチの名前付けなど)でクラスターの基本的な構成が出来上がり、WACのクラスターマネージャーを使用して管理を始めることができます(画面8)。
WACのクラスターマネージャーは、「クラスター対応更新(Cluster Aware Update)」にも対応しており、役割をオンラインに保ちながら、クラスターの各ノードに更新プログラムをインストールすることが可能です。
今回、筆者はクラスターの共有ストレージとして「記憶域スペースダイレクト(Storage Spaces Direct、S2D)」を構成しました。WACのクラスターマネージャーは、記憶域スペースダイレクトの構成を検出し、管理できます。「クラスターの作成」にツールこの記憶域スペースダイレクトのセットアップ手順は含まれませんが、そこに関しては従来のPowerShellとフェールオーバークラスターマネージャーを使用した方法でセットアップしました。
Windows Server 2019以降、Server Coreで一部のGUIツールを利用可能にする「Server Core アプリ互換性オンデマンド機能(FOD)」が新機能として追加されており、これにフェールオーバークラスターマネージャーが含まれるため、Server Core環境でも苦労することはありませんでした。
Windows Server, version 1903以降では、利用可能なMMC(Microsoft管理コンソール)スナップインにさらに「Hyper-Vマネージャー」と「タスクスケジューラー」が追加されています。Windows Serverの次期LTSC(長期サービスチャネル)バージョンや「Microsoft Hyper-V Server」の次期バージョンでは、スタンドアロンのServer Core環境でもHyper-Vマネージャーを利用できるようになるはずです。
なお、Azure Stack HCIのクラスターの場合は、「クラスターの作成」ツールの「(4)記憶域」で記憶域スペースダイレクトを有効化し、構成する手順が含まれています。Azure Stack HCI認定ハードウェアは記憶域スペースダイレクト対応のストレージを搭載しているからできることなのでしょう。
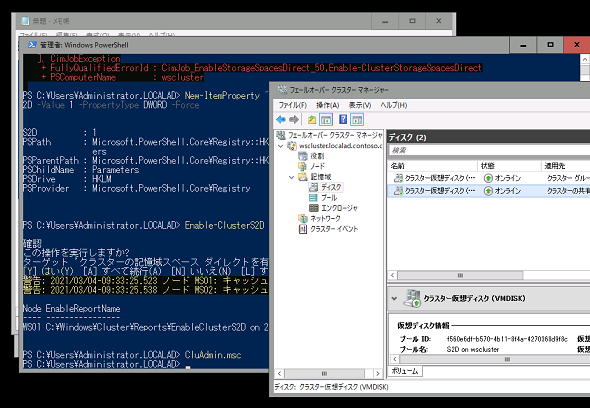 画面9 Windows Server 2019(1809)以降、Server Coreでもフェールオーバークラスターマネージャー(CluAdmin.msc)をはじめとするGUIツールを利用できるようになった
画面9 Windows Server 2019(1809)以降、Server Coreでもフェールオーバークラスターマネージャー(CluAdmin.msc)をはじめとするGUIツールを利用できるようになったWACの管理環境を用意すれば、管理対象のサーバがデスクトップエクスペリエンスでもServer Coreでも、スタンドアロンでもクラスター構成でも、そしてAzure Stack HCIクラスターでも、共通の管理環境でリモート管理できるということを知っていただけたでしょうか。
もし、トラブルがあってローカルコンソールで作業しなければならなくなったとしても、今は「Server Core アプリ互換性オンデマンド機能(FOD)」という助っ人がいます。最新のWACを試用してみて、Windows ServerはもうServer Coreでいいでしょう、Server Coreで行きましょうと思った次第です。
最後に1つだけ言い忘れたことがありました。筆者は今回、Active Directoryドメインに参加していないワークグループ構成のWindows 10にWACをインストールし、ワークグループ構成のサーバ、ドメインコントローラー、メンバーサーバ、フェールオーバークラスターの全てを同じWACの管理コンソールから管理しました。いずれも認証で苦労するということはないのは、従来の管理ツールとは異なる点です。
筆者紹介
山市 良(やまいち りょう)
岩手県花巻市在住。Microsoft MVP:Cloud and Datacenter Management(2019-2020)。SIer、IT出版社、中堅企業のシステム管理者を経て、フリーのテクニカルライターに。Microsoft製品、テクノロジーを中心に、IT雑誌、Webサイトへの記事の寄稿、ドキュメント作成、事例取材などを手掛ける。個人ブログは『山市良のえぬなんとかわーるど』。近著は『Windows版Docker&Windowsコンテナーテクノロジ入門』(日経BP社)、『ITプロフェッショナル向けWindowsトラブル解決 コマンド&テクニック集』(日経BP社)。
関連記事
 Microsoft TeamsをDXのハブに、ローコードツール連携など最新オススメ機能とは
Microsoft TeamsをDXのハブに、ローコードツール連携など最新オススメ機能とは
ニューノーマルな時代に向けたMicrosoft&Windowsテクノロジー活用の新たな道筋を探る本特集。企業のビジネス革新を支援し、エンドユーザーの利便性と生産性の向上に寄与するテクノロジーとはどのようなものか。第3弾は、「新たなコラボレーション環境がもたらすDX」を見ていく。 誰も知らなかった、これからも知られることがない、Windows Updateの「幻のオプション」とは
誰も知らなかった、これからも知られることがない、Windows Updateの「幻のオプション」とは
ある調査のため、2020年10月に公開されたWindows 10 バージョン20H2のインストールメディアを使用して、仮想マシン環境に新規インストールしました。その際、目的の調査とは関係なく目にした「Windows Updateの新しいオプション」についてお話ししましょう。恐らく、現行バージョンではもう誰も目にすることはない、幻のオプションの話です。 Windows 10におけるレガシーSMBプロトコルに関する重要な変更とSMB v3新機能まとめ
Windows 10におけるレガシーSMBプロトコルに関する重要な変更とSMB v3新機能まとめ
Windows 10およびWindows Server 2016以降、レガシーなSMB(SMB v1やSMB v2)の扱いについて、既定の動作に幾つか重要な変更が行われています。Windows 10やWindows Server 2016以降への移行時、または機能更新プログラムによる新バージョンへのアップグレードのタイミングで、以前のWindowsネットワークになかった挙動に遭遇した場合は、変更点を確認してみてください。 さよならPHP、WindowsでのPHPのサポートが「2022年11月28日」に完全終了
さよならPHP、WindowsでのPHPのサポートが「2022年11月28日」に完全終了
「PHP」は、古くから人気のあるWebアプリのためのスクリプト言語です。当初はLinux上のApache Webサーバと組み合わせて利用されることが多かったものの、Windowsの「IIS」でも古くからサポートされていました。2020年11月26日に最新バージョン「PHP 8.0」がリリースされましたが、Microsoftはこのバージョンをサポートする予定はありません。
Copyright © ITmedia, Inc. All Rights Reserved.