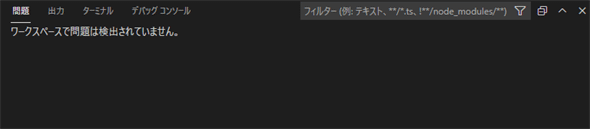VS CodeでのPythonコーディングを快適にするエディタ機能の使い方:Visual Studio Codeで快適Pythonライフ(2/2 ページ)
プログラムの実行
記述したプログラムを簡易的に実行するには、エディタ領域の右上にある[ターミナルでPythonファイルを実行]ボタンをクリックするのが簡単です(デバッグについては後続の回で取り上げます)。
このボタンをクリックすると、エディタ下部に「パネル」と呼ばれる領域が表示されて、その中でシェルやコマンドプロンプト、PowerShellなどを利用して、現在編集していたPythonファイルが実行されます(このときに、そのファイルが未保存であれば保存されます)。
あるいは対話環境(REPL)を使う方法もあります。これには[F1]キーを押して、コマンドパレットに「python terminal」などと入力し、[Python: Python ターミナルで選択範囲/行を実行]コマンドを実行します。以下の例では[Ctrl]+[A]キーで全てのコードを選択してからコマンドパレットを開いています。
対話環境でのコードの実行
このコマンドにはショートカットキーとして[Shift]+[Enter]キーが割り当てられています。そのため、[Ctrl]+[A]キー(Windows/Linux)または[Command]+[A]キー(macOS)を押して現在編集中のファイルを全選択してから、[Shift]+[Enter]キーを押して対話環境でテスト実行という流れを体に覚えさせておくとよいかもしれません。
エディタとエディタグループ
VS Codeでは、個々のファイルを編集するためのエディタは「エディタグループ」と呼ばれるグループにまとめて管理されます。例えば、以下は1つのエディタグループに1つのエディタがオープンしています。
これに対して、以下は2つのエディタグループにそれぞれ1つのエディタがオープンしているところです。
上の画像を見ると、[エクスプローラー]ビューの[開いているエディター]ビューには[グループ1][グループ2]のようにエディタグループごとに、開いているエディタが表示されていることも分かります([グループx]の右側には[すべてをグループに保存]ボタンと[グループを閉じる]ボタンがあるので、あるエディタグループにオープンしているファイルをまとめて保存したり閉じたりするのが簡単に行えます)。
見ての通り、各エディタグループで1つのエディタが画面に表示されるので、あるモジュールとそれを使用しているプログラムの内容を同時に表示しながら編集を進めたり、オープンしたフォルダの下に多数のフォルダとファイルが格納されている場合に、自分に分かりやすい形でファイルを複数参照しながら編集を進めたりする際に役立つでしょう。
エディタグループはさまざまな方法で作成できます。例えば、次のような方法があります。
- エディタグループにあるタブを右クリックしてコンテキストメニューから[上に分割][下に分割]などを選択する
- [エクスプローラー]ビューでファイルを右クリックして、コンテキストメニューから[並べて開く]を選択する
- [Ctrl]+[P]キー(Windows/Linux)または[Command]+[P]キー(macOS)を押すと、プロンプト「>」がないコマンドパレットにファイルが一覧表示されるので、カーソルキーでオープンしたファイルを選んで[Ctrl]+[Enter]キーを押す
新しくエディタグループを作成する方法(一部)
こうした方法を使ってエディタグループを複数オープンした後は、必要に応じて、マウスでタブをドラッグ&ドロップして、自分が好きなようにどのエディタグループにどのエディタを入れるかを調整するのがお勧めです。
エディタグループは好きなだけ作成できますが、作りすぎても管理できなくなるので、ほどほどの数にしておくようにしましょう。
ステータスバー
ステータスバーには、現在エディタ領域でフォーカスを持っている、つまりコードを編集しているファイルに関する情報が表示されます。
上の画像はPythonのコードを記述しているファイル(.pyファイル)を開いたときのステータスバーです。左端には、現在選択されている(上で見たようなPythonコードの実行に使われる)Pythonのインタプリターが表示されています。その右にあるのは、プログラムコードにある警告やエラーの数です。ステータスバー右側には、現在のカーソル位置/インデントをタブ文字と空白文字(スペース)のいずれで行うかとタブ幅/エンコーディング/改行文字/現在のファイルがどのプログラミング言語で記述されているか(さらにフィードバックの送信に使うボタン/通知の有無)が表示されています。
VS Codeではファイルのエンコーディングは基本的にUTF-8に、改行文字は機種依存(WindowsではCRLF=\r\n、Linux/macOSではLF=\n)になっています。ステータスバーからこれらの設定を(ファイルごとに)変更することも可能です。
例えば、エンコーディングを変更するには、ステータスバーでエンコーディングの種類が表示されている部分をクリックします。すると、コマンドパレットに[アクションの選択]と表示されるので、エンコーディングを指定してファイルをオープンするときには[エンコード付きで再度開く]を、エンコーディングを指定してファイルを保存するときには[エンコード付きで保存]を選択します。その後、使用するエンコーディングを指定してファイルをオープンしたり、保存したりできます。
エンコーディングの指定
同様な手順でインデントにタブ文字と空白文字のどちらを使用するかや、使用するPython実行環境、改行文字なども指定可能です。
コード編集の観点からは、ステータスバー左側の警告とエラーの通知も重要です。例えば、main.pyファイルのmain関数のコードを以下のようにしたとします。
def main():
hello()
goodbye()
Pythonではコードブロックをインデントで表すので、上のようにmain関数のトップレベルでインデントが異なるとエラーとなります。このことはもちろん、VS Codeのエディタがハッキリと知らせてくれますが、同時にステータスバーにも通知がされている点に注目してください(サイドバーの[エクスプローラー]ビューでもエラーが発生しているのが分かりますね)。
ここでステータスバーの警告とエラーの通知箇所をクリックすると、[ターミナルでPythonファイルを実行]ボタンをクリックしたときと同様に、エディタ領域の下にパネルが開かれます。
ただし、今度はパネルの[問題]タブに、現在オープンしているフォルダに含まれる問題(エラーや警告)が一覧表示されます。ここではインデントを崩したことから発生したエラーが2つ表示されています。インデントを修正すれば、以下のように「ワークスペースでは問題は検出されていません」と表示されます。
今回はVS Codeのエディタを中心に、ファイル編集でよく使う機能や、プログラム実行の方法、ステータスバーに表示される情報などについて見ました。次回は、VS Codeの大きな特徴でもある「コマンドパレット」について見てみましょう。
Copyright© Digital Advantage Corp. All Rights Reserved.

![[ターミナルでPythonファイルを実行]ボタンをクリック](https://image.itmedia.co.jp/ait/articles/2105/21/di-vscp0316.gif)
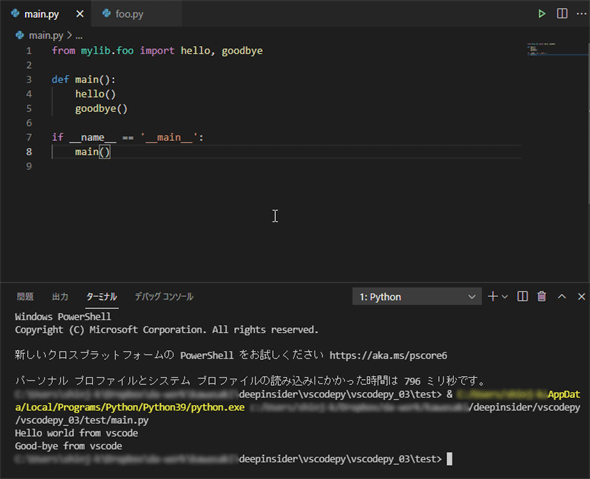
![実行範囲を選択して、コマンドパレットから[Python: Python ターミナルで選択範囲/行を実行]コマンドを実行](https://image.itmedia.co.jp/ait/articles/2105/21/di-vscp0318.gif)
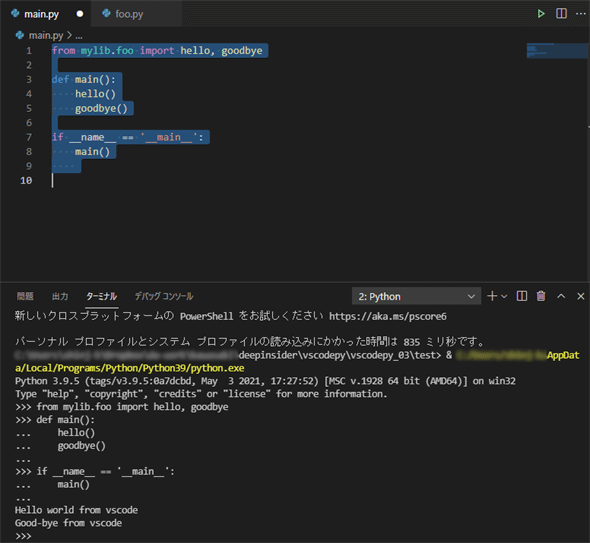
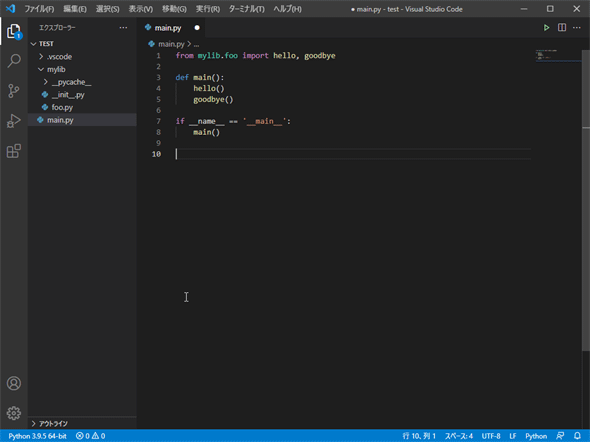
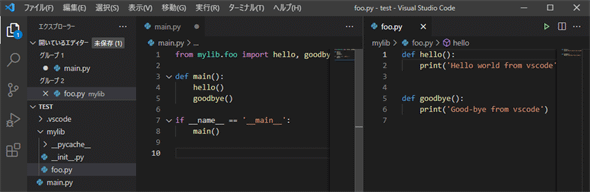
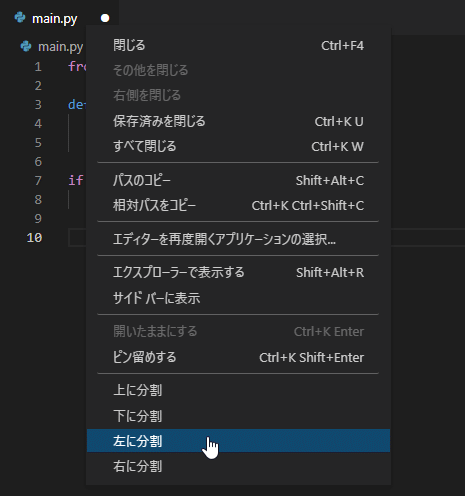
![コマンドパレットから「>」プロンプトを削除するとファイルの一覧が表示されるのでファイルを選択して[Ctrl]+[Enter]キーを押す](https://image.itmedia.co.jp/ait/articles/2105/21/di-vscp0323.gif)
![ステータスバーで[UTF-8]と表示されている部分をクリック](https://image.itmedia.co.jp/ait/articles/2105/21/di-vscp0325.gif)
![エンコーディングを指定してファイルをオープンするには[エンコード付きで再度開く]を選択](https://image.itmedia.co.jp/ait/articles/2105/21/di-vscp0326.gif)

![エディタとステータスバー(と[エクスプローラー]ビュー)に通知されたエラー](https://image.itmedia.co.jp/ait/articles/2105/21/di-vscp0328.gif)
![エディタの下に開かれたパネルの[問題]タブにエラーの内容が表示される](https://image.itmedia.co.jp/ait/articles/2105/21/di-vscp0329.gif)