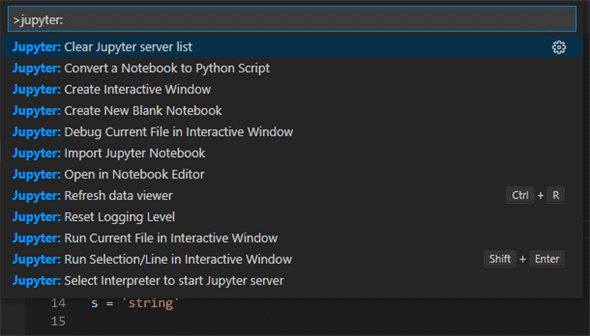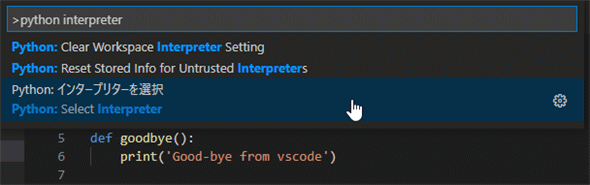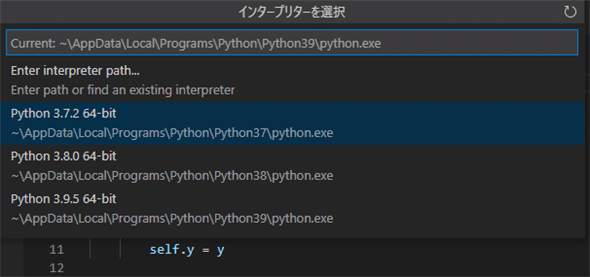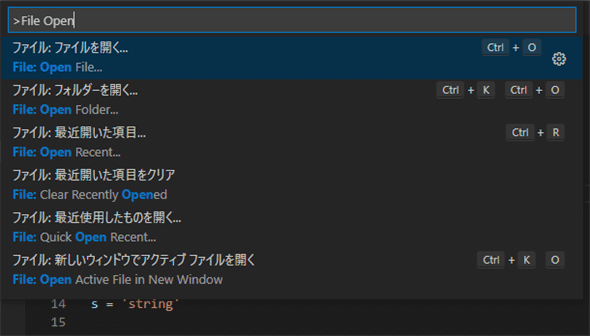コマンドパレットを駆使してVS Codeを使いこなそう!:Visual Studio Codeで快適Pythonライフ(1/2 ページ)
VS Codeユーザーなら誰もがお世話になっているコマンドパレット。その基本と知っているとうれしいその他の機能について見ていきます。
この記事は会員限定です。会員登録(無料)すると全てご覧いただけます。
連載一覧
- 第1回「Visual Studio Codeから「Hello Python」してみよう」
- 第2回「VS Codeでのファイルの作成と編集の第一歩:アクティビティーバーと[エクスプローラー]ビューを使ってみよう」
- 第3回「VS CodeでのPythonコーディングを快適にするエディタ機能の使い方」
- 第4回「コマンドパレットを駆使してVS Codeを使いこなそう!」(本稿)
コマンドパレット
Visual Studio Code(以下、VS Code)の大きな特徴の一つに「コマンドパレット」があります。コマンドパレットは[F1]キー(全OSで共通。またはWindows/Linuxでは[Ctrl]+[Shift]+[P]キー、macOSでは[Command]+[Shift]+[P]キー)を押すとウィンドウ上部に開かれるボックス状のUIです。
コマンドパレットとは、VS Codeが提供する多数の機能にアクセスするための「コマンド」が並べられた「パレット」のことです。マウスでコマンドパレットに表示される項目を選択することも可能ですが、実際にはこれはキーボードからVS Codeの機能を利用するためのものと考えた方がよいでしょう。つまり、コマンドパレットにあるテキストボックスに、今からしたいことを表す語を入力して、そこに表示された候補から望みのものを選択して実行するといった使い方をするものです。
例えば、前回にスタータスバーからエンコーディングを変更する方法を見ましたが、これと同じことがコマンドパレットから(キーボードを使って)行えます。
コマンドパレットから(キーボードを使って)現在編集中のファイルのエンコーディングを変更する
コマンドパレットのテキストボックスには、英数字でも日本語でも入力できますが、全てのコマンドが和訳されているとは限らないことと、コードを書いているときには半角英数字を入力していることが多いであろうことから、ここには半角英数字を入力することをお勧めします。
コマンドの検索と実行
先ほどの画像を見ると分かりますが、コマンドの多くには「Jupyter:」「File:」「Debug:」などのプレフィックスが付加されています。そのため、ファイル操作をしたければ「file: 〜」のように、Python拡張機能に関連するコマンドを探したければ「python: 〜」のようにプレフィックスを付けることで候補の絞り込みを効率的に行えるでしょう(このとき、コロン「:」を付ける必要はないかもしれません。筆者は日常的に「python interpreter」などとコロンなしでコマンドを探しています)。
同じ語句でも順序が違うと絞り込みの結果が異なる点には注意してください。例えば、「interpreter python」と入力すると上で見た候補が表示されません(ただし、この場合は「interpreter」と入力するだけで十分なのですが)。
コマンドを探すときに、望みのものが見つからなければ、語句を変えたり、語数を減らしたり、順番を変えたりしてみてください。
実行したいコマンドが見つかったところで、[Enter]キーを押すと、そのコマンドが実行されます。このときには、追加の指示を必要とすることなく実行されるコマンドもあれば、追加の指示(操作)が必要になるものもあります。
例えば、上の画像で[Python: Select Interpreter]コマンドを実行すると、以下のように使用可能なPythonインタプリターが表示されるので、カーソルキーで使用するものを選択して[Enter]キーを押すことでコマンドの実行が完了します(この場合なら、現在開いているプロジェクトで使用するPythonインタプリターが決定されます)。同様に、最初に例として見たエンコーディングの指定では追加でエンコーディングの指定が必要でした。余談ですが、[インタープリターを選択]というテキストの右側にある更新ボタンは現在の環境で利用可能なPythonインタプリターの一覧を更新するものです。インストールしたはずのPython環境が見つからないときにはこのボタンをクリックするのも一つの手です。
これに対して、コマンドパレットに「welcome」と入力して表示される[Help: Welcome]コマンドは、エディタ領域に[ようこそ]ページを表示するだけで追加の指示は必要ありません。
さまざまなコマンド
既に述べたように、コマンドパレットからはVS Codeの多くの機能にアクセスできます。例えば、ファイルやフォルダの操作では次のようなコマンドがあります(一部を抜粋。以下ではコマンド名は英語表記とします)。
| コマンド | 説明 | ショートカットキー |
|---|---|---|
| [File: Open] | ファイルをオープンする(Windows/Linux) ファイルもしくはフォルダをオープンする(macOS) |
[Ctrl]+[O]キー(Windows/Linux) [Command]+[O]キー(macOS) |
| [File: Open Folder] | フォルダをオープンする(Windows/Linuxのみ。macOSでは[File: Open]コマンドを使用) | [Ctrl]+[K]キー→[Ctrl]+[O]キー |
| [File: New File] | ファイルを新規作成する | − |
| [File: Open Recent] | 最近オープンしたフォルダの履歴を表示する | [Ctrl]+[R]キー(全OS) |
| [File: New Untitled File] | 無名のファイルを新規作成する | [Ctrl]+[N]キー(Windows/Linux) [Command]+[N]キー(macOS) |
| [File: New Folder] | フォルダを新規作成する | − |
| [File: Save] | ファイルを保存する | [Ctrl]+[S]キー(Windows/Linux) [Command]+[S]キー(macOS) |
| [File: Save As] | ファイルに名前を付けて保存 | [Ctrl]+[Shift]+[S]キー(Windows/Linux) [Shift]+[Command]+[S]キー(macOS) |
| [File: Save All Files] | 全てのファイルを保存 | − |
| ファイル/フォルダの操作に関するコマンド | ||
覚えておくと便利なのが[File: Open Recent]コマンドです。このコマンドを実行すると、以前にVS Codeでオープンしたことのあるフォルダが一覧表示されるので、一覧からオープンしたいフォルダを選ぶだけで、以前に編集を行っていた状態が復元されます。このときフォルダを選択して[Ctrl]+[Enter]キーを押すと、新たなVS Codeウィンドウが作成されて、そのウィンドウを使って、選択したフォルダがオープンされます([Enter]キーだと、現在のウィンドウが使われます)。以前の環境に手早く戻りたいときに、知っていると便利です。
これら以外にも差分を表示するコマンドや、現在編集中のファイルの絶対パスや相対パスをクリップボードにコピーするコマンドなどが用意されています(が、フォルダやファイルを移動するコマンドはないようです)。
上の表にはショートカットキーも掲載しましたが、これらはコマンドパレットにも表示されます。
最初はコマンドパレットからコマンドを実行するようにして、頻繁に使うコマンドについてはコマンドパレットに表示されるショートカットキーを少しずつ覚えていくことをお勧めします。
また、Python拡張機能をインストールしてあれば、以下のようなコマンドが利用できるでしょう(一部抜粋。Python関連のコマンドにはほとんどショートカットキーが割り当てられていないので、ここではショートカットキーは省略)。
| コマンド | 説明 |
|---|---|
| [Python: Select Interpreter] | 現在開いているフォルダ(プロジェクト、ワークスペース)で使用するPythonインタプリターを選択する |
| [Python: Create Terminal] | パネルにターミナルを起動する |
| [Python: Start REPL] | パネルにターミナルを開き、対話環境(REPL)を起動する |
| [Python: Run Selection/Line in Python Terminal] | 選択範囲またはカーソル行を対話環境で実行する(ショートカットキーには[Shift]+[Enter]キーが割り当てられている) |
| [Python: Run Python File in Terminal] | 現在編集中のファイルを、パネルに開いたターミナルからPythonインタプリターを使って実行する |
| [Python: Select Linter] | lintツールを選択する |
| [Python: Run Linting] | 選択したlintツールを使ってlintを実行する(lintツールがインストールされていないときには、インストールを促すダイアログが表示される) |
| Python関連のコマンド | |
この他にもリファクタリングを支援するコマンドや、テストを支援するコマンド、Jupyter Notebook関連のコマンドなどが用意されています。これらについては、機会を見て紹介する予定です。
Pythonのautopep8モジュールなどと連携してドキュメントの整形を行ってくれる、VS Code組み込みの[Document Format]コマンドのようなコマンドもあります。コマンドパレットに表示されるコマンドは非常に多く、その全てを紹介するのは無理です。本連載の中で、必要に応じてこうしたコマンドを紹介することになるでしょう。それまでは、キーボードから手を離すことなく何かをしたくなったら、また何かの機能のショートカットキーを探したくなったら、コマンドパレットのお世話になることをお勧めします。
コマンドパレットには自分がそれまでに使ってきた履歴が残るので、うまく使っていけば、自分が頻繁に使用するコマンドに簡単にアクセスできるようになるはずです。
Copyright© Digital Advantage Corp. All Rights Reserved.

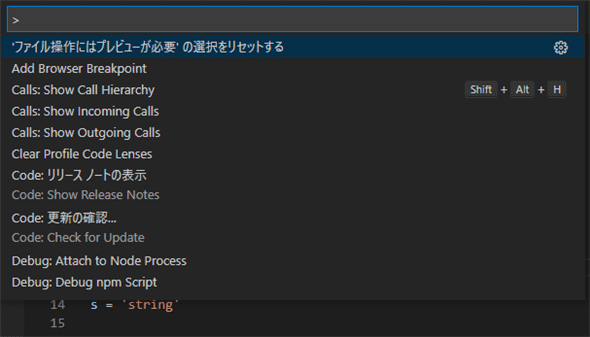
![[F1]キーを押してコマンドパレットを開き、「encod」などと入力すると、候補が[ファイルのエンコードの変更](Change File Encoding)というコマンドに絞り込まれるので、[Enter]キーを押す](https://image.itmedia.co.jp/ait/articles/2105/28/di-vscp0402.gif)
![[エンコード付きで再度開く]と[エンコード付きで保存]のどちらかを選択して、エンコーディングを指定する](https://image.itmedia.co.jp/ait/articles/2105/28/di-vscp0403.gif)