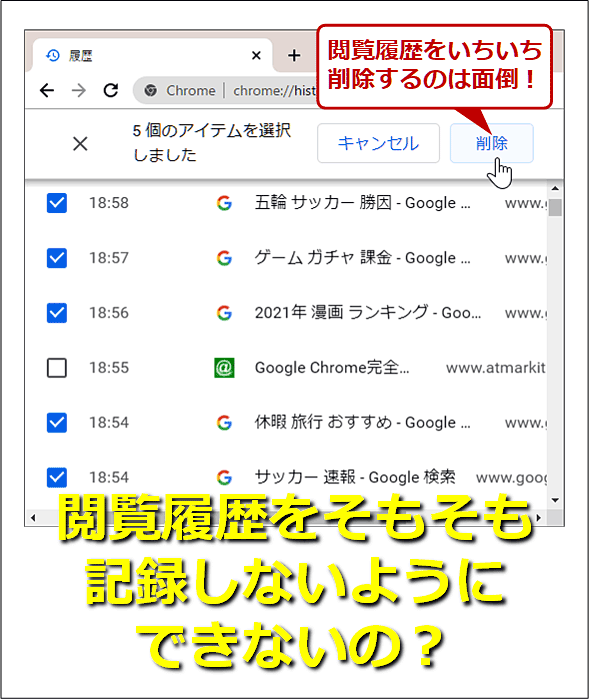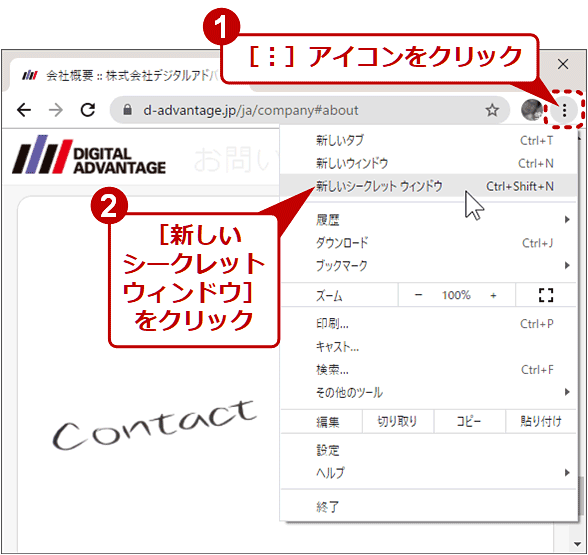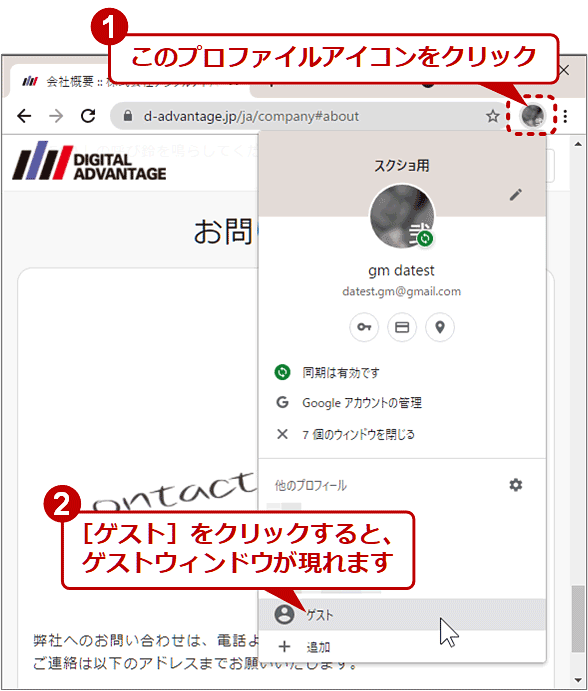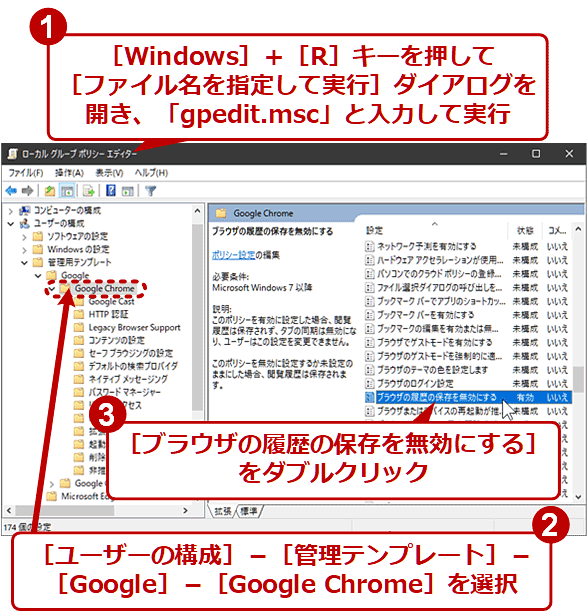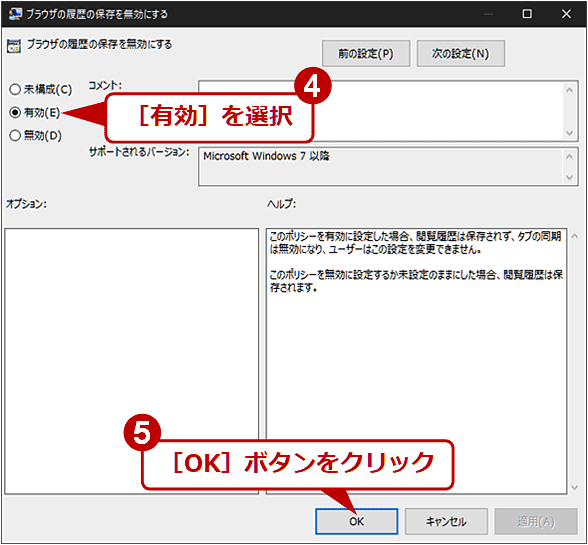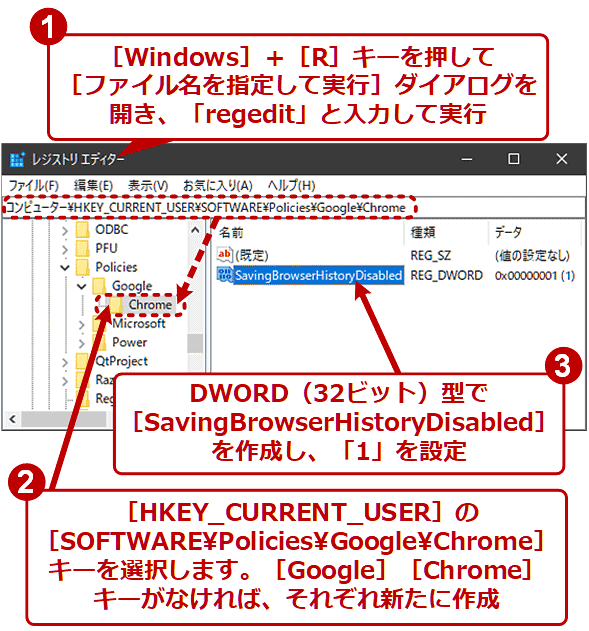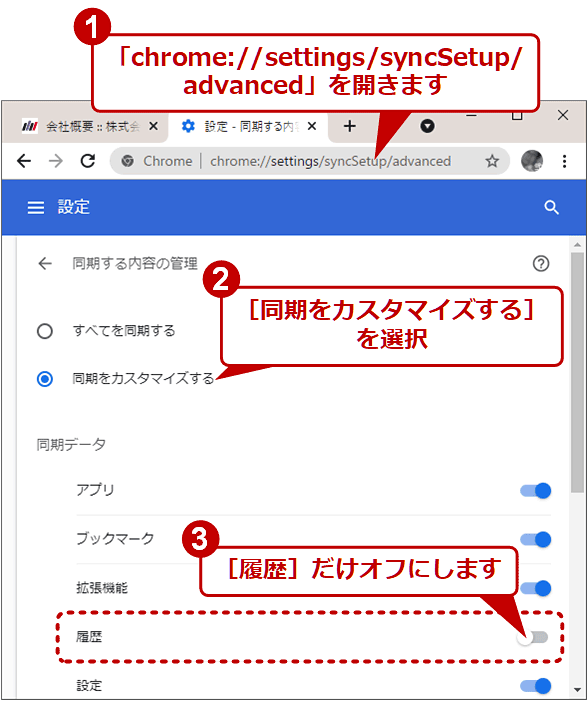Chromeの閲覧履歴をそもそも記録しないようにする方法:Google Chrome完全ガイド
「Google Chromeの閲覧履歴は特に活用していない」「情報漏えいを防ぐために保存しておきたくない」「むしろのぞかれないように削除したい」という場合には、最初から閲覧履歴を記録しないようにすることもできます。その方法を幾つか紹介します。
この記事は会員限定です。会員登録(無料)すると全てご覧いただけます。
「Google Chrome」(以下、Chromeと略)には、過去に開いたWebページの履歴を記録(保存)する「閲覧履歴」という機能があります。これは以前に参照したページを再度開きたい、といった機会があるなら便利です。
しかし、そのような必要はない場合、閲覧履歴は他人に絶対漏らしたくないプライベートな情報の集まりに過ぎません。それなら、最初から記録されない方が漏えいにおびえずに済みますし、いちいち履歴を削除する手間もかかりません。
そこで本稿では、Windows OS版Chromeを対象として、その閲覧履歴をそもそも記録させない方法を幾つか紹介します。
手動で閲覧履歴を削除する方法については、「間違っても見られたくないChromeの閲覧履歴を選んで削除する」を参照してください。
シークレットモードやゲストモードを使う
Chromeの「シークレットモード(シークレットウィンドウ)」で開いたページは、閲覧履歴に残りません。閲覧履歴を記録したくない場合は、まずシークレットウィンドウを開いて、そこからWebページの閲覧を始めるのが手軽で簡単でしょう。
シークレットモードを呼び出すには、[Shift]+[Ctrl]+[N]キーを押すか、Chrome右上隅のメニューアイコン[︙]をクリックすると表示されるメニューで[新しいシークレットウィンドウ]を選択します。
シークレットモードよりプライバシー保護に優れている「ゲストモード(ゲストウィンドウ)」でも、閲覧履歴を残さずにWebページを閲覧できます。ゲストウィンドウを開くには、プロファイルアイコンをクリックして表示されるメニューで[ゲスト]を選びます。
ただ、どちらのモードも通常のモード(ウィンドウ)に比べて機能が制限されます。例えば認証の必要なWebサイトをシークレットウィンドウ/ゲストウィンドウで開くと、ログインの状態が保存されません。つまり、シークレットウィンドウ/ゲストウィンドウを開くたびにログインを行う必要があります。
通常モードでChromeの閲覧履歴を残さないようにする
シークレットモードやゲストモードのような機能制限のない通常のモード(ウィンドウ)で、閲覧履歴を残さない方法もあります。ただし、Chromeの設定ページ(chrome://settings)などで手軽に設定することはできず、「ポリシー」または「レジストリ」の設定が必要です。
●グループポリシーの設定でChromeの閲覧履歴を残さないようにするには?
Windows 10のPro/EnterpriseといったHome以外のエディションでは、Chromeを「グループポリシー」で設定できます。後述のレジストリ設定より簡単・安全なので、可能ならこちらの方法を実行してください(Homeエディションは後述のレジストリ設定しか方法がありません)。
グループポリシーでChromeの設定を変えるには、まず以下のサイトから、Chrome専用の「ポリシーテンプレート」を入手する必要があります。
- 管理対象パソコンに Chrome ブラウザのポリシーを設定する(Google Chrome Enterpriseヘルプ)
上記ページの真ん中にある「ポリシー テンプレート」というリンクをクリックして、「policy_templates.zip」をダウンロードしたら、その中のファイルを対象のWindows PCへ、以下のようにコピーします。
| コピー元ファイル(ZIPファイル内) | コピー先フォルダ(Windows PC) |
|---|---|
| \windows\admx\chrome.admx | %windir%\PolicyDefinitions\ |
| \windows\admx\google.admx | %windir%\PolicyDefinitions\ |
| \windows\admx\ja-JP\chrome.adml | %windir%\PolicyDefinitions\ja-JP\ |
| \windows\admx\ja-JP\google.adml | %windir%\PolicyDefinitions\ja-JP\ |
| ポリシーテンプレートファイルのコピー元ファイルとコピー先フォルダ | |
上記作業は1回だけ実施すればよいです。手順の詳細は、Google Chrome完全ガイド「ポリシーテンプレートで共有PCの勝手な設定変更を禁止する」を参照してください。
上記のファイルコピーが完了したら、「グループポリシーエディター」というツールで設定を行います。
- 対象のWindows PCで[Windows]+[R]キーを押して[ファイル名を指定して実行]ダイアログを開き、「gpedit.msc」と入力して実行します
- グループポリシーエディターが起動するので、左ペインで[ユーザーの構成]−[管理用テンプレート]−[Google]−[Google Chrome]を選択します
- 右ペインで[ブラウザの履歴の保存を無効にする]をダブルクリックします。[設定]列の見出しをクリックしてソートし、「ブ」から始まる項目を探すと見つけやすくなります
- 表示されたダイアログで[有効]を選択後、[OK]ボタンをクリックします
上記の設定は、Windows OSにサインイン中のユーザーが起動するChromeだけに反映されます。全ユーザーに反映したい場合は、グループポリシーエディターの左ペインで、[ユーザーの構成]ではなく[コンピューターの構成]以下にある[管理用テンプレート]−[Google]−[Google Chrome]を選択してください。
●レジストリの設定でChromeの閲覧履歴を残さないようにするには?
[注意]
レジストリに不正な値を書き込んでしまうと、システムに重大な障害を及ぼし、最悪の場合、システムの再インストールを余儀なくされることもあります。レジストリエディターの操作は慎重に行うとともに、あくまでご自分のリスクで設定を行ってください。何らかの障害が発生した場合でも、編集部では責任を負いかねます。ご了承ください。
Windows 10 Homeの場合、グループポリシーが利用できません。その代わりに、以下のレジストリエントリを直接編集することで、閲覧履歴を残さないようにできます。
| 項目 | 内容 |
|---|---|
| キー | HKEY_CURRENT_USERの SOFTWARE\Policies\Google\Chrome |
| 値の名前 | SavingBrowserHistoryDisabled |
| 型 | REG_DWORD(DWORD 32ビット)型 |
| 値の内容 | 0: 閲覧履歴を残す(デフォルト) 1: 閲覧履歴を残さない |
| Chromeの閲覧履歴を残さないようにするためのレジストリエントリと値 | |
上表のレジストリキーの場合、Windows OSにサインイン中のユーザーが起動するChromeだけに設定が反映されます。全ユーザーに反映したい場合は、「HKEY_CURRENT_USER」ではなく「HKEY_LOCAL_MACHINE」以下にある「SOFTWARE\Policies\Google\Chrome」キーを選択してください。以下のレジストリエディターやコマンドラインでも、同様に差し替えてください。
レジストリエディターの場合、[ファイル名を指定して実行する]ダイアログで「regedit」と指定して起動した後、以下のように設定します。
コマンドラインで設定するには、管理者権限でコマンドプロンプトを起動してから以下のようにreg addコマンドを実行します。
reg add HKEY_CURRENT_USER\SOFTWARE\Policies\Google\Chrome /v SavingBrowserHistoryDisabled /t REG_DWORD /d 1 /f
●設定後の確認と注意点
設定後、すぐに閲覧履歴の保存は停止します(再起動は不要)。後は[Ctrl]+[H]キーを押して閲覧履歴ページを開いてから、Webページをいくつか閲覧して、履歴が増えないことを確認しましょう。
注意が必要なのは、閲覧履歴を残さないように設定しても、それ以前の履歴は自動的に削除されないことです。これを削除するには、[Shift]+[Ctrl]+[Delete]キーを押して表示される「閲覧履歴データの削除」ダイアログで、[閲覧履歴]にチェックを入れて[データを削除]ボタンをクリックします。詳細については、「間違っても見られたくないChromeの閲覧履歴を選んで削除する」を参照してください。
また、上記の設定をするとChromeの全プロファイルで閲覧履歴が残らなくなります。一部のプロファイルだけは閲覧履歴を残したい場合、Googleが提供している法人向けChrome対応管理サービスでポリシーを設定および適用する必要があります。iPhone(iOS)やAndroidなどのスマートフォンでChromeの閲覧履歴を残さないように設定する場合も同様です。
その他、開いているタブの同期ができなくなる点にも注意が必要です。
同期している他のChrome搭載デバイスの閲覧履歴が一覧に表示されないようにする
上記の設定で自身の閲覧履歴は残らなくなったにも関わらず、閲覧履歴の一覧ページ(chrome://history)に新たな履歴が追加され続けることがあります。その原因の1つには、別のChrome搭載デバイスで閲覧したページの履歴が、同期によって入り込んでくることが挙げられます。
これを防ぐには、以下の手順で履歴の同期をオフにします。
- 閲覧履歴を残さないように設定したデバイスで、「chrome://settings/syncSetup/advanced」を開きます。あるいはメニューアイコン[︙]−[設定]−「Googleの設定」−[同期とGoogleサービス]−「同期」−[同期する内容の管理]とクリックしても構いません
- [同期をカスタマイズする]ラジオボタンを選択します
- [履歴]だけスイッチをオフにし、他の項目はオンにします(必要に応じてオフにしても構いません)
上記の設定後、同期している他のデバイスのChromeでWebページを開いても、閲覧履歴の一覧ページには何も追加されないことを確認しましょう。
Copyright© Digital Advantage Corp. All Rights Reserved.