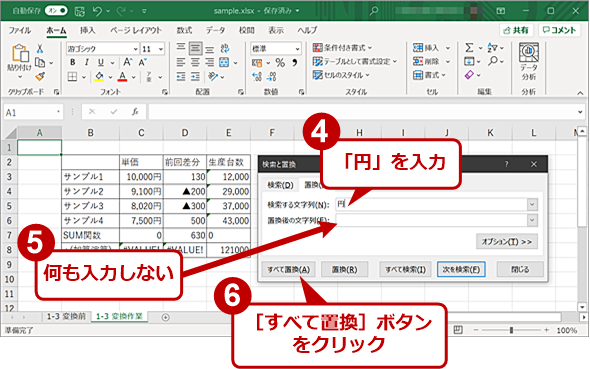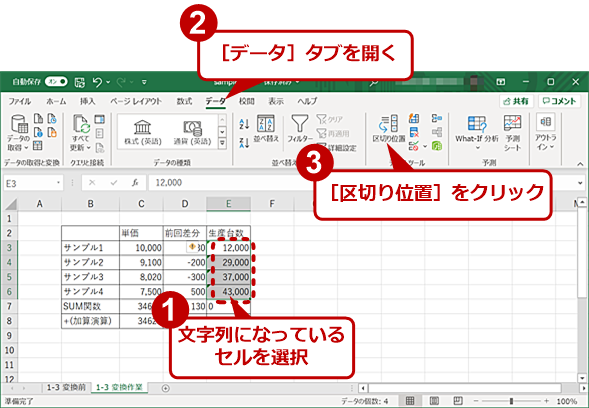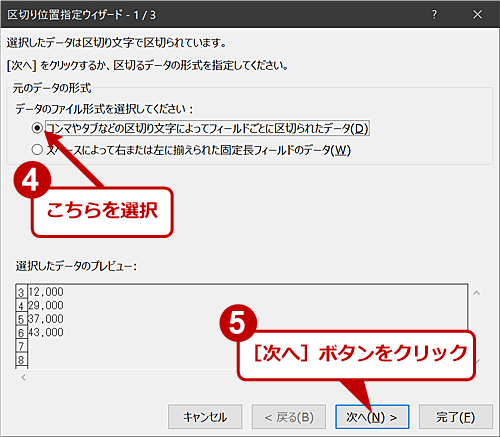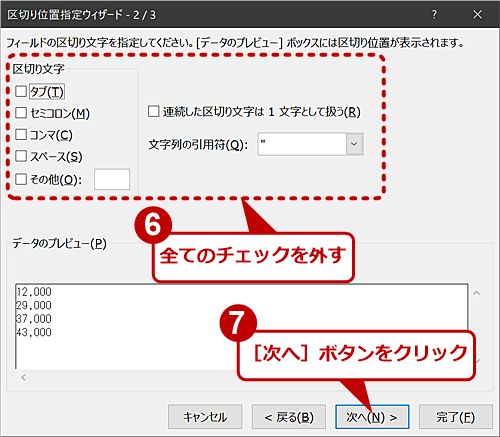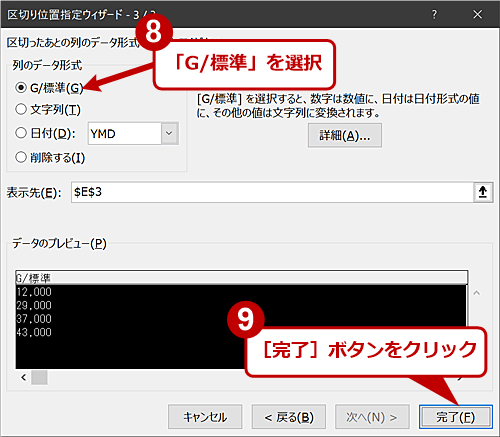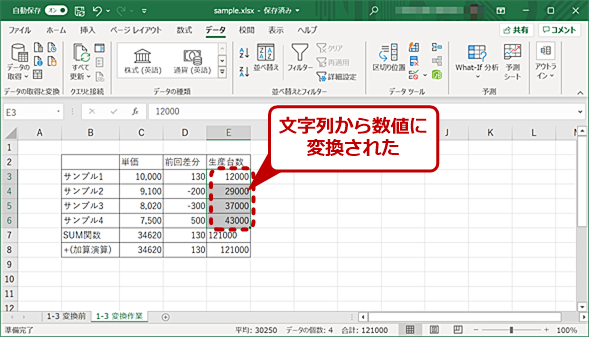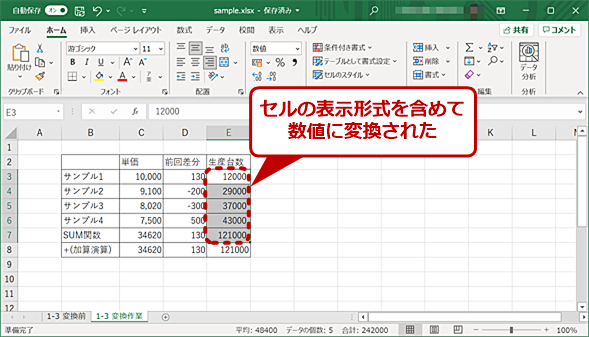Excel構造化テク:単位などの文字列混入で泥沼化しているセルを数値のみにする:Tech TIPS
Excelで作成する表の中には、数値を入力したセルに単位や桁区切りの「,(カンマ)」などを文字として入力してしまっているものがある。こうした表では、集計や並べ替えが正しく行えないなどの不都合が生じる。こうした表を数値のみに変換する方法を紹介しよう。
この記事は会員限定です。会員登録(無料)すると全てご覧いただけます。
対象:Excel 2013/2016/2019/365
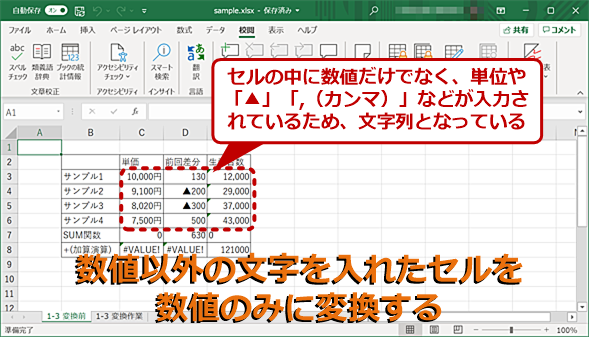 表の数値部分には余計な単位や記号などを入力しない
表の数値部分には余計な単位や記号などを入力しない表の数値部分に単位や記号などを入力すると、文字列になってしまい、集計や並べ替えなどに支障が生じる。数値以外の単位や記号が入ったセルから、余計な文字を削除して数値に変換しよう。
「Microsoft Excel(エクセル)」で作成した表の中には、分かりやすくするために、「円」や「\」「kg」などの単位、桁区切りを示す「,(カンマ)」、マイナス表記「▲」などを入れることがある。こうした文字を数値とともに入力してしまうと、文字列として扱われてしまい、数値として扱えなくなり、並べ替えや関数による計算などが行えなくなってしまう。
総務省統計局が公開した各府省が政府統計の総合窓口(e-Stat)に掲載する統計表の表記方法の統一ルール「統計表における機械判読可能なデータの表記方法の統一ルールの策定」の4ページ目「チェック項目1-3 数値データは数値属性とし、文字列を含まないこと」でも、「数値データは数値属性とし、文字列を含まないこと」としている。
既にこうした単位などが含まれた表がある場合、余計な文字を表から削除し、数値データのみにする必要がある。その方法を紹介しよう。
既に単位などをセル内に入力した表を数値データのみにする
数値データ内に文字列が入っている場合、関数や演算方法などによって値が変わってきてしまう。注意が必要なのは、必ずしも関数や演算による計算結果がエラーにならないことだ。そのため、一部のセルに文字列が入っているような場合、結果が間違っていることに気付かないことがある。
 余計な単位や記号が入っていると正しい集計が行えない
余計な単位や記号が入っていると正しい集計が行えない単位を入力したり、桁区切りの「,(カンマ)」が入っていたりすると、正しい集計結果が得られない。こうした不具合を解消するには、セル内の余計な文字を削除し、数値のみに変換すればよい。
セル内の文字列を削除するには、置換を利用するのが簡単だ。[ホーム]タブの[編集]グループにある[検索と選択]をクリックし、メニューで[置換]を選択する。[検索と置換]ダイアログが[置換]タブを開いた状態で表示されるので、「検索する文字列」の入力ボックスにセル内の削除したい文字列(例えば、「円」)を入力し、「置換後の文字列」の入力ボックスには何も入力しない状態で[すべて置換]ボタンをクリックする。これで、「検索する文字列」の入力ボックスに入力した文字列がセル中から削除される。
「▲(マイナス表記)」の場合は、単純に削除してしまうと、正の値か負の値か分からなくなるので、「置換後の文字列」の入力ボックスに「-(マイナス)」を入力して置換を行う。
なお、「セルの書式設定」を利用して単位などを表示している列や行がある場合、一度、「セルの書式設定」による表示を解除(「標準」もしくは「数値」に変更する)してから作業を行うと、削除したい文字列が分かりやすくなる。
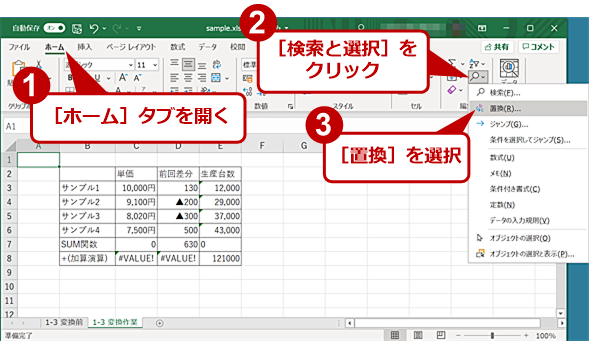 表を数値データのみにする(1)
表を数値データのみにする(1)セル内の余計な文字列を削除するには、置換を利用するのが簡単だ。[ホーム]タブの[編集]グループにある[検索と選択]をクリックし、メニューで[置換]を選択する。あるいは[Ctrl]+[H]キーを押してもよい。
同じ操作を表中の不要な文字列に対して行えば、全てのセルが数値のみになる。空白を使って桁区切りを表現している数値データも、同様に「置換」で空白を削除すればよい。
「,」で桁区切りを表現している場合の変換方法
「,(カンマ)」については、「,(カンマ)」が入力されて文字列となっているセル範囲を選択すると、セル範囲の左上に警告アイコンが表示されるので、これをクリックし、メニューから[数値に変換する]を選択すればよい。
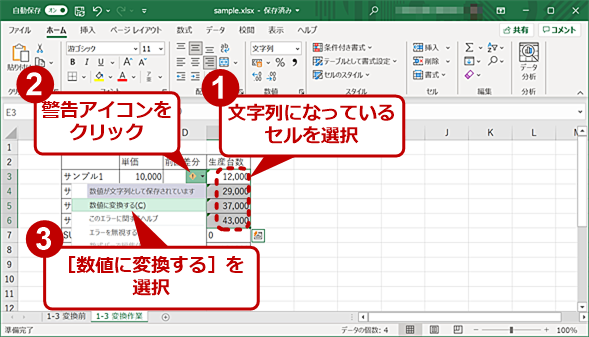 数値に変換する
数値に変換する桁区切りとして「,(カンマ)」を入力したことで、数値が文字列として認識されてしまった場合、セルを選択すると、警告アイコンが表示されるので、それをクリックし、[数値に変換する]を選択すればよい。
警告アイコンが表示されない場合は、[データ]タブを開き、[データツール]グループの[区切り位置]アイコンをクリックする。[区切り位置指定ウィザード]が開くので、「元のデータの形式」で「コンマやタブなどの……」を選択する。次の画面の「区切り文字」で全てのチェックを外す。
その次の画面では、「別のデータ形式」で「G/標準」を選択して、[完了]ボタンをクリックすると、数値に変換できる。
セルの書式が「文字列」になっている場合は、セル範囲を選択した状態で、右クリックメニューの[セルの書式設定」を選択するか、[Ctrl]+[1]キーを押して、[セルの書式設定]ダイアログを開き、[表示形式]タブの「分類」で[数値]を選択すればよい。
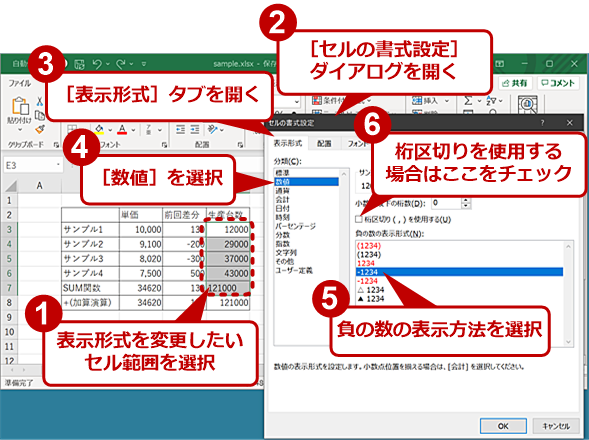 セルの表示形式を「文字列」から「数値」に変える(1)
セルの表示形式を「文字列」から「数値」に変える(1)セルの表示形式が「文字列」になっているので、数値に変換したいセル範囲を選択し、[セルの書式設定]ダイアログを開き、[表示形式]タブの「分類」で[数値]を選択すればよい。
注釈や脚注は別のセルか欄外に記載する
セル内に注釈や脚注を入れている場合、「統計表における機械判読可能なデータの表記方法の統一ルールの策定」では、「*1」や「a)」といった注釈などを示す文字列を同一セル内に記述するのではなく、別の列や欄外、別シートに入力することを推奨している。
注釈などを示す文字列は、上述の置換手順で削除できるが、注釈自体を別の列などに移動するのは手動になってしまう。
また、セルに注釈を付ける場合、Excelのコメント機能やメモ機能を利用するという手もある。注釈を付けたい[校閲]タブの[コメント]グループの[新しいコメント]や[メモ]グループの[メモ]を選択し、注釈を入力すればよい(Excelのバージョンによってコメント/メモ機能が異なるので注意。詳細は、Tech TIPS「【Excel】セルへのコメント追加 ここで差がつくTPO別3つの方法」参照のこと)。
 注釈などにメモ(コメント)を活用する
注釈などにメモ(コメント)を活用する注釈などを別の列やシートにして、数値の入ったセル内に余計な記号などを入力しないようにする。また、[校閲]タブの[メモ](Excel 2016の場合は[新しいコメント])をクリックすると、セルにメモを付けることができるので、これを注釈に利用することもできる。
「セルの書式設定」を使って体裁を整える
印刷などの目的で単位などを含む表にしたい場合、セル内に文字列を入力するのではなく、「セルの書式設定」を利用する。
入力したい単位ごとにセルを選択し、右クリックメニューの[セルの書式設定」を選択するか、[Ctrl]+[1]キーを押して、[セルの書式設定]ダイアログを表示する。[表示形式]タブを開き「分類」で[ユーザー定義]を選択し、「種類」で表示させたい単位などを入力すればよい。桁区切りに「,(カンマ)」を付けたい場合、「種類」で数値部分の表示として「#,##0」とし、前か後に単位を入力する。
 「セルの書式設定」を使って体裁を整える(1)
「セルの書式設定」を使って体裁を整える(1)単位を表示したいセル範囲を選択し、[セルの書式設定]ダイアログの[表示形式]タブを開き、「分類」で[ユーザー定義]を選択し、「種類」で表示させたい単位などを入力すればよい。桁区切りに「,(カンマ)」を付けたい場合、「種類」で数値部分の表示として「#
マイナスの値に「▲」を付けたい場合は、「分類」で[数値]を選択し、「負の数の表示形式」で[▲1234]を選択する。桁区切りに「,(カンマ)」を付けたい場合は、「桁区切り(,)を使用する」にチェックを入れればよい。
 「セルの書式設定」を使って体裁を整える(3)
「セルの書式設定」を使って体裁を整える(3)マイナスを示す記号(▲)を表示したいセル範囲を選択し、[セルの書式設定]ダイアログの[表示形式]タブを開き、「分類」で[数値]を選択し、「負の数の表示形式」で[▲1234]を選択する。桁区切りに「,(カンマ)」を付けたい場合は、「桁区切り(,)を使用する」にチェックを入れればよい。
複数の人でファイルを編集する場合、表は数値のみにしておく
このようにExcelでは、単位などを「セルの書式設定」を使って表に表示させることも可能だが、その状態で表を共有するのは避けた方がよい。
共同作業を行っていると、別の人が単位を含む数値を文字列として誤ってセルに入力してしまう危険性があるからだ。前述の通り、関数によってはエラーが表示されないので、値が誤っているのに気付かないことがある。
表を作成する作業は、セル内に数値だけの状態で行い、印刷や報告書にする際に、シートをコピーして「セルの書式設定」を使って単位などを表示するようにすると、こうしたトラブルを未然に防ぐことができる。
Copyright© Digital Advantage Corp. All Rights Reserved.