【Windows 11】複数のウィンドウをササッと分割・整列できる「スナップ」が強化 その実力は?:Tech TIPS
アプリウィンドウを自動的に並べる「スナップ」機能がWindows 11で強化された。[最大化]ボタンでスナップの配置を選択できるようになるなど、使い勝手が向上している。Windows 10でスナップ機能を「オフ」にしていた人も、改めてWindows 11で試してみるとよい。
この記事は会員限定です。会員登録(無料)すると全てご覧いただけます。
対象:Windows 11
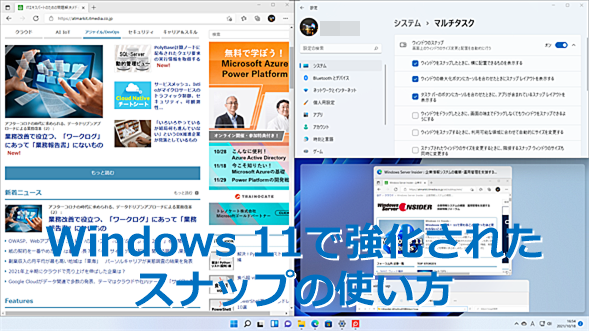 Windows 11のスナップの使い方
Windows 11のスナップの使い方Windows 11では、スナップ機能が強化された。アプリウィンドウの[最大化]ボタンにマウスホバーすると、スナップのレイアウトが表示され、そこからスナップができるようになった。Windows 11のスナップ機能の無効化の仕方、使い方を紹介しよう。
Windows 8から実装されている「スナップ」は、アプリのウィンドウをデスクトップの左右や四隅にドラッグすると、自動的にウィンドウを最大化したり、左右半分に並べて配置したりする機能だ。Windows 8.1では、ディスプレイの解像度によるが、アプリのウィンドウを最大4分割で配置できるようになった。
アプリウィンドウをきれいに配置して、作業を行いたい人にとっては便利な機能だ。一方、作業中に重なったアプリウィンドウを移動しようとドラッグすると、スナップによって勝手にウィンドウが右半分などにレイアウトされてしまうのがイライラするという人もいる(筆者もその一人だが)。そのため、Windows 10をインストール後、早々にスナップ機能を「オフ」にしている、という人もいることだろう。
Windows 11では、アプリウィンドウの[最大化]ボタンでスナップのレイアウトを選択できるようになるなど、このスナップ機能が強化されている。
Windows 10でスナップ機能を無効化していた人も、Windows 11では便利に使える可能性もある。そこで本Tech TIPSでは、Windows 11のスナップ機能の使い方についてまとめてみた。
なおスナップ機能は、「PC正常性チェック」ツールのようなウィンドウサイズが変更できないアプリでは使えない。また、Windows 10からWindows 11にアップグレードした場合は、Windows 10の設定がそのまま反映される点にも注意してほしい。
スナップ機能を無効化する
アプリウィンドウを並べて利用することがないという人は、ウィンドウをドラッグすると、勝手に配置されてしまうのは困るので、スナップ機能を無効化した方がよい。
それには、[スタート]メニューから[設定]アプリを起動し、左ペインで[システム]を選び、右ペインで[マルチタスク]を選択する。右ペインが[マルチタスク]画面に切り替わるので、ここの「ウィンドウのスナップ」のスイッチを「オフ」にすればよい。
これでスナップ機能は無効化され、アプリウィンドウを画面の端にドラッグしても、勝手に配置されなくなる。後述のアプリウィンドウの[最大化]ボタンをマウスホバーすると表示されるレイアウト表示もされなくなる。
スナップ機能の基本的な使い方
スナップ機能の使い方は、Windows 10からそれほど変わりがない。アプリウィンドウをデスクトップの左右、四隅にドラッグすると、デスクトップ上に半透明のエリアが表示される。その状態でマウスボタンを放すと、半透明のエリアにアプリウィンドウが配置される。
分割サイズは、左右2分割または上下左右2分割の4分割の組み合わせが基本となっている。ドラッグで4分割にしたい場合は、画面の左か右にアプリウィンドウをドラッグして、半透明のエリアがデスクトップの半分に表示されたら、その状態でアプリウィンドウをゆっくりと上か下にドラッグしていけばよい。半透明のエリアが4分の1になるはずだ。アプリウィンドウをドラッグで思ったようなレイアウトに配置するのは慣れが必要になる。
スナップしたアプリウィンドウは、リサイズも可能で、例えば右側半分にスナップしたアプリウィンドウの左側をドラッグすれば、ウィンドウサイズを広げられる。Webブラウザなど、スナップしたものの、幅が狭いといった場合には、ウィンドウの左右の空いている方をドラッグして幅を広げればよい。
スナップ機能の設定を変更する
スナップ機能には、幾つかの設定が可能な項目がある。設定を変更するには、[設定]アプリの[システム]−[マルチタスク]画面を開き、「ウィンドウのスナップ」のスイッチの右側にある[v]部分をクリックして、設定メニューを展開する。設定可能な項目は6つある。
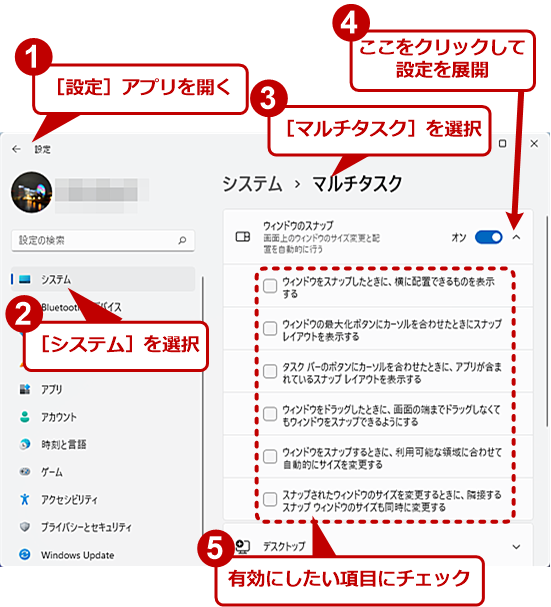 スナップ機能の設定を変更する
スナップ機能の設定を変更する[設定]アプリを開き、左ペインで[システム]を選択、右ペインで[マルチタスク]を選択する。スナップの設定を変更したい場合は、「ウィンドウのスナップ」の一番右側にある[v]部分をクリックし、設定を展開する。6つの設定項目が表示されるので、有効にしたい項目にチェックを入れればよい。
「ウィンドウをスナップしたときに、横に配置できるものを表示する」「ウィンドウをスナップするときに、利用可能な領域に合わせて自動的にサイズを変更する」「スナップされたウィンドウのサイズを変更するときに、隣接するスナップウィンドウのサイズも同時に変更する」の3つは、Windows 10のスナップ機能と同じものだ。
「ウィンドウの最大化ボタンにカーソルをあわせたときにスナップレイアウトを表示する」「タスクバーのボタンにカーソルを合わせたときに、アプリが含まれているスナップレイアウトを表示する」「ウィンドウをドラッグしたときに、画面の端までドラッグしなくてもウィンドウをスナップできるようにする」の3つは、Windows 11での新機能である。
それぞれの項目にチェックを入れた場合の挙動について簡単に説明しよう。
横に配置可能なアプリウィンドウを表示する
「ウィンドウをスナップしたときに、横に配置できるものを表示する」にチェックを入れておくと、アプリウィンドウをスナップしたとき、横のエリアに配置可能なアプリウィンドウが並ぶ。ここでそのエリアに配置したいウィンドウをクリックすると、そのアプリウィンドウが配置される。
この際、スナップしたアプリウィンドウをクリックすれば、他のアプリウィンドウは元の状態に戻る。
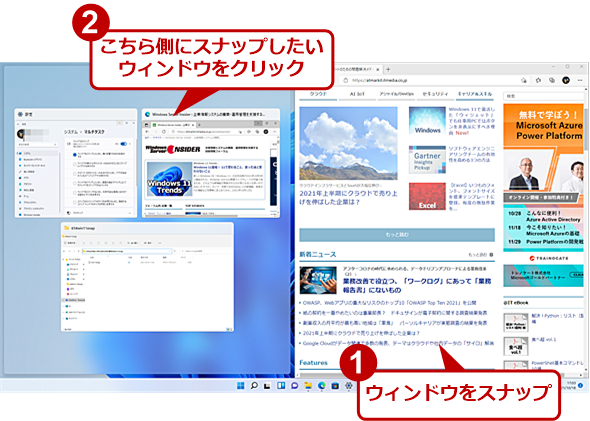 横に配置可能なアプリウィンドウを表示する
横に配置可能なアプリウィンドウを表示する「ウィンドウをスナップしたときに、横に配置できるものを表示する」にチェックを入れると、1つのアプリウィンドウをスナップしたとき、空いているエリアにスナップ可能なアプリウィンドウが縮小画面で表示される。ここでアプリをクリックすると、そのアプリウィンドウが空いているエリアにスナップされる。
空いているエリアがあれば、そのエリアに配置可能なアプリウィンドウが表示され、順番にレイアウトにアプリウィンドウが配置できる。
レイアウト上にアプリウィンドウをきれいに配置して作業したいような場合には、アプリウィンドウを選んでいくだけなので便利だ。
隙間なくレイアウトしたいなら
「ウィンドウをスナップするときに、利用可能な領域に合わせて自動的にサイズを変更する」にチェックを入れると、デスクトップ上で既にスナップされたウィンドウがあり、そのウィンドウの幅や高さを変更していた場合、空いているエリアに合わせて次のアプリウィンドウのスナップが行われる。アプリウィンドウが重なったり、隙間ができたりしないように配置できる。
 自動的にサイズを変更してスナップする
自動的にサイズを変更してスナップする「ウィンドウをスナップするときに、利用可能な領域に合わせて自動的にサイズを変更する」にチェックを入れると、スナップ後にサイズを変更したウィンドウがあっても、空いているエリアに合せてスナップが実行できる。
ウィンドウのサイズを変更する際に隣接するウィンドウのサイズも変更する
「スナップされたウィンドウのサイズを変更するときに、隣接するスナップウィンドウのサイズも同時に変更する」にチェックを入れると、アプリウィンドウの幅などを変更する際、隣のアプリウィンドウも同時に変更する。
例えば、右側にあるアプリウィンドウの幅を広げると、左側にあるアプリウィンドウの幅がそれに合わせて狭くなる。これにより、アプリウィンドウが重なったり、隙間が空いたりせずに済み、片方ずつ調整する手間も省くことができる。
 隣のウィンドウも連動してサイズを変更する(2)
隣のウィンドウも連動してサイズを変更する(2)「スナップされたウィンドウのサイズを変更するときに、隣接するスナップウィンドウのサイズも同時に変更する」にチェックを入れると、スナップしたアプリウィンドウのサイズを変更したとき、連動して隣のアプリウィンドウのサイズも変更される。その際、隣のアプリウィンドウは半透明のエリアとして表示される。
[最大化]ボタンでアプリウィンドウを配置する
前述の通り、マウスのドラッグで目的のレイアウトにアプリウィンドウを配置するのは慣れが必要だ。
そのためかWindows 11では、新たに[最大化]ボタンでスナップのレイアウトが選択できるようになった。この機能を有効にするには、[設定]アプリの「ウィンドウのスナップ」の設定で、「ウィンドウの最大化ボタンにカーソルをあわせたときにスナップレイアウトを表示する」にチェックを入れておく必要がある。
ここにチェックを入れると、アプリウィンドウの右上にある[最大化]ボタンにマウスポインターを重ねる(マウスホバーする)と、新たにスナップのレイアウトが表示されるようになった。ここからアプリウィドウを配置したい場所を選べば、その場所にウィンドウが配置される。
アプリウィンドウをドラッグするよりも簡単に配置できるので、この機能は有効にしておくとよい。
また、[最大化]ボタンでは、左右均等な3分割と真ん中が広い3分割が選択できるようになっている。2つのWebブラウザで資料を開き、見比べながら文書や表を作成する、といった場面では左右3分割は便利だろう。
ただし、[最大化]ボタンによるウィンドウ配置は、タイトルバーで何か特殊な制御をしているとスナップのレイアウトが表示されないようだ。例えば、Google Chromeは対応しているものの、Mozilla FirefoxやSlack(Microsoft Store版)、LINE(Microsoft Store版)などは対応していなかった(いずれのアプリもドラッグによるスナップは可能)。[最大化]ボタンにマウスホバーして、レイアウトが表示されるものは、ここからアプリウィンドウの配置が可能だ。
タスクバーに表示されるサムネイルにスナップレイアウトが表示可能に
Windows 11では、Windows 10と同様、タスクバーにある実行中のアプリボタンにマウスポインターを重ねる(マウスホバー)すると、実行中のアプリウィンドウのサムネイルが表示される。
「タスクバーのボタンにカーソルを合せたときに、アプリが含まれているスナップレイアウトを表示する」にチェックを入れると、スナップしたアプリウィンドウが含まれているアプリボタンの場合、サムネイルにスナップしたレイアウトが表示されるようになる。
スナップレイアウトのサムネイルをクリックすると、デスクトップにスナップされた状態でアプリウィンドウが開かれる。ただ、タスクバーに表示されるサムネイルには、アプリ単体とスナップ状態のサムネイルの2つが表示されるため、複数のアプリを起動している場合、サムネイルが選択しにくくなるのが難点だ。
 タスクバーのサムネイルにスナップの状態が表示される
タスクバーのサムネイルにスナップの状態が表示される「タスクバーのボタンにカーソルを合わせたときに、アプリが含まれているスナップレイアウトを表示する」にチェックを入れると、スナップしたアプリウィンドウが含まれているアプリボタンの場合、サムネイルにスナップしたレイアウトが「グループ」として表示されるようになる。
画面の端までドラッグしなくてもスナップする
これまでスナップする場合、タイトルバーをドラッグしているマウスポインターがデスクトップの端まで行かないと、スナップできなかった。なかなかアプリウィンドウがスナップできずイライラした経験もあるのではないだろうか。
「ウィンドウをドラッグしたときに、画面の端までドラッグしなくてもウィンドウをスナップできるようにする」をチェックすると、マウスポインターがデスクトップの端の近くに到達すればスナップが実行されるようになる。
スナップを頻繁に行う人は、ここをチェックすると素早い操作が行えるだろう。一方、Windows 10でスナップに慣れている人は、アプリウィンドウを動かすつもりがスナップしてしまった、といった操作ミスも起こりがちになるので、チェックを「オン」「オフ」して、どちらが操作しやすいか試すとよいだろう。
Copyright© Digital Advantage Corp. All Rights Reserved.

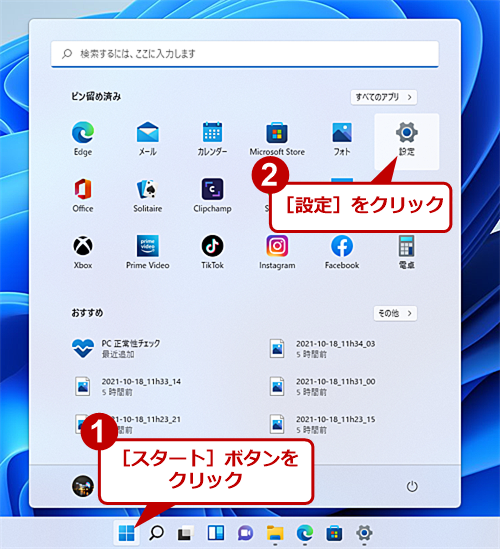
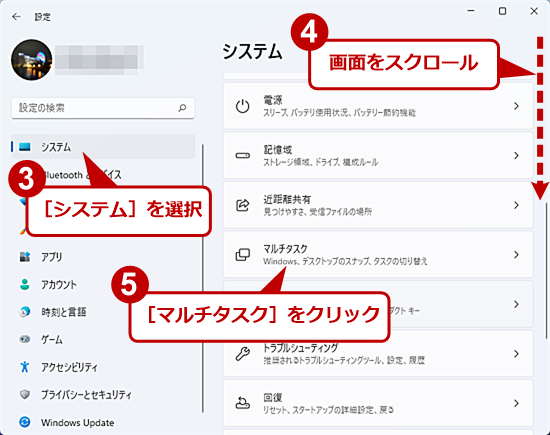
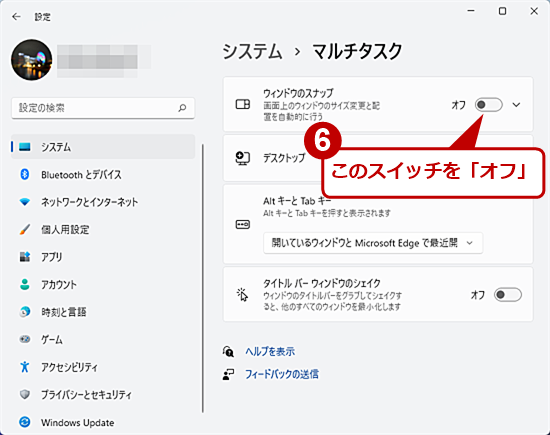
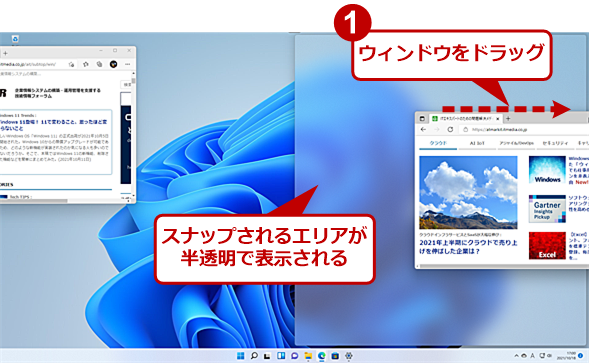
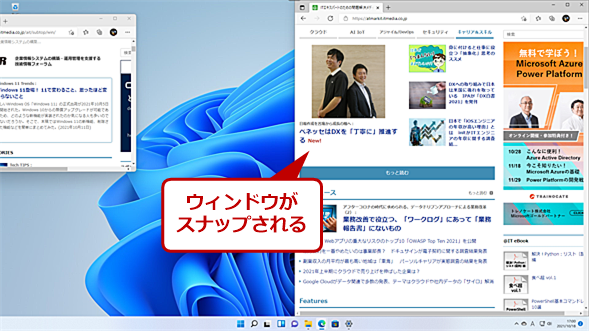

![[最大化]ボタンでアプリウィンドウを配置する(1)](https://image.itmedia.co.jp/ait/articles/2110/21/wi-win11snap12.png)
![[最大化]ボタンでアプリウィンドウを配置する(2)](https://image.itmedia.co.jp/ait/articles/2110/21/wi-win11snap13.png)





