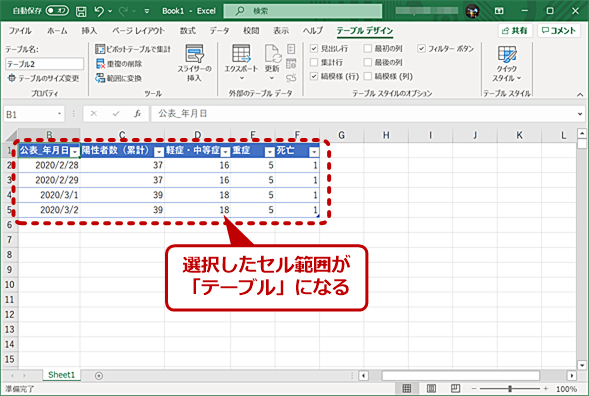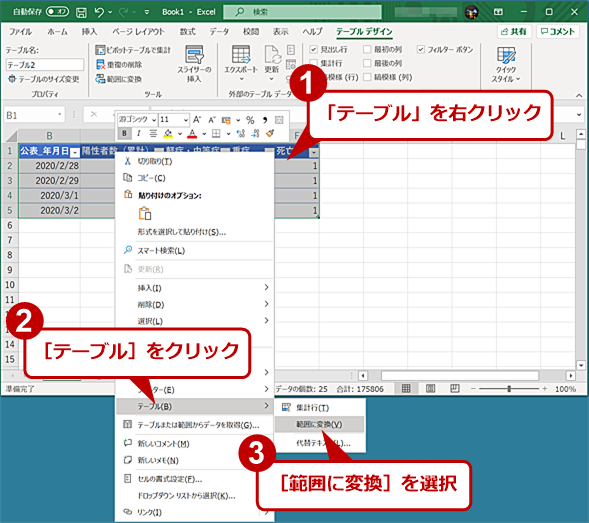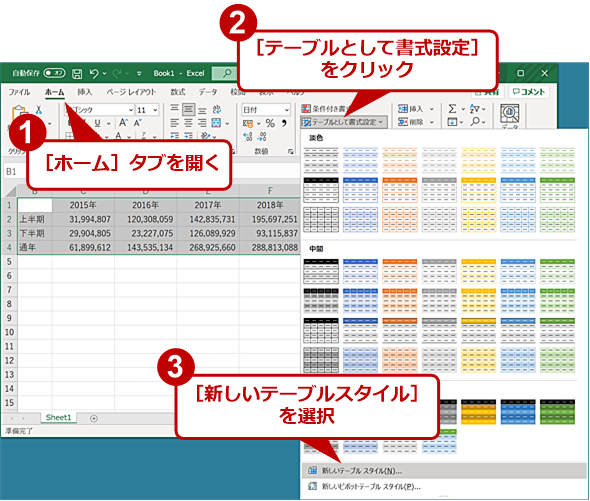【今どきExcel】表データの構造と書式を分離する「テーブル」機能をマスターせよ:Tech TIPS
Excelで表を作っていると、ある程度書式設定などを行って体裁を整えた後に、行や列の追加が発生することがある。この際、書式設定をやり直す必要が生じることがある。実は、表を「テーブル」にすることで、こうした書式設定の手間などが大幅に効率化できる。「テーブル」の指定方法と「テーブル」を使うメリットについて解説しよう。
この記事は会員限定です。会員登録(無料)すると全てご覧いただけます。
対象:Excel 2013/2016/2019/365
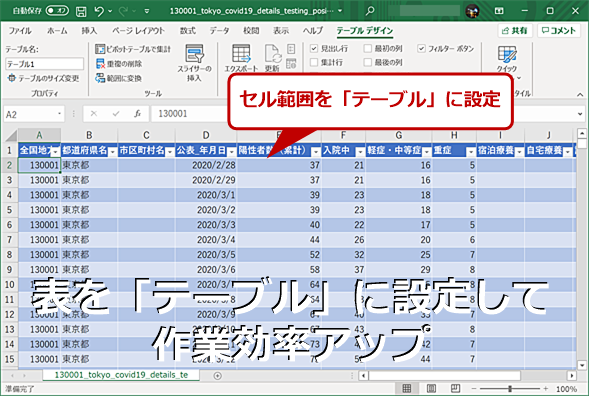 セル範囲を「テーブル」にして作業効率アップ
セル範囲を「テーブル」にして作業効率アップExcelの「テーブル」機能には、表作成を簡単にするさまざまな機能がある。セルの書式設定が楽になったり、自動的にフィルターが設定されたりと、「テーブル」にするメリットは多い。ここでは、テーブルに設定する方法やテーブルのメリットについて解説する。
「Microsoft Excel(エクセル)」で表を作る際、「行」や「列」を追加するたびにセルの書式設定を修正したり、行や列の色分けを修正したりするのが面倒ではないだろうか。
Excelには、表形式のデータを扱うための「テーブル」という機能があり、これを使うことでセルの書式設定や色分けなどを自動化できる。一般的な「表」を作成するなら、他にもセル範囲をテーブルに変換することで、便利な機能が利用できるようになる。
そこで、「テーブル」の作成方法と、セル範囲(表)をテーブル化するメリットを紹介しよう。
セル範囲をテーブルに変換/解除する方法
テーブルで有効になる機能には、下表のようなものがある。それぞれの機能は、既にExcelにある機能で、手動でも行えるものだ。しかし、セル範囲をテーブルに変換すると自動的に設定が行われるため、手動で個別に設定、操作する必要がない。どの機能も表の作成では、ほとんどの場合に使うものだ。自動で多くの機能が実行され、書式も付く。これを個別に手作業でやる理由は、なかなか思い付かない。
| 機能 | 概要 |
|---|---|
| 見出し行 | 見出し行が自動設定され、数式から列名での参照が可能になる |
| [Ctrl]+[A]キーの挙動 | [Ctrl]+[A]キーでは見出し行を除いて選択。連打で全体が選択 |
| フィルターの有効化 | フィルターが自動で有効化され、並べ替えやフィルターが簡単 |
| 集計列(計算列) | 列に数式を追加すると、自動でオートフィルする |
| 構造化参照式 | 列見出しに付けた名前でセル参照が行える |
| 集計行 | 集計行ではドロップダウンリストで集計方法を指定できる |
| 自動書式設定 | 1行ごとに色を変えるなどの書式設定が自動で行われる |
| 範囲の自動拡張 | 最下行の下でセル入力すると、自動的にテーブル範囲が拡張 |
| クエリとのリンク | テーブルはクエリのソースにできる |
| 自動の名前付け | テーブルには自動で名前が付けられ、参照が簡単になる |
| テーブルで有効になる機能 | |
「テーブル」は、ワークシート上のセル範囲を指定して作成する。後の作業を考えると、「テーブル」にする前に、暫定的でもいいので見出しとなる列項目名ぐらいは入力しておいた方がよい。データが入っている必要はなく、作成したい表の感じをだいたい作ったら、範囲を選択し、[ホーム]タブにある[スタイル]グループの[テーブルとして書式設定]を選択する。
ここには、デフォルトの「テーブルスタイル」とユーザーが作成した「テーブルスタイル」(作成方法は後述)がある。書式も後からいくらでも変更できるので、ここでは適当なものを選べばよい。
その後、[テーブルの作成]ダイアログが表示されるので、「先頭行をテーブルの見出しとして使用する」を「オン」にして、「テーブル」を作成する。ここで「テーブル」にするセル範囲を変更することも可能だ。
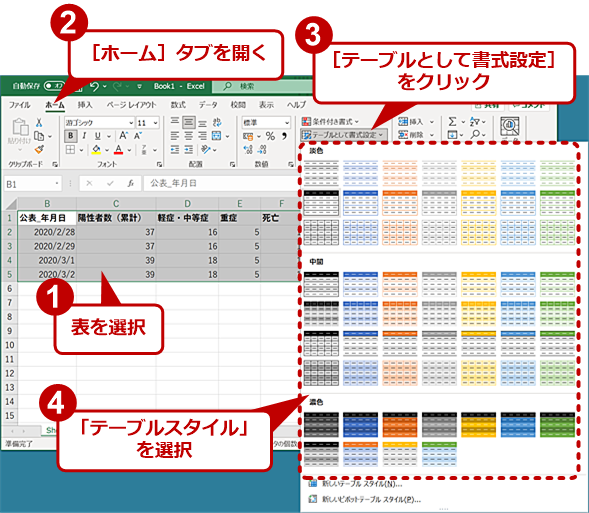 テーブルを作成する(1)
テーブルを作成する(1)[Ctrl]+[A]キーなどで表を選択して、[ホーム]タブにある[スタイル]グループの[テーブルとして書式設定]を選択する。デフォルトで設定されている「テーブルスタイル」から適当なものを選択して、適用する。
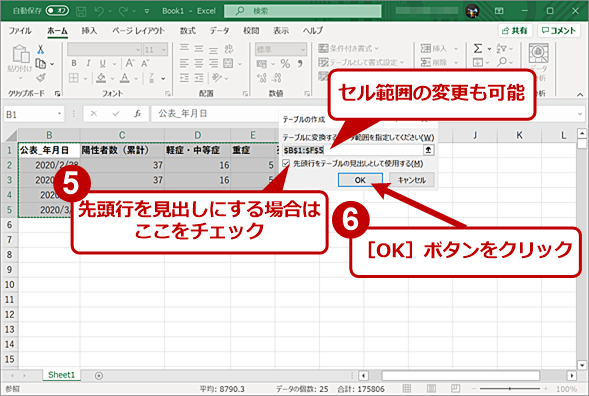 テーブルを作成する(2)
テーブルを作成する(2)[テーブルの作成]ダイアログが表示されるので、「先頭行をテーブルの見出しとして使用する」にチェックを入れて、[OK]ボタンをクリックする。ここで「テーブル」にするセル範囲を変更することも可能だ。
慣れてきたら、キーボードショートカットの[Ctrl]+[T]キーを使って、選択範囲をテーブルに変換するとよい。このときには、「テーブルスタイル」はデフォルトのものとなり、すぐに[テーブルの作成]ダイアログが表示される。
「テーブル」をセル範囲に戻したい場合は、右クリックメニューの[テーブル]−[範囲に変換]、もしくは[テーブルデザイン]タブ(テーブル中にアクティブセルがあると表示される)にある[ツール]−[範囲に変換]をクリックする。
このとき、テーブルとして設定された書式はそのまま残る。なお、[Ctrl]+[T]キーなどで間違ってテーブルにしてしまった直後に解除したい場合には、[Ctrl]+[Z]キー(取り消し)が利用できる。
独自のテーブルスタイルを作成する
「テーブル」の書式(テーブルスタイル)は、ユーザーが独自に作成し、これを標準のテーブル書式として利用できる。標準のテーブル書式は、[Ctrl]+[T]キーでセル範囲をテーブル化するときに利用されるので、自分で使う書式を設定しておくと、作業が効率的になる。
「テーブルスタイル」は、[ホーム]タブの[スタイル]グループにある[テーブルとして書式設定]−[新しいテーブルスタイル]で行う。[新しいテーブルスタイル]ダイアログが表示されるので、「テーブル要素」から書式設定の対象を選び、[書式]ボタンや[縞のサイズ](行や列の色分けを何行ごとに行うか)などを設定する。
| テーブル要素 | 縞のサイズ | オプション |
|---|---|---|
| テーブル全体 | × | オン/オフ |
| 最初の列のストライプ | ○ | 列でまとめてオン/オフ |
| 2番目の列のストライプ | ○ | 列でまとめてオン/オフ |
| 最初の行のストライプ | ○ | 行でまとめてオン/オフ |
| 2番目の行のストライプ | ○ | 行でまとめてオン/オフ |
| 最後の列 | × | オン/オフ |
| 最初の列 | × | オン/オフ |
| 見出し行 | × | − |
| 集計行 | × | オン/オフ |
| 最初の見出しセル | × | − |
| 最後の見出しセル | × | − |
| 最初の集計セル | × | − |
| 最後の集計セル | × | − |
優先度は、「テーブル全体」が最低で、表の順番に高くなる。「最後の集計セル」が最も優先度が高い。
「テーブルスタイル」では、行と列にそれぞれ2パターンの書式(ストライプ)を交互に適用できる。これにより、同じ色が2行、違う色で1行といったパターンで表にストライプを付けられる。
例えば、「上半期」「下半期」「通年」の値を行で表現するといった場合に、半期と通年で色を変えるといったことが可能になる。このとき、「上半期」「下半期」に対応する「最初の行のストライプ」では「縞のサイズ」を「2」とし、通年に対応する「2番目の行のストライプ」では「縞のサイズ」を「1」にする。列に対してストライプを付ける場合には、「最初の列のストライプ」「2番目の列のストライプ」に対して「縞のサイズ」を指定する。
書式は、[セルの書式設定]ダイアログの[フォント][罫線(けい線)][塗りつぶし]の各タブで指定する。フォントは、属性の指定は可能だが、書体は変更できない。テーブル内は、ワークシートに設定されたフォントが適用される。その他の[セルの書式設定]ダイアログの「表示形式」や「配置」は、普通のセルと同じくユーザーが範囲を指定して手動で行う必要がある。
[新しいテーブルスタイル]ダイアログの下方にある「このドキュメントの既定のテーブルスタイルに設定する」のチェックを「オン」にすることで、作成したテーブルスタイルが既定となり、[Ctrl]+[T]キーなどでテーブルに変換したときに自動的に適用される。また、後で区別しやすくするため、分かりやすい名前を付けておいた方がいいだろう。
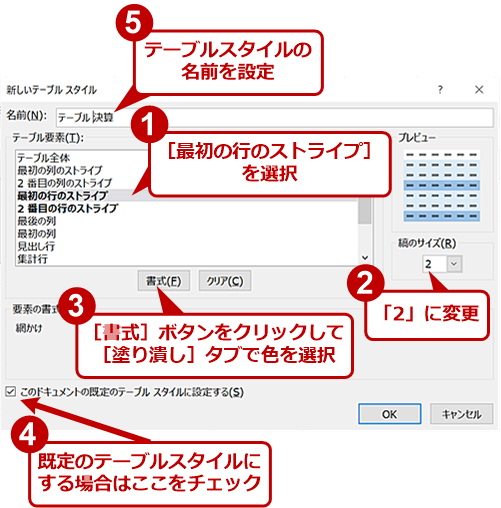 「テーブルスタイル」を作成する(2)
「テーブルスタイル」を作成する(2)[新しいテーブルスタイル]ダイアログが開くので、ここで設定したいストライプのパターンやフォントサイズなどを指定する。ここでは、「最初の行のストライプ」で「縞のサイズ」を「2」として薄い青色を指定し、「2番目の行のストライプ」で「縞のサイズ」を「1」として少し濃い青を指定している。これでプレビューにあるようなストライプの表ができる。また、「このドキュメントの既定のテーブルスタイルに設定する」にチェックを入れると、このテーブルスタイルが既定となり、[Ctrl]+[T]キーなどでテーブルに変換したときに自動的に適用されるようになる。
テーブルスタイルが設定された「テーブル」では、[テーブルデザイン]タブにある[テーブルスタイルのオプション]グループに従って適用される。ここにあるチェックボックスで、テーブルスタイルのうち一部の書式をオン/オフできる。
また、複数のテーブル項目が重なる部分は、テーブル要素の並び順で優先度が決まる。例えば、「行のストライプ」よりも「最後の列」に設定した書式の方が優先される。このように「テーブルスタイル」のテーブル要素が重複するセルでは、ダイアログのリストで後方にあるものが優先される。その他、「テーブルスタイル」で設定した罫線は、[ホーム]タブにある罫線機能では編集できない。そのため、罫線を細かく指定したい場合には、「テーブルスタイル」で罫線を設定しないで、罫線機能を利用した方がよい。
ユーザーが作成した「テーブルスタイル」は、ブックに保存される。このため、他のブックで利用したければ、「テンプレート」などに登録しておく方がいいだろう(テンプレートについては、Tech TIPS「【Excel】いつものフォント、フォントサイズを標準テンプレートに登録、毎度の無駄作業を省く」参照のこと)。他のブックやテンプレートに作成した「テーブルスタイル」をコピーするときには、「テーブルスタイル」を適用した「テーブル」が入ったワークシートをコピーする。
「テーブルスタイル」が使われているワークシートが他のブックやテンプレートにコピーされると、「テーブルスタイル」も同時にコピーされる。その後、コピーしたワークシートは削除しても、コピーされた「テーブルスタイル」は維持される。
「テーブルスタイル」を削除したい場合には、[ホーム]タブの[スタイル]グループにある[テーブルとして書式設定]のメニューを開き、削除したい「テーブルスタイル」の上で右クリックメニューの「削除」を選択する。
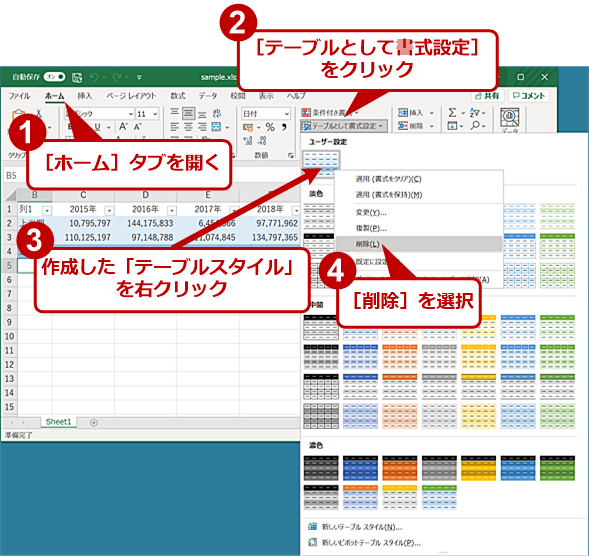 作成した「テーブルスタイル」を削除する
作成した「テーブルスタイル」を削除する作成した「テーブルスタイル」を削除したい場合は、[ホーム]タブの[スタイル]グループにある[テーブルとして書式設定]のメニューを開き、削除したい「テーブルスタイル」の上で右クリックメニューの「削除」を選択すればよい。
テーブルを使うべき5つの理由
セル範囲を「テーブル」にするメリットはいろいろとあるが、ここでは主な5つの理由を紹介しよう。
理由1:表への数式の追加が簡単になる
Excelで表を作るのは、数式による集計や計算を容易になるからだ。表に集計や計算がないのであれば、Microsoft Wordなどでも表を作ることができ、最終形態によってはそのほうがラクな場合もある。
しかし、Excelで表を作れば、数式によりユーザーがいちいち集計などを行うことなく、計算された表を作ることが可能だ。
ただ、通常の「表」すなわちセル範囲だけだと、ユーザーが集計するための数式を入れた後、フィルハンドルを表の最後までドラッグ操作する必要がある。行が数百程度なら簡単な操作だが、表が大きくなるとドラッグは困難でリボンからコマンドを起動する必要がある。
「テーブル」なら、新規列の見出し行の下に数式を入れただけで、自動的に最後の行まで数式を埋めてくれる。これを「集計列」というが、英語版では「Calculated columns」といい、直訳すれば「計算列」だ。合計などの集計以外にも利用できるため、「集計列」という言葉にとらわれないようにした方がいい。
「テーブル」の最下行の下に合計([ホーム]タブの[編集]グループにある[Σ])を入れると、自動的にSUBTOTAL関数が挿入され、ドロップダウンリストで、合計や平均といった集計方法を選択できるようになる。これをExcelでは「テーブル」の「集計行」(Total Row)と呼ぶ。
SUBTOTAL関数は、テーブル外でも利用できる関数だが、テーブルの集計行で使うと、最初の引数である集計方法をドロップダウンリストで選択できるようになる。これにより、列方向のデータの統計処理が簡単に行える。このように表への数式の追加が簡単になるというのが1つ目の理由だ。
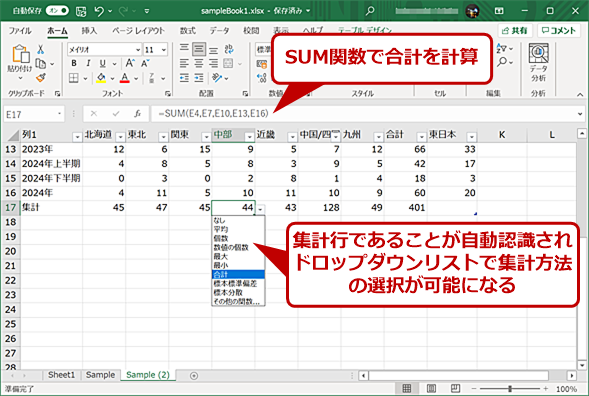 表への数式の追加が簡単になる
表への数式の追加が簡単になるテーブル内では、[ホーム]タブの[編集]グループにある[オートSUM]などで入力した単純なSUM関数などの入力で、自動的に「集計行」であることが認識され、ドロップダウンリストを使って集計方法を書き換えることができるようになる。
理由2:書式設定やフィルターなどが自動的に有効化される
2つ目の理由は、セルの書式設定やフィルターなど、さまざまな設定や機能が自動的に有効化されることだ。Excelは前述の通り「テーブルスタイル」を複数持っており、その中から書式のパターンを選ぶことが可能だ。表内のさまざまな領域の色分けなどの書式を指定しておくことができ、簡単にテーブルスタイルの反映が行える。
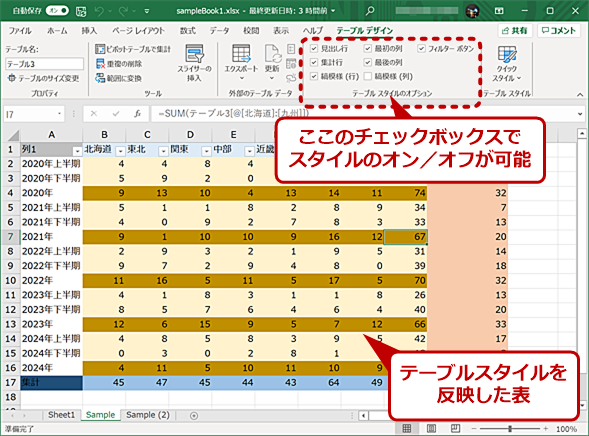 「テーブルスタイル」で簡単に書式設定が反映できる
「テーブルスタイル」で簡単に書式設定が反映できるテーブルには、あらかじめ定義された「テーブルスタイル」がある。「テーブルスタイル」では、表内のさまざまな領域の色分けなどの書式を指定しておくことが可能だ。また、主要なテーブル要素の書式は、[テーブルデザイン]タブで有効/無効を切り替えることも可能だ。
その他、フィルター機能が自動的に有効化され、テーブルには名前が自動的に付けられる。名前は、ワークシートなどと同じく作成順に「テーブル1」、「テーブル2」などとなる。[数式]タブにある[定義された名前]グループの[名前の管理]で名前は後からでも変更可能だ。
理由3:テーブル範囲を自動的に拡大できる
3つ目の理由は、テーブル範囲の自動拡張機能だ。セル範囲を1回「テーブル」にすると、隣接したセルへの書き込みなどで、「テーブル」の範囲を自動的に拡大できることだ。このため、ユーザーは「テーブル」の範囲を考える必要がない。また、「テーブル」の範囲の右下には、「テーブル」を示す緑色の鍵形インジケーターが表示され、これをドラッグすることで、手動で「テーブル」の範囲を拡大できる。もちろん、行や列の削除機能を使えば、テーブル範囲を縮小させることもできる。なお、インジケーターに関しては、Tech TIPS「【Excel】気になるセル左上の三角マーク『エラーインジケーター』を表示させなくする」を参考にしてほしい。
理由4:見出し行に付けた「名前」でセル参照が可能になる
4つ目の理由は、見出し行に付けた名前でセル参照が可能な「構造化参照(Structured references)」が利用できるようになることだ。これは、2次元の表構造を前提に、列に名前を付けることで、数式中で参照を簡単にできる記述方法だ。
テーブル内で数式を記述すると、原則、見出し列に付けた名前を使ったセル参照が使われる。構造化参照式では参照先の行が同一であることを「@」で示すことができ、簡易な表示となる。A1形式では、行数が多くなると行指定部分の桁数が増え参照が分かりにくくなり、数式も長くなってしまう。
しかし、構造化参照式を使うと、数式の長さが変わらず、参照先も分かりやすくなる。もちろん、数式の編集時には、色分けも行われる。この他、テーブル内、あるいは他のテーブルの参照も簡単に行えるというメリットがある。構造化参照については、Officeサポート「Excelテーブルでの構造化参照の使い方」ページを参照してほしい。
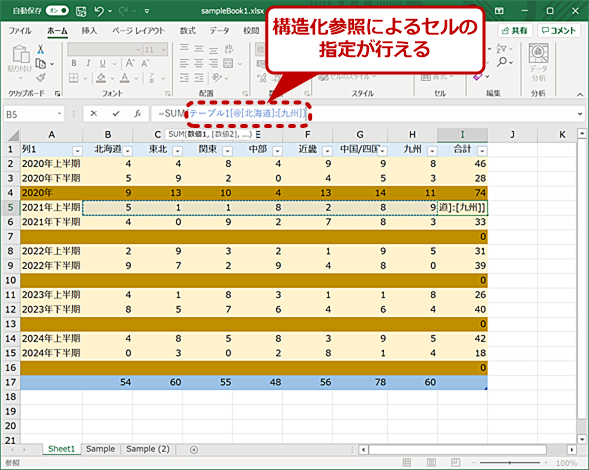 構造化参照でセル参照が分かりやすくなる
構造化参照でセル参照が分かりやすくなるテーブル中では、セル参照を簡単に表現できる「構造化参照」が利用でき、セル参照が分かりやすくなる。また、テーブルには、自動的に名前が付くため、他のテーブルに対しても構造化参照を使うことも可能だ。
理由5:テーブルをクエリのソースや出力先にできる
5つ目の理由は、テーブルがクエリのソースとなり、かつ出力先となることだ。Excelのクエリでは、表の変形や部分の取り出しなど、表を変形加工することが可能だ。そしてクエリで作成したテーブルは、元のテーブルが更新されると自動的に値を更新できる。
例えば、大きなテーブルの一部を取り出した「部分」テーブルをクエリで作成すれば、元データが更新されても、「部分」テーブルを更新するだけで自動的に最新データを含んだテーブルとなり、表を書き換える必要がない。これで作業効率は大幅に向上する。なお、クエリやPower Queryについては、以下の各記事を参照してほしい。
- Tech TIPS「【Excel】元表の変更を別表にも自動反映するなら、コピペじゃなくて『データの取得と変換』」
- Tech TIPS「【Excel】毎日集計のCSVファイルもクエリ機能で一発自動更新」
- Tech TIPS「Excel定型業務自動化への第一歩 Power Queryでリスト→◯×表(マトリックス表)変換」
- Tech TIPS「Excel最大行(100万行)の壁を軽々超える方法」
人間が見るための表を作成するなら、「テーブル」を設定することで、作業が簡素化され、短時間で作成が可能になる。さらにクエリを使って「テーブル」を派生させれば、元の「テーブル」に修正が行われたとき、派生した「テーブル」は更新するだけで最新データを含んだものになり、もう表を書き換える必要がない。これまで表の作成で、同じような作業を繰り返していたのなら、「テーブル」を使うことで無駄な繰り返し作業を解消できる。
Copyright© Digital Advantage Corp. All Rights Reserved.