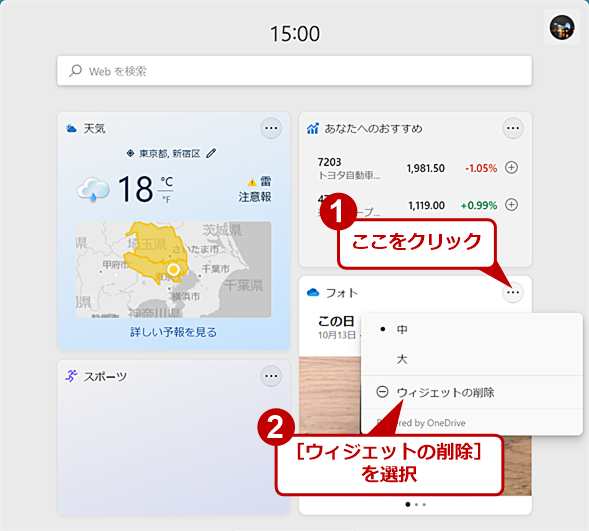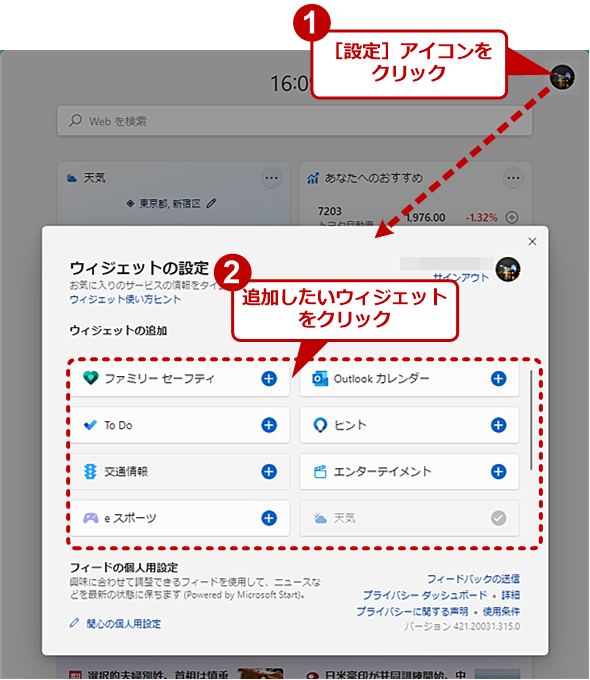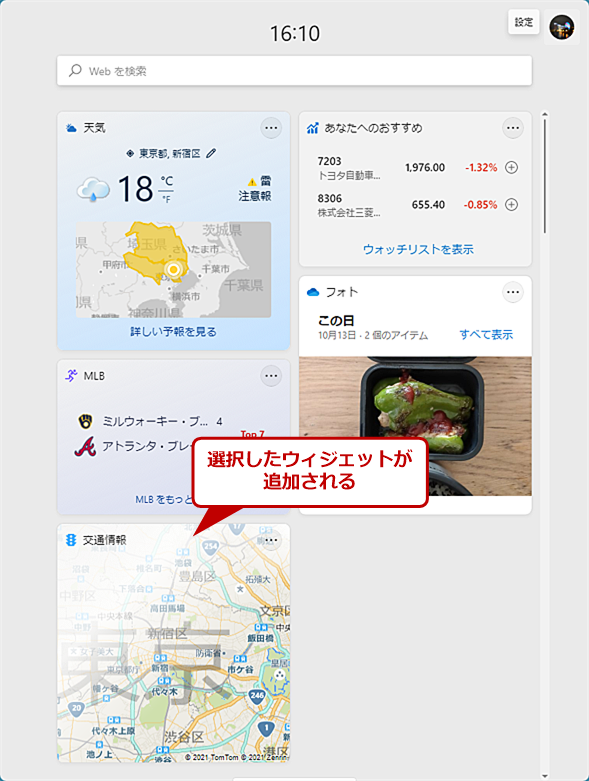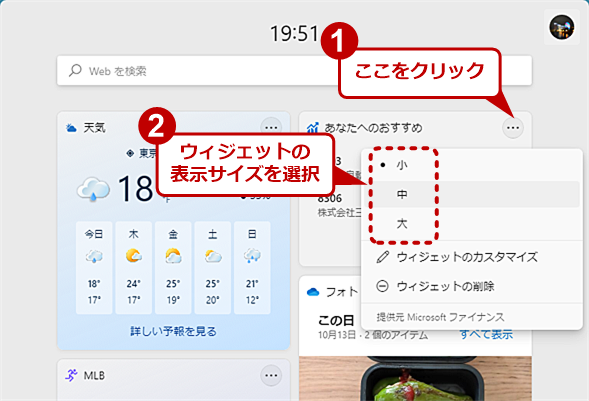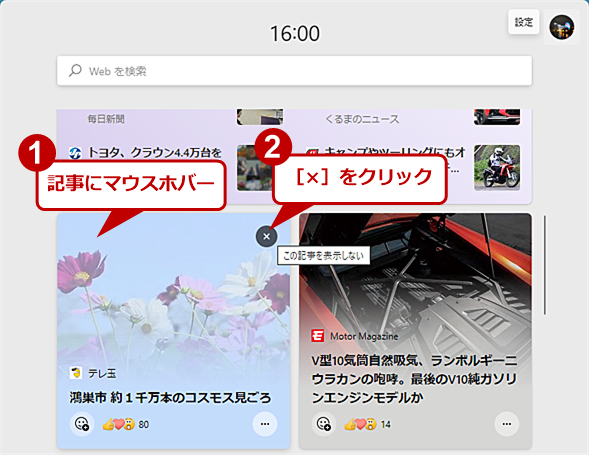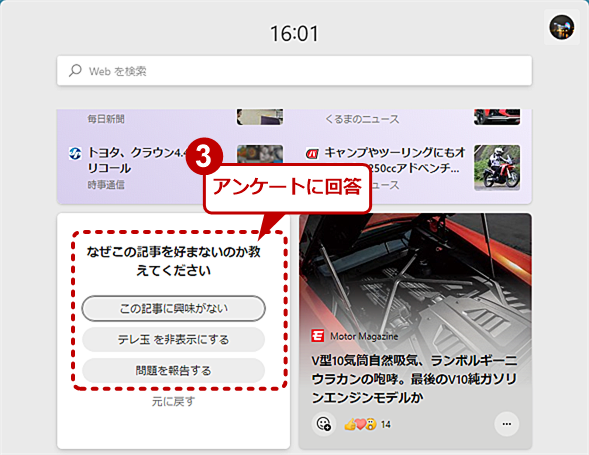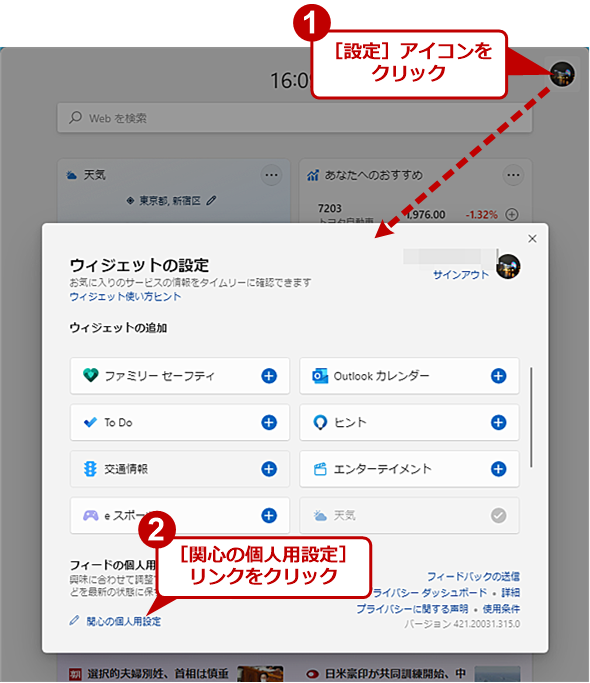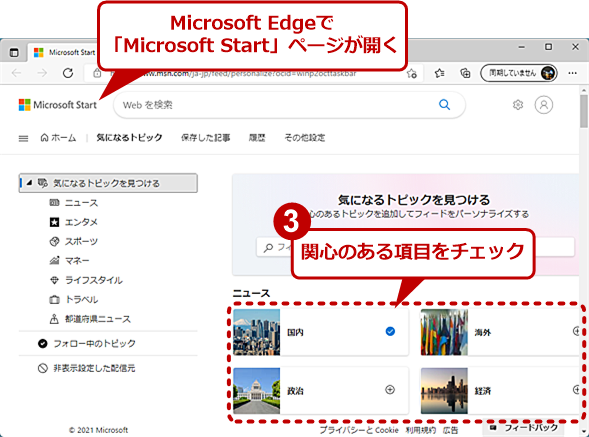Windows 11で復活した「ウィジェット」 でも仕事用PCではボタンを非表示にすべき理由:Tech TIPS
Windows 11の新機能「ウィジェット」の設定方法を紹介しよう。Windows 10の「ニュースと関心事項」に相当する機能で、天気やニュースなどを素早く確認できる。表示する項目や内容などのカスタマイズも可能だ。
この記事は会員限定です。会員登録(無料)すると全てご覧いただけます。
対象:Windows 11
 Windows 11の新機能「ウィジェット」を設定する
Windows 11の新機能「ウィジェット」を設定するWindows 11の「ウィジェット」は、Windows 10の「ニュースと関心事項」機能やMicrosoft Edgeの「新しいタブ」機能とほぼ同様、天気やニュースなどの情報を簡単に確認できる機能だ。タスクバーにある[ウィジェット]ボタンのクリックで、簡単にデスクトップ左側に表示されるため、プレゼンテーションの際などには気を付ける必要がある。また、設定によっては、スケジュールやTo Doリストが表示されてしまうので注意が必要だ。
Windows 11では、天気やニュースなどを素早く確認できる「ウィジェット」と呼ばれる機能が新たに搭載されている(Windows 11の新機能などについては、Windows 11 Trends「Windows 11登場! 11で変わること、思ったほど変わらないこと」参照のこと)。ウィジェット自体は、Windows VistaやWindows 7の頃にもあった機能で、目新しいものではない。
また、天気やニュースを確認できる機能としては、機能更新アップデート「May 2021 Update(バージョン21H1)」の提供とほぼ同じくしてWindows 10に追加された「ニュースと関心事項」がある(「ニュースと関心事項」については、Tech TIPS「突然現れたタスクバーの天気予報を非表示にする【Windows 10】」参照のこと)。
Windows 11のウィジェットは、このWindows 10の「ニュースと関心事項」をベースに表示方法を変更したものだ。Windows 11では、「ニュースと関心事項」の機能は削除されており、ウィジェットに移行している。
このウィジェットでは、天気やニュースだけでなく、デフォルトでOneDrive上の1年前の写真(フォト)が表示されるようになった。また、設定により「To Do」や「Outlookカレンダー」なども追加できる。そのため、設定を誤ると意図しない情報漏えいが起きる可能性もある。
本Tech TIPSでは、このウィジェットの設定方法を紹介しよう。
タスクバーの[ウィジェット]ボタンを非表示にする
素早く天気などが確認できるのは便利だが、半面、プレゼンテーション中などに誤ってウィジェットを表示してしまい、個人的な写真や予定が他人に見られてしまう危険性もある。特に「フォト」ウィジェットは、OneDrive上の[フォト(画像)]フォルダにある1年前の写真を表示するようになっている(設定の変更はできない)ので、意図しない写真が見られてしまう危険性がある。
そこで、プレゼンテーション中などは、意図せずウィジェットが開かないように、[ウィジェット]ボタンを非表示にするとよい。
タスクバーの空いているところを右クリックすると、[タスクバーの設定]メニューが表示されるので、これをクリックする。[設定]アプリが[個人用設定]−[タスクバー]画面を開いた状態で起動するので、「タスクバー項目」欄の「ウィジェット」のスイッチを「オフ」にすればよい。これで、タスクバーから[ウィジェット]ボタンが消える。
この状態でも、[Windows]+[W]キーを押せば、ウィジェット自体は表示可能なので、誤ってウィジェットを表示してしまうことが多いようならば、常に非表示にしておいてもよいだろう。
![タスクバーの[ウィジェット]ボタンを非表示にする](https://image.itmedia.co.jp/ait/articles/2110/18/wi-win11widget02.png) タスクバーの[ウィジェット]ボタンを非表示にする
タスクバーの[ウィジェット]ボタンを非表示にするタスクバーの空いているところを右クリックし、[タスクバーの設定]を選択する。[設定]アプリの[個人用設定]−[タスクバー]画面を開くので、「タスクバー項目」欄の「ウィジェット」のスイッチを「オフ」にすればよい。これで、タスクバーから[ウィジェット]ボタンが消える。[ウィジェット]ボタンを非表示にしても、[Windows]+[W]キーでウィジェットは表示できる。
個別のウィジェットを削除する
デスクトップの右側に表示されるウィジェットの中には、さらに天気や株価、MLBの試合結果などの複数のウィジェットで構成されている。
これらのウィジェットには、興味のないものや他人に見られると都合の悪いものなどもあるだろう。その場合は、削除したいウィジェットの右上にある[…]アイコンをクリックし、表示されたメニューで[ウィジェットの削除]を選択すればよい。ウィジェットを削除すると、その部分は空白になるので、別のウィジェットを表示したり、ウィジェットをドラッグ&ドロップして配置を変更したりすればよい。
ウィジェットを追加する
「To Do」や「Outlookカレンダー」「交通情報」など、デフォルトで表示されていないウィジェットを追加することも可能だ。
ウィジェット画面の右上の[設定]アイコン(Microsoftアカウントのプロフィール写真)をクリックして、[ウィジェットの設定]ダイアログを開く。ここで追加したいウィジェットをクリックすればよい。例えば、「交通情報」をクリックすれば、ウィジェットに「交通情報」が追加される。
ウィジェットの大きさを変更したい場合は、ウィジェットの右上の[…]アイコンをクリックし、メニューの[小][中][大]から選択すればよい(ウィジェットによっては、[小]がないものもある)。
表示する位置を変更したい場合は、前述の通り、ウィジェットをドラッグ&ドロップすると配置が変更できる。
各ウィジェットをカスタマイズする
ウィジェットの表示内容をカスタマイズしたい場合は、ウィジェットの右上にある[…]アイコンをクリックし、表示されたメニューで[ウィジェットのカスタマイズ]を選択する(ウィジェットによっては、このメニューにこの項目がない場合もある)。
例えば、「天気」ウィジェットの場合、[ウィジェットのカスタマイズ]を選択すると表示する天気の場所を設定できる。
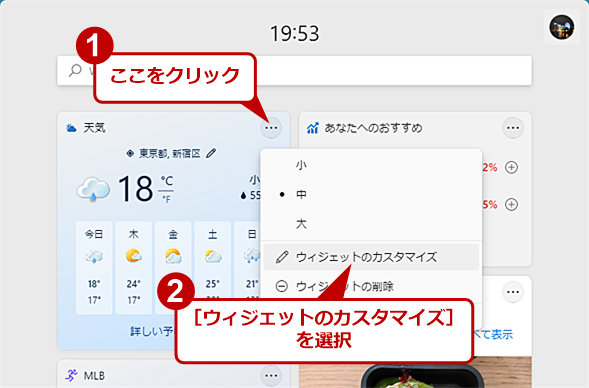 「天気」ウィジェットの表示する場所を変更する(1)
「天気」ウィジェットの表示する場所を変更する(1)「天気」ウィジェットでは指定した場所の天気が表示できる。この場所を変更するには、右上の[…]アイコンをクリックし、メニューから[ウィジェットのカスタマイズ]を選択する。
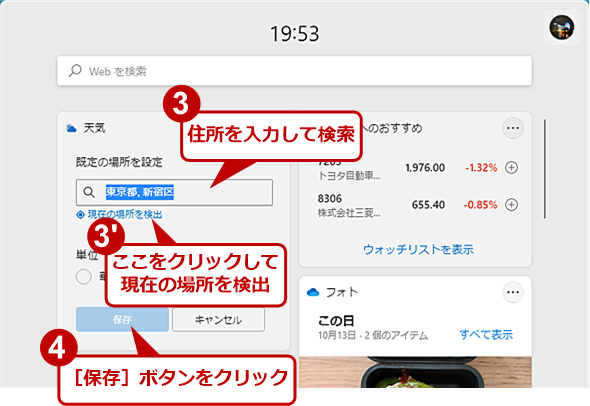 「天気」ウィジェットの表示する場所を変更する(2)
「天気」ウィジェットの表示する場所を変更する(2)検索ボックスに住所を入力して、表示された候補から選択するか、[現在の場所を検出]をクリックして場所を自動検出させればよい(異なる場所が検出される場合もある)。[保存]ボタンをクリックすると、天気の場所が指定したものに変更される。ウィジェットによっては、同様にさまざまな設定が可能なものがある。
関心のないニュースを非表示にする
関心のないニュース項目を非表示にしたい場合は、ウィジェットを開き、関心のないニュースにマウスホバーし、右上に表示された[×]アイコンをクリックすればよい。簡単なアンケートが表示されるので、該当するものを選択すると、そのニュース関連は非表示になる。これは、Windows 10の「ニュースと関心事項」と同じだ。
表示されるニュース項目をカスタマイズする
また、表示されるニュース項目をカスタマイズすることも可能だ。ウィジェット画面の右上のアイコンをクリックして、[ウィジェットの設定]ダイアログを開き、一番下にある[関心の個人用設定]リンクをクリックする。
すると、Microsoft Edgeが起動し、[Microsoft Start]画面の[気になるトピック]タブが表示される。ここで、表示したい項目をクリックして選択すると、その項目に関するニュースなどが表示されるようになる。選択された項目を再度クリックすると、選択が解除される。
この設定は、Microsoft Edgeの「新しいタブ」やWindows 10の「ニュースと関心事項」で表示されるニュース項目の設定と共通だ(Microsoft Edgeの「新しいタブ」については、Tech TIPS「【Chromium版Edge】「新しいタブ」ページのカスタマイズで余計な機能を非表示にして、もっと便利に」参照のこと)。
つまり、ここでの設定は、Microsoft Edgeの「新しいタブ」や、同じMicrosoftアカウントでサインインしているWindows 10の「ニュースと関心事項」にも反映されてしまうので注意してほしい。
Copyright© Digital Advantage Corp. All Rights Reserved.