構造化Excelテク:印刷を考慮して複数に分けた表を1つにまとめて集計可能にする:Tech TIPS
Excelで表を作成する際、印刷を前提に表を分割することがある。表を分割してしまうと、集計や並べ替えが行えなくなり、せっかくのデータが活用できない。そこで、分割された表を1つにまとめて集計可能にする手順を紹介しよう。
この記事は会員限定です。会員登録(無料)すると全てご覧いただけます。
対象:Excel 2016/2019/365
 印刷前提の分割された表を1つにまとめる手順
印刷前提の分割された表を1つにまとめる手順Excelで表を作成する際、印刷を前提に表を分割していまっていることがある。表が分割されていると、集計や並べ替えが行えない。データを活用するため、分割された表を1つにまとめよう。
「Microsoft Excel(エクセル)」で作成した表の中には、印刷を前提として1つの表を分割しているものがある。表を分割してしまうと、機械的に処理が行えなくなり、集計や並べ替えが難しくなってしまう。
総務省統計局が公開した各府省が政府統計の総合窓口(e-Stat)に掲載する統計表の表記方法の統一ルール「統計表における機械判読可能なデータの表記方法の統一ルールの策定」の18ページ「チェック項目2-1 データが分断されていないか」においても、「Excelの1シートに複数の表頭・表側を設定した場合、データが分断されてしまい、機械判読に支障をきたす可能性がある。 そのため、不必要な表の分離は行わないこと」としている。
こうした表は意外と多く、自治体が提供しているオープンデータでもよく見かける。ここでは、長野県伊那市がオープンデータとして提供している「地区別・年齢別人口、世帯」(伊那市の「オープンデータの取り組みについて」の「人口・世帯・統計」欄よりダウンロード可能)を例に、分割された表を1つにまとめる手順を紹介する。なお、このExcelの表は、外部ソースへのリンクが含まれているため、実際に試す場合は常にこのWebページから最新のデータをダウンロードして試してほしい。
分割された表を1つにまとめる
最初に、分割された表のExcelのファイルを開く。この表を使って、1つにまとめてもいいのだが、操作ミスなどにより、やり直しが必要になった場合、最初から作業をやり直さなければならなくなる可能性もあるので、「空のブック」を開いてそこに作成するとよい。以下の解説でも、元のブックとは別に「空のブック」を作成して開いている。
表を1つにまとめる作業は、基本的にコピー&ペーストの繰り返しになるが、表の選択方法など効率的に行える方法がある。
セルに数式などが含まれていないことを確認する
まず、セル内の値を確認しておこう。数式を利用してセルの値を入力していたり、外部ソースへのリンクがあったりする場合、表をコピーするとセルの参照関係が崩れて値が変わってしまうことがある(外部ソースへのリンクについては、Tech TIPS「【Excel】『外部ソースへのリンク』エラーの対処方法と発生させないための対策」を参照してほしい)。そこで、表の中に数式などが含まれていないか、検索を使って確認しておこう。
それには、Excelでオリジナルのシート(ブック)を開き、[ホーム]タブの[編集]グループにある[検索と選択]をクリックし、[検索]を選択する(あるいは[Ctrl]+[F]キーを押す)。[検索]タブが開いた状態で[検索と置換]ダイアログが表示されるので、「検索する文字列」に「=(半角イコール)」を入力し、[オプション]ボタンをクリックして「検索場所」に[シート]、「検索対象」に[数式]を選択し、[すべて検索]ボタンをクリックする。検索結果が表示された場合は、セル内に数式が存在することになる。
 セルに数式などが含まれていないことを確認する(1)
セルに数式などが含まれていないことを確認する(1)セルに数式などが含まれていると、別のブックにコピーした際にデータが変わってしまうことがある。そこで、数式が含まれていないことを確認しよう。それには、まず[ホーム]タブの[検索と選択]をクリックして、メニューから[検索]を選択する。
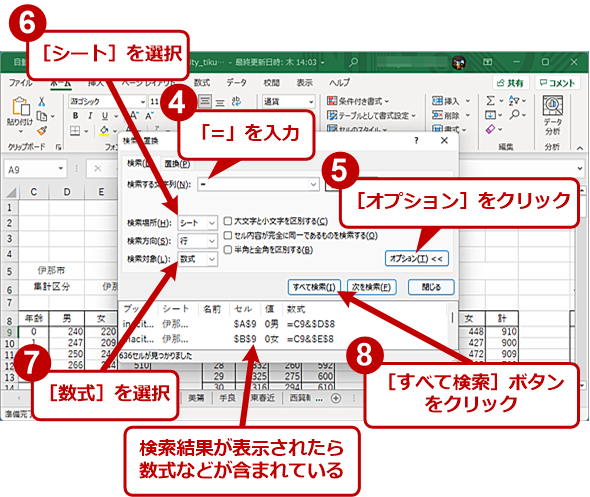 セルに数式などが含まれていないことを確認する(2)
セルに数式などが含まれていないことを確認する(2)[検索と置換]ダイアログが[検索]タブを開いた状態で表示されるので、「検索する文字列」に「=(半角イコール)」を入力し、[オプション]ボタンをクリックして「検索場所」に[シート]、「検索対象」に[数式]を選択し、[すべて検索]ボタンをクリックする。検索結果が表示された場合は、セル内に数式が存在することになる。
数式などが含まれていない場合は、数値としてコピーする作業は不要だ。「表」を1つにまとめる作業に直接進めればよい。
数式が含まれている場合は別のブックに数値としてコピーする
セル内に数式が存在する場合は、一度、「表」を数値に変換しておく。それには、まず行見出し(行番号などが表示されている部分)の上をクリックして、シート全体を選択、[Ctrl]+[C]キーで表全体をクリップボードにコピーしておく。次に、Excelで新しい「空のブック」を開き、そこの「A1」セルで右クリックをして、メニューの「貼り付けのオプション」の[形式を選択して貼り付け]−[形式を選択して貼り付け]を選択する。[形式を選択して貼り付け]ダイアログが表示されるので、[値と数式の書式]を選択して、[OK]ボタンをクリックする。
単純に「数値」としてコピーしてしまうと、セル内に日付などが含まれている場合、値がおかしくなってしまう。[値と数式の書式]でコピーすることで、書式設定もコピーし、日付などが正しくコピーされるようにすること。
これで数式や外部ソースへのリンクが含まれた「表」が、新しいシートに数値としてコピーできる。この際、「オリジナルの表」では、行や列を隠して(狭めて)非表示としていた部分もコピーされて表示されるので、「表」が変わってしまったと驚かないようにしてほしい。
 数式が含まれている場合は別のブックに数値としてコピーする(1)
数式が含まれている場合は別のブックに数値としてコピーする(1)コピー先となる「空のブック」をExcelで開いておき、データの入ったシート側のシート全体を選択し、[Ctrl]+[C]キーでクリップボードにコピーする。
 数式が含まれている場合は別のブックに数値としてコピーする(2)
数式が含まれている場合は別のブックに数値としてコピーする(2)「空のブック」側の「A1」セルを選択して、右クリックメニューの「貼り付けオプション」の[形式を選択して貼り付け]−[形式を選択して貼り付け]を選択する。
表の不要な部分を削除する
「オリジナルの表」では、非表示となっていた部分が不要ならば、行や列の削除を使って、事前に取り除いておくとよい。長野県伊那市の「地区別・年齢別人口、世帯」の表では、A列やB列などが不要な部分に該当する。
例えば、A列を削除する場合は、列見出し(A、B、Cと表示されている部分)の「A」をクリックし、A列全体を選択する。そのまま右クリックして、[削除]を選択すると、A列が削除できる。A列とB列と連続している場合は、[Shift]キーを押しながら列見出しをクリックすることで、同時に選択して一括で削除することもできる。A列とH列と離れている場合は、A列を選択後、[Ctrl]キーを押しながらH列をクリックすればよい。
「表」の必要な部分だけになったら、念のため適当な名前を付けて保存しておくとよい。このブック自体は作業用として使うだけなので、作業が終了したら保存したブックは削除してしまって構わない。
コピー&ペーストで複数に分かれた表を1つにまとめる
「オリジナルの表」が数値だけで、単に複数に分かれている「表」ならば、ここから作業を行えばよい。
1つにまとめた「表」を作るための「空のブック」をExcelで開く。「オリジナルの表」に新しいシートを追加し、そこにまとめた「表」を作成してもいいのだが、コピー&ペーストの際にシートの開き直しが面倒なので、Excelで「空のブック」を開いて横に並べて作業を行う方が効率的だ。
「オリジナルの表」または「数値に変換した表」(以下、両方を合わせて「オリジナルの表」とする)を開いた状態にして、その隣に新たに「空のブック」を開いておく。
「オリジナルの表」の最初の「表」の数値が入っているセルを選択し、[Ctrl]+[A]キーを押す。すると、そのセルが含まれたひとかたまりの「表」が選択できる。この状態で[Ctrl]+[C]キーでコピーし、「空のブック」側のシートにペーストする。同様にして、分割されている次に該当する「表」を[Ctrl]+[A]キーで選択してコピーし、最初の表の下にペーストする。この際、見出し行もそのままコピーしておき、後から不要な見出し行は行削除で削除していけばよい。これで複数に分かれていた表が、1つの大きな表に結合できる。
 複数に分かれた表を1つにまとめる(1)
複数に分かれた表を1つにまとめる(1)コピー先となる「空のブック」をExcelで開いておく(画面左側が元のブックで、右側が「空のブック」。以下同)。「オリジナルの表」側にある最初の表のセルを選択し、[Ctrl]+[A]キーで1つの表を選択する。
なお、[Ctrl]+[A]キーは、空(何も入力されていない)の行や列を自動認識してひとかたまりの表として認識する。そのため、隣の「表」との間に空の列がない場合、一緒に選択されてしまう。このような場合は、1つの「表」の見出し行を[Shift]キーを使って選択した状態で、[Shift]+[Ctrl]+[↓]キーを使うと、見出し行の下側で連続してデータが含まれている部分が選択できる(空の行がある手前まで選択できる)。
印刷用に改ページと見出し行の設定を行う
「表」を分割しているのは、A4判に収まるように印刷を意識していることが多い。そのため、「表」を1つにまとめてしまうと、印刷した際に意図しない位置で別の紙(2ページ目)になってしまう。
印刷の改ページを調整するには、[表示]タブを開き、[ブックの表示]グループの[改ページプレビュー]をクリックする。シートに改ページ位置が青い線で表示されるので、マウスで線をドラッグして改ページ位置を調整すればよい。
ただし、表を1つにまとめる際に、見出し行を削除してしまっているので、そのまま印刷すると、2ページ目には見出し行が印刷されない。2ページ以降にも見出し行が印刷されるように設定しよう。
それには、[ページレイアウト]タブの[ページ設定]グループにある[印刷タイトル]をクリックする。[ページ設定]ダイアログが[シート]タブを開いた状態で表示されるので、「印刷タイトル」欄の「タイトル行」をクリックし、表の見出し行を選択すればよい。同様に見出し列(タイトル列)も設定可能だ。[印刷プレビュー]ボタンをクリックすれば、2ページ目以降にも見出し行が自動的に付加されることが確認できる。
Copyright© Digital Advantage Corp. All Rights Reserved.








![[Shift]+[Ctrl]+[↓]キーを使った表の選択方法(1)](https://image.itmedia.co.jp/ait/articles/2110/29/wi-excelhyomerge13.png)
![[Shift]+[Ctrl]+[↓]キーを使った表の選択方法(2)](https://image.itmedia.co.jp/ait/articles/2110/29/wi-excelhyomerge14.png)






