Windows 11にアップグレードする3つの方法、そのメリット/デメリット:Tech TIPS
Windows 10からWindows 11へ無償アップグレードする方法は、大きく3種類ある。Windows Updateを使うのが、最も手軽で安全だ。しかし、Windows Updateに配信されるまで待つ必要がある。このようにアップグレード方法にはメリット/デメリットがある。そこで、本稿では、この3種類のアップグレード方法の手順と、それぞれのメリット/デメリットを紹介する。
この記事は会員限定です。会員登録(無料)すると全てご覧いただけます。
対象:Windows 10
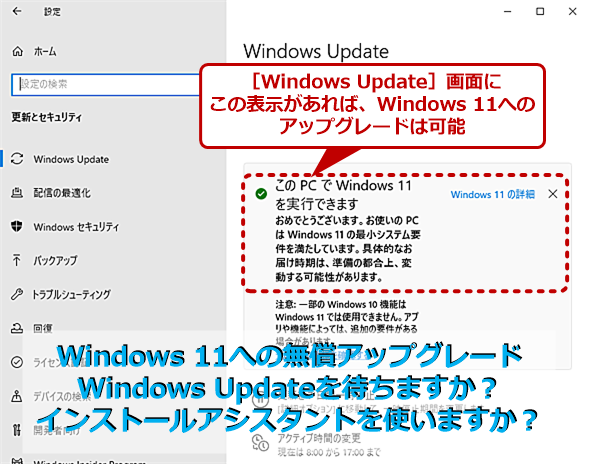 最小システム要件に合致していればWindows 11への無償アップグレードが可能
最小システム要件に合致していればWindows 11への無償アップグレードが可能「PC正常性チェック」ツールなどでWindows 11の最小システム要件に合致していれば、Windows 11への無償アップグレードが行える。その方法には大きく3種類ある。それぞれのアップグレードの手順を紹介しよう。
2021年10月末になり、Windows UpdateによるWindows 10からWindows 11への無償アップグレードの対象が大きく広がっている。多くのPCで[Windowsの設定]アプリの[更新とセキュリティ]−[Windows Update]画面で「Windows 11へのアップグレードの準備ができました」と表示されるようになった。
Windows 11への無償アップグレード方法は以下の3種類がある。
| 方法 | メリット | デメリット |
|---|---|---|
| Windows Update | 手軽で安全性が高い/アプリや個人用ファイルなどが引き継げる | [Windows Update]画面に[ダウンロードしてインストール]ボタンが表示されるまで待つ必要がある |
| インストールアシスタント | すぐにアップグレードできる/アプリや個人用ファイルなどが引き継げる | 不具合の発生する可能性がある |
| インストールイメージ(ISOファイル) | 引き継ぐ項目(アプリ/個人用ファイル/設定)が選択できる | 不具合の発生する可能性がある/手順が少々煩雑 |
| Windows 11にアップグレードする3つの方法 | ||
ここでは、この3種類のアップグレード方法の手順と、それぞれのメリット/デメリットを紹介する。なお、インストールUSBメモリなどを使ってクリーンインストールする方法もあるが、アップグレードではないのでここでは触れない。
Windows 11にアップグレード可能かどうか確認する
Windows 10からWindows 11への無償アップグレードは、全てのPCが対象ではなく、Windows 11が実行できる「システムの最低要件」を満たしている必要がある。それを確認するには、「PC正常性チェック」ツールを実行すればよい。
「PC正常性チェック」ツールは、2021年10月に提供された、その他の更新プログラムの「2021-10 x64ベースシステム用Windows 10 Version 21H1更新プログラム(KB5005463)」を適用すると、強制的にインストールされる(KB5005463については、Windowsサポート「KB5005463 - PC正常性チェックアプリケーション」参照のこと)。
「PC正常性チェック」ツールがインストールされていない場合は、WebブラウザでMicrosoftの「新しいWindows 11 OSへのアップグレード」ページで「互換性の確認」欄にある[PC正常性チェックアプリのダウンロード]リンクをクリックして、「WindowsPCHealthCheckSetup.msi」をダウンロード、これを実行すればよい(Tech TIPS「Windows 11にアップグレード不可!? 諦めるその前に」参照のこと)。
また、[Windowsの設定]アプリの[更新とセキュリティ]−[Windows Update]画面を開くと、PCによっては「Windows 11へのアップグレードの準備ができました」もしくは「このPCでWindows 11を実行できます」と表示され、アップグレード可能であることが確認できる。
![[Windows Update]画面でも最小システム要件に合致しているかの確認が可能](https://image.itmedia.co.jp/ait/articles/2111/05/wi-win11upgrade03.png) [Windows Update]画面でも最小システム要件に合致しているかの確認が可能
[Windows Update]画面でも最小システム要件に合致しているかの確認が可能わざわざ「PC正常性チェック」ツールを実行しなくても、[更新とセキュリティ]−[Windows Update]画面を開くと、このようにWindows 11へのアップグレードが可能であることが示されるようになっている。
PCをWindows 11へ無償アップグレードできるなら、以下のアップグレード方法でWindows 11にすることが可能だ。
Windows UpdateでWindows 11にアップグレードする
Windows 11への無償アップグレードで最も簡単で安全なのが、Windows Updateを使う方法だ。Windows Updateでは、検証が行われ、問題の発生がないと思われるPCに対して順次Windows 11の配信を行っている。AMD製プロセッサの速度低下など、既に不具合の発生が判明している環境に対しては、Windows UpdateによるWindows 11の配信がブロックされている。
Windows 11を早急にインストールしたい特段の理由がない限り、Windows UpdateでWindows 11へのアップグレードが可能になるまで待った方がよい。
Windows UpdateでWindows 11にアップグレードするには、[Windowsの設定]アプリの[更新とセキュリティ]−[Windows Update]画面で「Windows 11へのアップグレードの準備ができました」と表示されるのを待つ必要がある。この画面が表示されたら、[ダウンロードしてインストール]ボタンをクリックする。ボタンをクリックすると、[ソフトウェアライセンス条項]ダイアログが表示されるので、内容を確認して[同意してインストール]ボタンをクリックすればよい。Windows 11のダウンロードとインストールが開始される。インストール完了後、再起動するとWindows 11になっているはずだ。
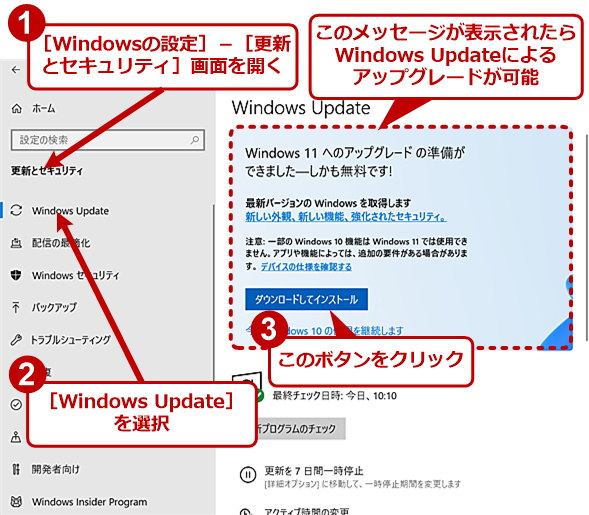 Windows UpdateでWindows 11にアップグレードする(1)
Windows UpdateでWindows 11にアップグレードする(1)Windows UpdateでWindows 11へのアップグレードが行える。このメッセージが表示されたら、[ダウンロードしてインストール]ボタンをクリックすればよい。
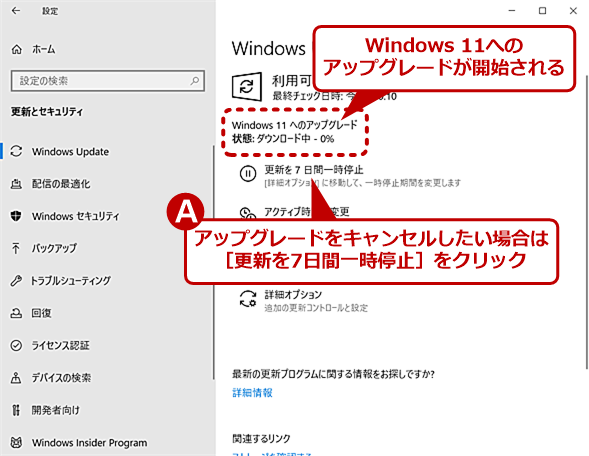 Windows UpdateでWindows 11にアップグレードする(3)
Windows UpdateでWindows 11にアップグレードする(3)Windows 11へのアップグレードが開始される。再起動後、Windows 11にアップグレードされる。なお、ダウンロード中であれば、[更新を7日間一時停止]をクリックすることで、Windows 11へのアップグレードをキャンセルできる([更新の再開]ボタンをクリックすると、「Windows UpdateでWindows 11にアップグレードする(1)」の画面に戻る)。
Windows Updateによるアップグレードでは、アプリや個人用ファイル、Windows OSの設定が引き継がれるため、Windows 11独自の設定を除き、改めてWindows 11の設定を行う必要はない。
なお、Windows 11へのアップグレードは、自動的に開始されることがないので、必ず[Windows Update]画面を開き、[ダウンロードしてインストール]ボタンをクリックする必要がある。
Windows 11へのアップグレードを希望しているのであれば、小まめに[Windows Update]画面を開き、「Windows 11へのアップグレードの準備ができました」と表示されていないかどうかを確認するとよい。
インストールアシスタントを使ってWindows 11にアップグレードする
前述の通り、Windows UpdateによるWindows 11へのアップグレードは、段階的に行われるため、今すぐにWindows 11にしたい場合には対応できない。[Windowsの設定]アプリの[Windows Update]画面に「Windows 11へのアップグレードの準備ができました」と表示されない場合、[Windows Update]画面を開き、「Windows 11へのアップグレードの準備ができました」と表示されるまで待つ必要がある。
急いでWindows 11にしたい場合は、不具合の発生する可能性はあるが、手動でアップグレードすることもできる。それには、Microsoftが提供している「インストールアシスタント」を利用するのが手軽だ。
ただし、「インストールアシスタント」を使って、Windows 11へアップグレードするには、Windows 10 May 2020 Update(バージョン2004)以降である必要がある(Windows 10のバージョンを確認する方法は、Tech TIPS「【Windows 10対応】Windows OSのバージョン番号やビルド番号を確認する方法」を参照してほしい)。
またインストールに際して、ディスク容量に9GB以上の空きが必要になるので、エクスプローラーで[PC]を開き、「ローカルディスク(C:)」に十分な空き容量があることを確認するのも忘れないようにする。
「インストールアシスタント」を実行する
これらの準備ができたら、「インストールアシスタント」をダウンロードする。Webブラウザで「Windows 11をダウンロードする」ページを開き、「Windows 11インストールアシスタント」欄の[今すぐダウンロード]ボタンをクリックする(「インストールアシスタント」を使ったアップグレード方法の詳細は、Tech TIPS「アシスタントで超簡単 Windows 10 → 11 アップグレードを試してみた」も参照のこと)。
「Windows11InstallationAssistant.exe」がダウンロードされるので、これを実行すればよい。[Windows 11インストールアシスタント]ウィザードが起動するので、最初のライセンス条項の合意画面で[同意してインストール]ボタンをクリックすれば、Windows 11へのアップグレードが開始される。
Windows 11のインストールファイルなどのダウンロードが行われるため、アップグレードには時間がかかるので注意してほしい。「インストール中」が終わり、再起動を実行するまで、PC上で作業を行うことは可能だ。ただし、ディスクへの書き込みなどが大量に行われるため、パフォーマンスは低下する。
「インストールアシスタント」を使う場合も、Windows Updateの場合と同様、アプリや個人用ファイル、Windows OSの設定が引き継がれる。
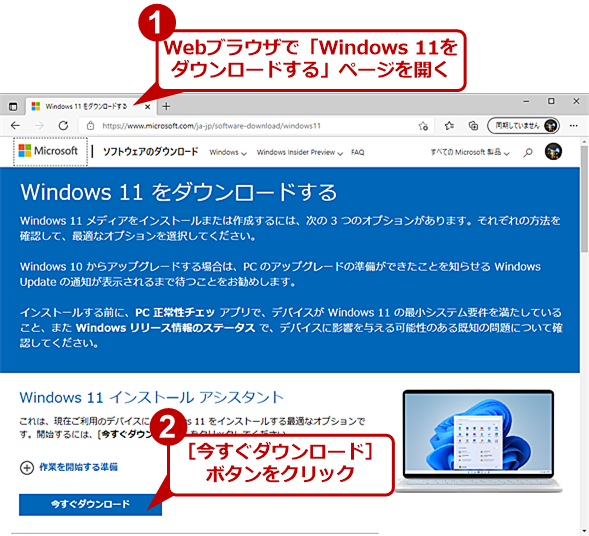 「インストールアシスタント」でWindows 11にアップグレードする(1)
「インストールアシスタント」でWindows 11にアップグレードする(1)Webブラウザで「Windows 11をダウンロードする」ページを開き、「Windows 11インストールアシスタント」欄の[今すぐダウンロード]ボタンをクリックする。「Windows11InstallationAssistant.exe」がダウンロードされるので、これを実行する。
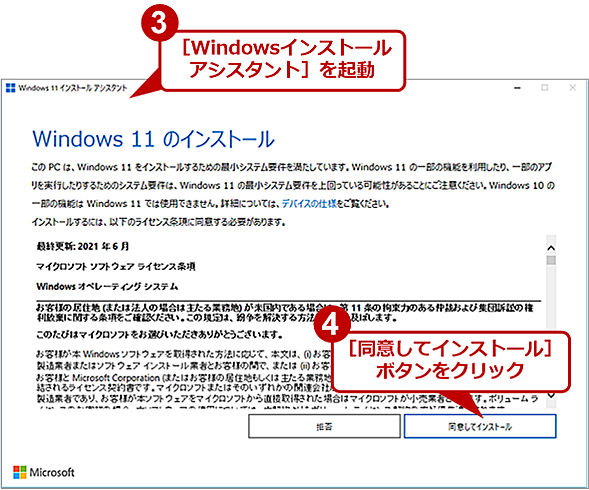 「インストールアシスタント」でWindows 11にアップグレードする(2)
「インストールアシスタント」でWindows 11にアップグレードする(2)「インストールアシスタント」ウィザードが起動するので、ライセンス条項を確認して、[同意してインストール]ボタンをクリックする。
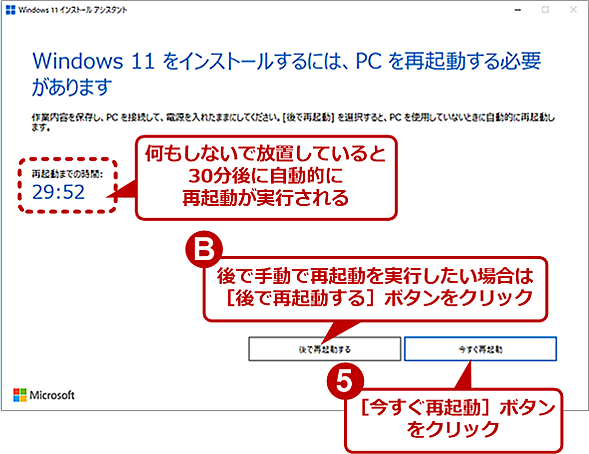 「インストールアシスタント」でWindows 11にアップグレードする(3)
「インストールアシスタント」でWindows 11にアップグレードする(3)作業中のファイルなどを保存して再起動を行う。[今すぐ再起動]ボタンをクリックすると、再起動が実行され、Windows 11へのファイルの置き換えなどが実行される。タイミングを見て再起動を行いたい場合は、[後で再起動する]ボタンをクリックする。なお、何も操作しないでいると、30分後には自動的に再起動されるので注意してほしい。
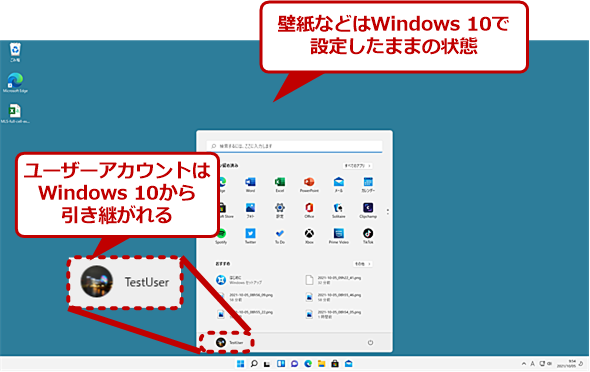 「インストールアシスタント」でWindows 11にアップグレードする(4)
「インストールアシスタント」でWindows 11にアップグレードする(4)再起動後、Windows 11が起動する。Windows 10の設定が引き継がれるため、特に初期設定ウィザードなどは表示されない。
Windows 11のISOファイルを使ってアップグレードする
Webブラウザで「Windows 11をダウンロードする」ページを開き、「Windows 11ディスクイメージ(ISO)をダウンロードする」欄にある「ダウンロードを選択」のプルダウンリストで[Windows 11]を選択して、[ダウンロード]ボタンをクリックする。「製品の言語の選択」欄が現れるので、「1つ選択」のプルダウンリストで[日本語]を選択して、[確認]ボタンをクリックすると、「Windows 11日本語」が現れるので、その下の[64-bit ダウンロード]ボタンをクリックする。これで、ISOファイル(容量は5GBほど)がダウンロードできる。
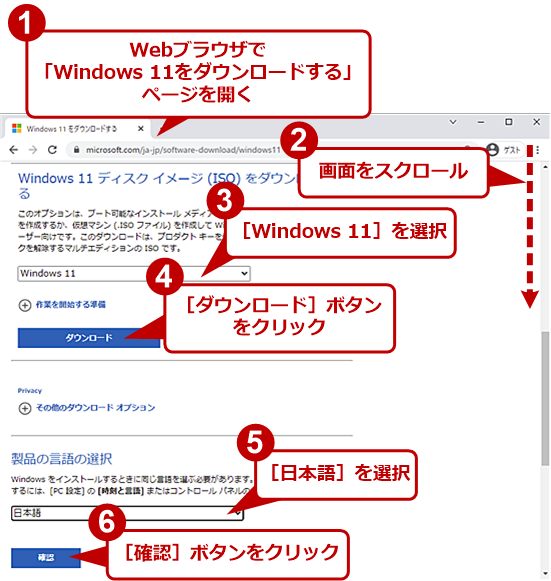 Windows 11のISOファイルをダウンロードする
Windows 11のISOファイルをダウンロードするWebブラウザで「Windows 11をダウンロードする」ページを開き、「Windows 11ディスクイメージ(ISO)をダウンロードする」欄の「ダウンロードを選択」で[Windows 11]を選択し、[ダウンロード]ボタンをクリックする。「製品の言語の選択」欄が現れるので、「1つ選択」のプルダウンリストで[日本語]を選択して、[確認]ボタンをクリックすると、「Windows 11日本語」が現れるので、その下の[64-bit ダウンロード]ボタンをクリックすると、ISOファイルがダウンロードできる。
[Windows 11セットアップ]ウィザードでWindows 11にアップグレードする
ISOファイルがダウンロードできたら、エクスプローラーでダウンロード先フォルダを開き、ISOファイルをダブルクリックする。すると、仮想的なDVDドライブとしてISOファイルがマウントされ、ドライブ名が割り当てられる。同時にエクスプローラーでそのドライブが開き、ISOファイルの内容が表示される。そのルートフォルダにある「setup.exe」をダブルクリックして実行すればよい。
後は、インストールウィザード([Windows 11セットアップ]ウィザード)の指示に従ってライセンス条項に同意したり、引き継ぐものとして「個人用ファイルとアプリ(デフォルト)」「個人用ファイルのみ」「何もしない(個人用ファイルやアプリ、設定を削除)」を選択したりすると、Windows 11へのアップグレードが行える。引き継ぐものとして「個人用ファイルとアプリ」を選択すれば、「インストールアシスタント」を使った場合と、同様の結果が得られる。
![[Windows 11セットアップ]ウィザードでWindows 11にアップグレードする(1)](https://image.itmedia.co.jp/ait/articles/2111/05/wi-win11upgrade10.png) [Windows 11セットアップ]ウィザードでWindows 11にアップグレードする(1)
[Windows 11セットアップ]ウィザードでWindows 11にアップグレードする(1)エクスプローラーでISOファイルをダウンロードしたフォルダを開き、ISOファイルをダブルクリックする。ISOファイルの内容が表示されるので、ここで「setup.exe」を実行する。
![[Windows 11セットアップ]ウィザードでWindows 11にアップグレードする(2)](https://image.itmedia.co.jp/ait/articles/2111/05/wi-win11upgrade11.png) [Windows 11セットアップ]ウィザードでWindows 11にアップグレードする(2)
[Windows 11セットアップ]ウィザードでWindows 11にアップグレードする(2)[Windows 11セットアップ]ウィザードが起動するので、ウィザードの指示に従って進めていけばよい。ここでは[次へ]ボタンをクリックする。
![[Windows 11セットアップ]ウィザードでWindows 11にアップグレードする(4)](https://image.itmedia.co.jp/ait/articles/2111/05/wi-win11upgrade13.png) [Windows 11セットアップ]ウィザードでWindows 11にアップグレードする(4)
[Windows 11セットアップ]ウィザードでWindows 11にアップグレードする(4)引き継ぐ内容を確認する。デフォルトでは、「個人用ファイルとアプリを引き継ぐ」が選択されている。これを変更したい場合は、[引き継ぐものを変更]リンクをクリックして、引き継ぐ項目を設定する。このままインストール(アップグレード)を行う場合は、[インストール]ボタンをクリックする。
![[Windows 11セットアップ]ウィザードでWindows 11にアップグレードする(5)](https://image.itmedia.co.jp/ait/articles/2111/05/wi-win11upgrade14.png) [Windows 11セットアップ]ウィザードでWindows 11にアップグレードする(5)
[Windows 11セットアップ]ウィザードでWindows 11にアップグレードする(5)Windows 11のインストールが実行される。[キャンセル]ボタンが表示されている間は、このボタンをクリックすることでアップグレードを中止できる。再起動後、Windows 11にアップグレードされている。
Copyright© Digital Advantage Corp. All Rights Reserved.

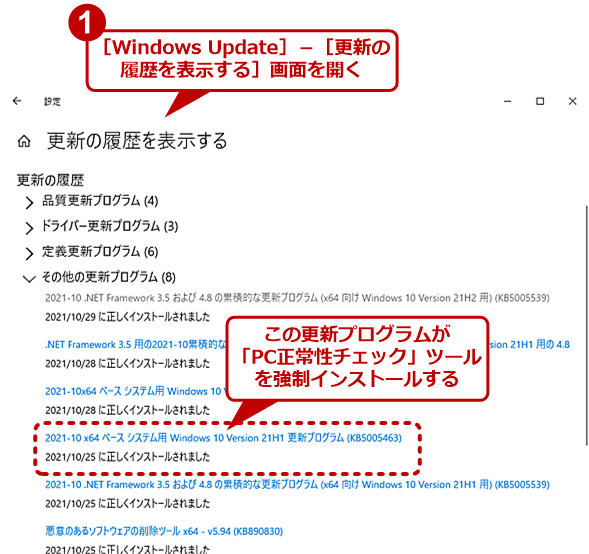
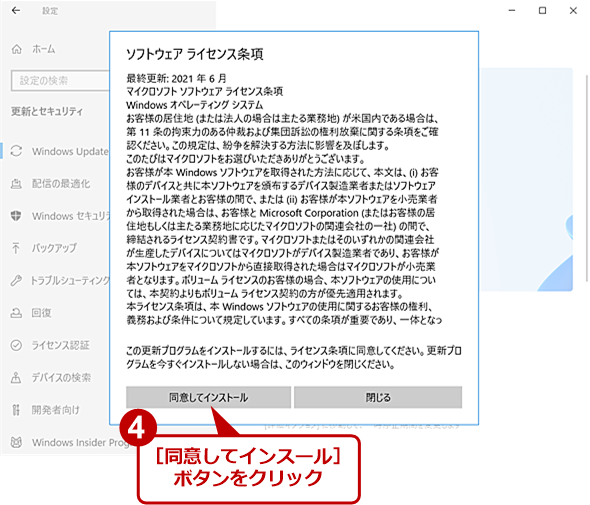
![[Windows 11セットアップ]ウィザードでWindows 11にアップグレードする(3)](https://image.itmedia.co.jp/ait/articles/2111/05/wi-win11upgrade12.png)



