【Windows 11】自動サインインができなくなった? いいえできます、でも[設定]アプリで設定が必要です:Tech TIPS
自宅で他人が触る余地のないPCや会社の会議室の共有PCなど、起動時にパスワードを入力することなく、自動的にWindows 11にサインインして利用できるようにしたい場合もあるだろう。そこで、Windows 11で自動サインインを設定する方法を紹介しよう。
この記事は会員限定です。会員登録(無料)すると全てご覧いただけます。
対象:Windows 11
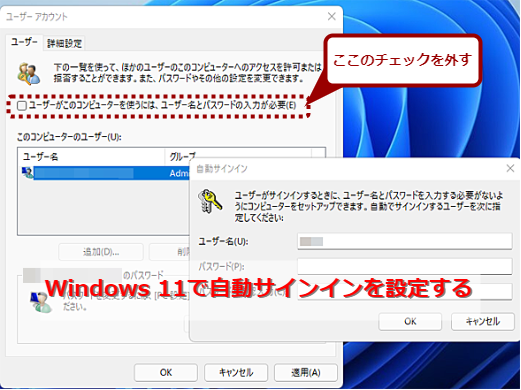 Windows 11で自動サインインを設定する
Windows 11で自動サインインを設定する[ユーザーアカウント]ダイアログを開き、「ユーザーがこのコンピューターを使うには、ユーザー名とパスワードの入力が必要」のチェックを外すと、自動サインインに設定できる。ただし、このチェックボックスが表示されない場合がある。その場合の対処方法も紹介しよう。
自宅のPCの場合、わざわざパスワードやPINを入力するのが面倒、ということもあるだろう。また、受付に置いたPCや会議室の共有PCなどの場合、更新プログラムの適用で再起動が実行されると、サインイン画面となってしまい、担当者がパスワードを入力しなければならず面倒だ。
このような場合、セキュリティ的には望ましくないが、起動時のパスワード入力を省いて、常に指定したユーザーで自動的にサインインするように設定するとよい。
本Tech TIPSでは、Windows 11で自動サインイン(自動ログオン)を設定する方法を紹介する。
[ユーザーアカウント]ダイアログで設定を行う
Windows 11で自動サインインを有効にするには、[ユーザーアカウント]ダイアログを開いて設定を行う。ただ、[設定]アプリや[コントロールパネル]からは[ユーザーアカウント]ダイアログは開くことができず、コマンドで開く必要があるので、この点に不安がある場合は、後述のWindows Sysinternalsの「Autologon」ツールを使うとよい。
[ユーザーアカウント]ダイアログを開くには、[Windows]+[R]キーを押し、[ファイル名を指定して実行]ダイアログを開き、「netplwiz」と入力して、[Enter]キーを押す。
[ユーザーアカウント]ダイアログが開くので、自動サインインでサインインしたいユーザーアカウントを選択して、「ユーザーがこのコンピューターを使うには、ユーザー名とパスワードの入力が必要」のチェックを外す。[OK]ボタンをクリックすると、[自動サインイン]ダイアログが開くので、ここでユーザー名とパスワードを入力して[OK]ボタンをクリックすればよい(Microsoftアカウントの場合は、「@」以降も入力すること)。
これで、システムの起動後、自動的にサインインして、ユーザーのデスクトップ画面が表示されるようになるはずなので、一度、再起動して動作を確認してみよう。
![[ユーザーアカウント]ダイアログで設定を行う(1)](https://image.itmedia.co.jp/ait/articles/2205/16/wi-win11autologon02.png) [ユーザーアカウント]ダイアログで設定を行う(1)
[ユーザーアカウント]ダイアログで設定を行う(1)[Windows]+[R]キーを押し、[ファイル名を指定して実行]ダイアログを開き、「netplwiz」と入力して、[Enter]キーを押す。[ユーザーアカウント]ダイアログが開くので、自動サインインでサインインしたいユーザーアカウントを選択して、「ユーザーがこのコンピューターを使うには、ユーザー名とパスワードの入力が必要」のチェックを外して、[OK]ボタンをクリックする。
なお、Active Directoryドメインに参加しているWindows 11では、上記の方法だと設定できないので注意したい。この場合、Windows Sysinternalsの「Autologon」ツールを利用するか、レジストリを編集する必要がある(詳細は後述)。
またAzure Active Directory(Azure AD)に参加している場合も、この方法では設定できない。
事前に[設定]アプリの[サインインオプション]の設定を変更する
Microsoftアカウントでサインインしている場合、[ユーザーアカウント]ダイアログに「ユーザーがこのコンピューターを使うには、ユーザー名とパスワードの入力が必要」が表示されないことがある。
この場合、[ユーザーアカウント]ダイアログをいったん閉じて、[設定]アプリを起動、左ペインで[アカウント]を選択し、右ペインで[サインインオプション]画面を開き、「追加の設定」欄の「セキュリティ向上のため、……Windows Helloサインインのみを許可する」のスイッチを「オフ」にする。
再び[ユーザーアカウント]ダイアログを開けば、「ユーザーがこのコンピューターを使うには、……」のチェックボックスが表示されるはずだ。
![[サインインオプション]の設定を変更する(2)](https://image.itmedia.co.jp/ait/articles/2205/16/wi-win11autologon05.png) [サインインオプション]の設定を変更する(2)
[サインインオプション]の設定を変更する(2)[設定]アプリを起動し、左ペインで[アカウント]を選択、右ペインで[サインインオプション]画面を開き、「セキュリティ向上のため、……」のスイッチを「オフ」にする。
![[サインインオプション]の設定を変更する(3)](https://image.itmedia.co.jp/ait/articles/2205/16/wi-win11autologon06.png) [サインインオプション]の設定を変更する(3)
[サインインオプション]の設定を変更する(3)[ユーザーアカウント]ダイアログを開くと、「ユーザーがこのコンピューターを使うには、……」のチェックボックスが表示される。このチェックを外して、[OK]ボタンをクリックすればよい。
Windows Sysinternalsの「Autologon」ツールを利用する
Microsoftが提供するツール集「Windows Sysinternals」の中に、自動サインインを実現する「Autologon」ツールがある(Windows Sysinternalsについては、Tech TIPS「通が愛用するMicrosoft製便利ツール集『Windows Sysinternals』の入れ方と注意点」参照のこと)。このツールを利用することで、簡単に自動サインインが実現できる。
Webブラウザで以下のページを開き、「Sysinternals Liveから今すぐ実行します」のリンクをクリックすると、「Autologon.exe」がダウンロードできる。
- Autologon(Sysinternals)
これを[C:\Tools\Autologon]フォルダなど、適当なフォルダを作成して移動しておく。
設定は簡単で、ダウンロードしたAutologon.exeを実行し、開いた[Autologon - Sysinternals]ダイアログの「Username」欄にユーザー名を、「Password」欄にパスワードを入力、[Enable]ボタンをクリックするだけだ(初回起動時のみライセンスの確認ダイアログが表示されるので、[Agree]ボタンをクリックする)。
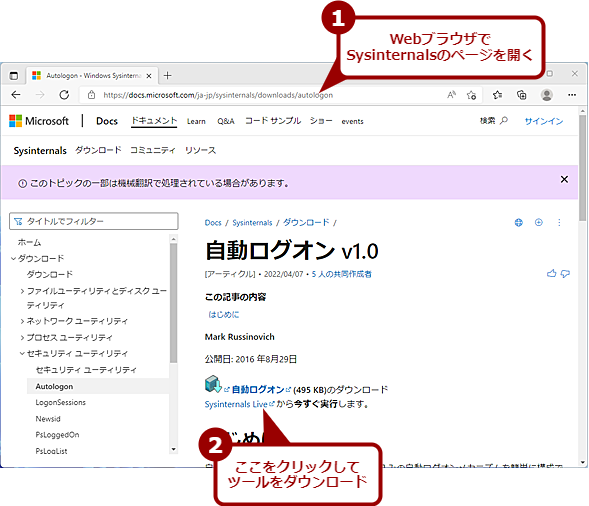 Windows Sysinternalsの「Autologon」ツールを利用する(1)
Windows Sysinternalsの「Autologon」ツールを利用する(1)Webブラウザで、Windows Sysinternalsの「Autologon」ツールのページを開き、[Sysinternals Live]リンクをクリックして、Autologon.exeをダウンロードする。
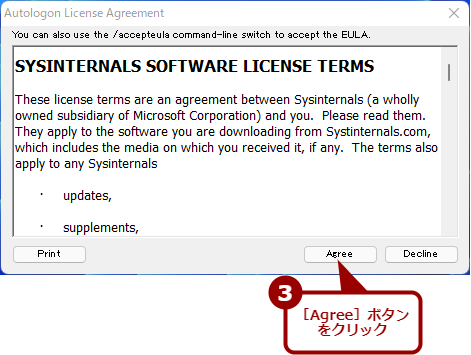 Windows Sysinternalsの「Autologon」ツールを利用する(2)
Windows Sysinternalsの「Autologon」ツールを利用する(2)Autologon.exeを実行すると、初回のみ、このライセンセンスに関するダイアログが表示されるので、[Agree]ボタンをクリックする。
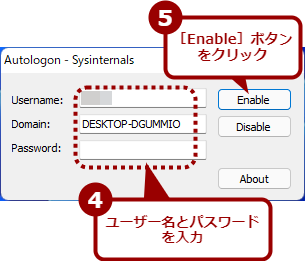 Windows Sysinternalsの「Autologon」ツールを利用する(3)
Windows Sysinternalsの「Autologon」ツールを利用する(3)このダイアログが表示されたら、ユーザー名とパスワードを入力して、[Enable]ボタンをクリックする。ドメインに参加している場合は、「Domain」を編集して、参加しているドメイン名に変更すること。
自動サインインを無効化したい場合は、[Disable]ボタンをクリックすればよい。
Autologonツールで設定しても自動サインインに失敗する場合は?
Microsoftアカウントでの自動サインインを設定するために、Autologonツールの「Username」にそのメールアドレスを指定すると、自動サインインに失敗することがある。その場合は、以下の方法で取得した名称を「Username」欄に指定してみよう。
- 該当のMicrosoftアカウントで手動サインインする
- コマンドプロンプトを起動する。Windowsターミナルの場合はPowerShellではなくコマンドプロンプトを開くこと
- 「set username」というコマンドラインを実行し、表示された「USERNAME=」の後に続く<ユーザー名>をメモする
- Autologonツールを起動し、「Username」欄に「3.」でメモした<ユーザー名>を指定する
Azure AD参加PCの場合、編集部で試した限りではAutologonツールでAzure ADアカウントを指定しても、即座に「The user name or password is invalid」というエラーが発生して設定に失敗した。
その代わりにWindows 11のローカルアカウントを指定したら成功したので、Tech TIPS「【Windows 11】サインインアカウントとしてローカルアカウントが設定できない?」に記した方法でローカルアカウントを作成して自動サインインに設定するとよいだろう。
レジストリを編集して自動サインインを設定する
ドメインに参加している場合や、[ユーザーアカウント]ダイアログに、「ユーザーがこのコンピューターを使うには、……」のチェックボックスが表示されない場合、レジストリキーを編集することで自動サインインが設定できる。ただし、レジストリキーに平文でパスワードを入力するので、共有PCなどでは十分に注意すること。
[注意]
レジストリに不正な値を書き込んでしまうと、システムに重大な障害を及ぼし、最悪の場合、システムの再インストールを余儀なくされることもあります。レジストリエディターの操作は慎重に行うとともに、あくまでご自分のリスクで設定を行ってください。何らかの障害が発生した場合でも、本編集部では責任を負いかねます。ご了承ください。
[Windows]+[R]キーを押し、[ファイル名を指定して実行]ダイアログを開き、「regedit」と入力して、[Enter]キーを押し、レジストリエディターを起動する。
下表のキーの値「AutoAdminLogon」のデータを「1」に設定する(存在しない場合は新たに作成する)。また、サインイン対象のユーザー名とパスワードも設定する。
| 項目 | 内容 | |
|---|---|---|
| キー | HKEY_LOCAL_MACHINEのSOFTWARE\Microsoft\Windows NT\CurrentVersion\Winlogon | |
| 値の名前 | AutoAdminLogon | |
| 型 | DWORD 32ビット(REG_DWORD)値 | |
| 値のデータ | 1(有効)/0(無効) | |
| 値の名前 | DefaultUserName | |
| 型 | 文字列(REG_SZ)値 | |
| 値のデータ | <ユーザー名> | |
| 値の名前 | DefaultPassword | |
| 型 | 文字列(REG_SZ)値 | |
| 値のデータ | <パスワード> | |
| 自動サインインを設定するキーと値 | ||
Active Directoryドメインに参加している場合は、下表のキーでドメイン名を指定する。
| 項目 | 内容 |
|---|---|
| キー | HKEY_LOCAL_MACHINE\のSOFTWARE\Microsoft\Windows NT\CurrentVersion\Winlogon |
| 値の名前 | DefaultDomainName |
| 型 | 文字列(REG_SZ)値 |
| 値のデータ | <ドメイン名>▼▼ドメインを指定するキーと値 |
コマンドでレジストリキーを編集したいのであれば、[スタート]ボタンを右クリックするか、[Windows]+[X]キーを押して、クイックリンクメニュー(WinXメニュー)を開き、[Windowsターミナル(管理者)]を選択して、管理者としてWindowsターミナルを開く。以下のコマンドを順番にコピーして、Windowsターミナル上で貼り付け、[Enter]キーを押して実行すればよい。「この操作を正しく終了しました。」と表示されたらレジストリキーの変更が反映されている。
reg add "HKLM\SOFTWARE\Microsoft\Windows NT\CurrentVersion\Winlogon" /v "AutoAdminLogon" /t REG_DWORD /d 1 /f
reg add "HKLM\SOFTWARE\Microsoft\Windows NT\CurrentVersion\Winlogon" /v "DefaultUserName" /t REG_SZ /d "<ユーザー名>" /f
reg add "HKLM\SOFTWARE\Microsoft\Windows NT\CurrentVersion\Winlogon" /v "DefaultPassword" /t REG_SZ /d "<パスワード>" /f
reg add "HKLM\SOFTWARE\Microsoft\Windows NT\CurrentVersion\Winlogon" /v "DefaultDomainName" /t REG_SZ /d "<ドメイン名>" /f
ワークグループの場合は「DefaultDomainName」のコマンドは不要だ。
自動サインインを無効にしたい場合は、以下のコマンドを実行すればよい。
reg add "HKLM\SOFTWARE\Microsoft\Windows NT\CurrentVersion\Winlogon" /v "AutoAdminLogon" /t REG_DWORD /d 0 /f
自動サインインにはローカルアカウントを使用する
前述したように、この方法ではパスワードを平文でレジストリに保存する必要がある。そのため、対象のWindows PCに管理者アカウントでアクセスできる人なら誰でも、そのパスワードを容易に知ることができてしまう。
そのため、Active DirectoryドメインアカウントやMicrosoftアカウント、Azure ADアカウントのように、サインイン先PCとは別の場所に、漏えいすると困る情報が存在するアカウントを指定するのは危険だ。
この方法で設定するなら、対象のWindows PCにローカルアカウントを作成して、それを自動サインインに用いる方がまだマシだろう。ローカルアカウントの作成方法は、Tech TIPS「【Windows 11】サインインアカウントとしてローカルアカウントが設定できない?」を参照していただきたい。
Copyright© Digital Advantage Corp. All Rights Reserved.

![[ユーザーアカウント]ダイアログで設定を行う(2)](https://image.itmedia.co.jp/ait/articles/2205/16/wi-win11autologon03.png)
![[サインインオプション]の設定を変更する(1)](https://image.itmedia.co.jp/ait/articles/2205/16/wi-win11autologon04.png)



