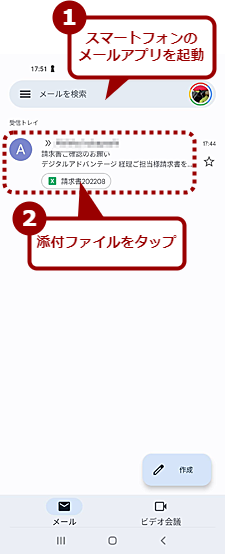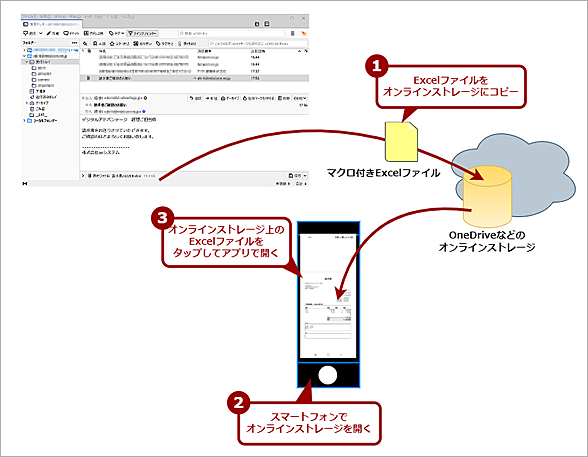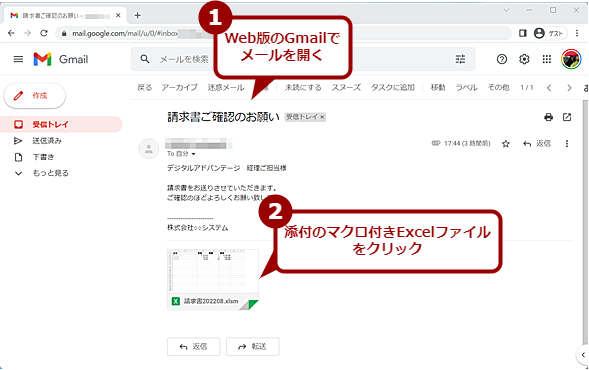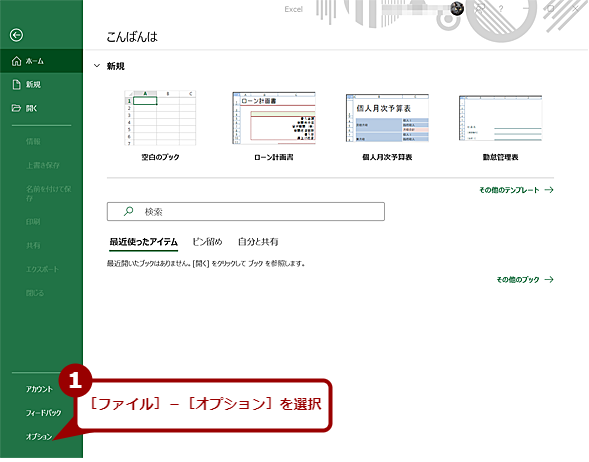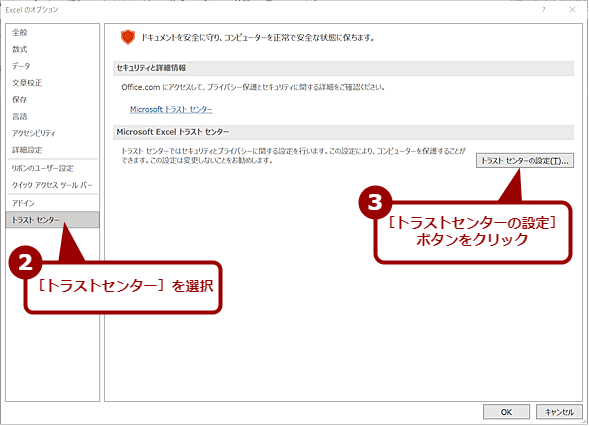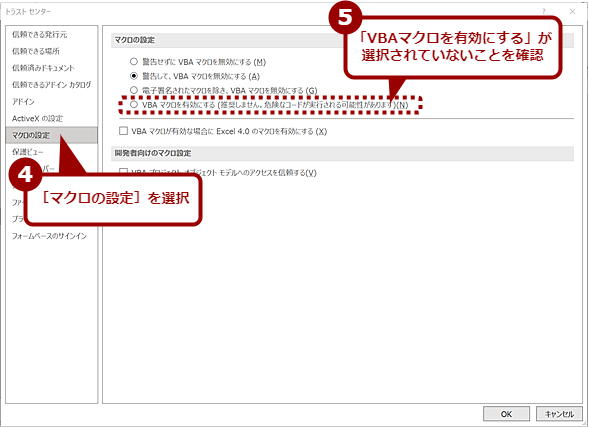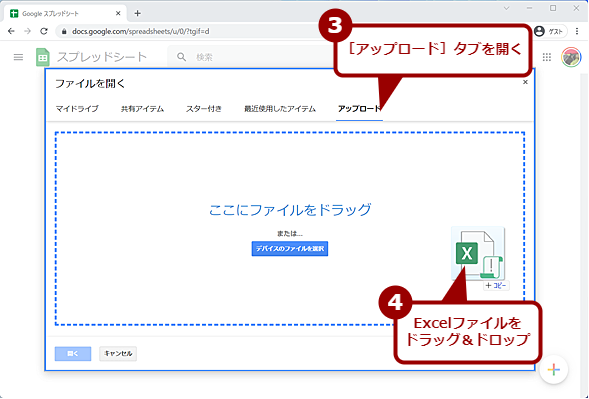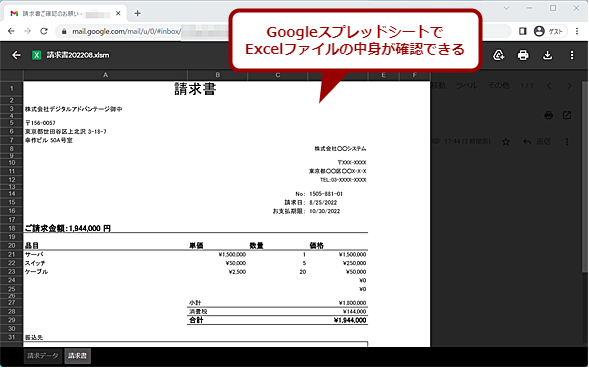いきなり開くな! マクロ付きExcelファイルの安全性を確かめる方法:Tech TIPS
取引先などからメールの添付でマクロ付きExcelファイルが送られてきた場合、どのように対処しているだろうか? 場合によっては「Emotet」などのウイルスの可能性もある。安全にマクロ付きExcelファイルを確認するにはどうすればいいのか、その方法を紹介する。
この記事は会員限定です。会員登録(無料)すると全てご覧いただけます。
対象:Excel
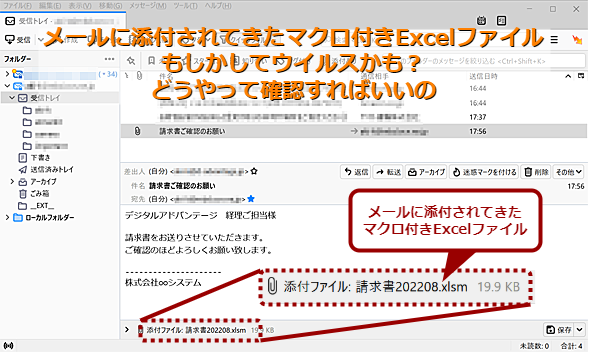 マクロ付きExcelファイルがメール添付で届いたらどうする?
マクロ付きExcelファイルがメール添付で届いたらどうする?マクロ付きExcelファイルを悪用したウイルスが流行しているという。うっかり開いてしまい、マクロを実行すると、ウイルスに感染してしまうことになる。マクロ付きExcelファイルが届いたら、開かずに削除したいところだろう。しかし、取引先などからマクロ付きExcelファイルでデータの確認の依頼が届いたらどうすればいいのだろうか? 「万一、ウイルスだったら」と思うと、うかつには開けない。そこで、安全にマクロ付きExcelファイルを確認する方法を紹介しよう。
マクロ付きMicrosoft Excel(エクセル)ファイル(拡張子が「xlsm」)を悪用した「Emotet(エモテット)」などのウイルスが流行しているという。メールに添付されていたExcelファイルをうっかり開いてしまうと、ウイルスに感染してしまうというものだ。
「自分は、メールに添付されたExcelファイルを不用意に開くことはないから大丈夫」と考えるのは危険だ。このタイプのウイルスは、感染したPCに保存されているメールアドレスを使い、ウイルスを再送信する。そのため、知っている組織や人から送られてくるため、うっかり中身を確認のために開いてしまいがちだ(そのため感染が広がっているわけだが)。
明らかにウイルスと分かるメールは無視すればよいが、問題なのは「ウイルスではなさそうな」マクロ付きExcelファイルが送られてきた場合だ。マクロを取り除いた状態でのExcelファイルや、PDFファイルにして再送してもらえるようにお願いできればいいが、そうした依頼が難しい場合もあるだろう。
そのような場合、ウイルスの可能性もあるマクロ付きExcelファイルを開いて、中身を確認する必要がある。このような場合の対処方法を紹介しよう。
マクロ付きExcelファイルを安全に開く方法
Excelのデフォルト設定では、インターネット経由(メールも含む)で受け取ったマクロ付きのExcelファイルを開こうとすると、マクロの実行がブロックされ、警告が表示されるようになっている。ただ、公開されていない脆弱(ぜいじゃく)性などが悪用されている可能性もある。
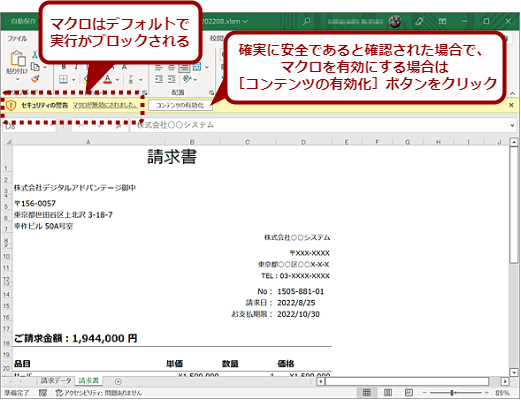 Excelはデフォルト設定でマクロが実行されないようになっている
Excelはデフォルト設定でマクロが実行されないようになっているマクロを有効化したい場合は、[コンテンツの有効化]ボタンをクリックする。ただし、確実に安全である場合のみ、このボタンをクリックすること。
万一ウイルスであった場合、うっかりマクロ付きExcelファイルを開いてしまうと、甚大な被害が発生する可能性がある。「大丈夫だろう」と安易に開いてしまうのは避けるべきだ。
万一ウイルスだった場合にも、被害を受けないようにマクロ付きExcelファイルを開くには以下のような方法がある。
- スマートフォンでマクロ付きExcelファイルを確認する
- Googleスプレッドシートでマクロ付きExcelファイルを開いて確認する
- Windowsサンドボックスを使い、「Officeオンライン」でマクロ付きExcelファイルを開いて確認する(Windows 10/11のPro以上のエディションが必要)
- 仮想マシンでWindows 10/11環境を作成して、オフラインにした状態でマクロ付きExcelファイルを開く
ここでは、スマートフォンで確認する方法と、Googleスプレッドシートを使う方法を紹介しよう。なお、Windowsサンドボックスについては、Windows 10 The Latest「怪しいアプリも安全にテストできる新機能『Windowsサンドボックス』を使ってみる」を参照してほしい。
スマートフォンで確認する方法
マクロ付きExcelファイルが送られてきたら、スマートフォンで確認するとよい。Android/iOS上の「Microsoft Excel」や「Googleスプレッドシート」では、Excelのマクロは実行できないし、Windows OSの脆弱(ぜいじゃく)性を悪用するようなウイルスは実行されないからだ。
スマートフォンでメールボックスが見える場合
外出先でも確認できるように、スマートフォン上で組織のメールアドレスに送られてきたメールを読み書きできる状態にしている場合、そこで添付ファイルをタップするなどして(メールクライアントによって操作は異なる)、マクロ付きExcelファイルを開けばよい。
「Microsoft Excel」や「Googleスプレッドシート」がインストールされていない場合、別のアプリ(Sony Readerなど)が開いて「ファイルが開けない」というエラーが発生する可能性がある。事前に「Microsoft Excel」もしくは「Googleスプレッドシート」をインストールしておくこと(内容を確認するだけであればどちらでもよい)。
- iPhone/iPad用Microsoft Excel(iTunes App Store)
- iPhone/iPad用Google スプレッドシート(iTunes App Store)
- Android用Microsoft Excel(Google Playストア)
- Android用Google スプレッドシート(Google Playストア)
「Microsoft Excel」や「Googleスプレッドシート」でマクロ付きExcelファイルを開くと、マクロが実行されないため、データが正しく表示されない可能性があるが、どのような内容のExcelファイルなのかは確認できるはずだ。
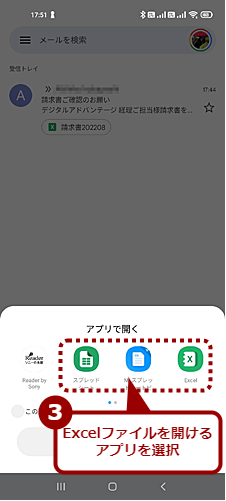 スマートフォンでメールが読める場合(2)
スマートフォンでメールが読める場合(2)添付ファイルが開けそうなアプリ一覧が表示されるので、ExcelかGoogleスプレッドシートをタップする(ExcelまたはGoogleスプレッドシートのどちらかのアプリを事前にインストールしておくこと)。
 スマートフォンでメールが読める場合(3)
スマートフォンでメールが読める場合(3)Excelアプリでマクロ付きExcelファイルが確認できる。ただし、マクロは実行できないため、正しいデータになっていない可能性もある。それでも、ウイルスか本物かの判断は可能だろう。
スマートフォンで該当メールが見えない場合
スマートフォン上で組織のメールボックスが見られない状態の場合、OneDriveやGoogleドライブなどのオンラインストレージを利用する。メールクライアントの添付ファイルとなっているマクロ付きExcelファイルを、スマートフォンでもアクセス可能なオンラインストレージにコピーし、スマートフォン上でそのファイルを開けばよい。
メールボックスが見える場合と同様、事前に「Microsoft Excel」もしくは「Googleスプレッドシート」をインストールしておく必要がある。
Googleスプレッドシートを使う方法
マクロ付きExcelファイルの確認に、Googleスプレッドシートを使うという方法もある。Googleスプレッドシートは、マクロ付きExcelファイルのフォーマットにも対応しており、ファイルを開くことが可能だ。ただ、Excelのマクロには対応していないため、マクロは実行されないので安全だ。
Gmailを利用している場合、Web版Gmailから直接Googleスプレッドシートで開くという方法が最も手軽だ。受信したメールに添付されていたマクロ付きExcelファイルをクリックすると、Googleスプレッドシートによるプレビューで中身が確認できる。
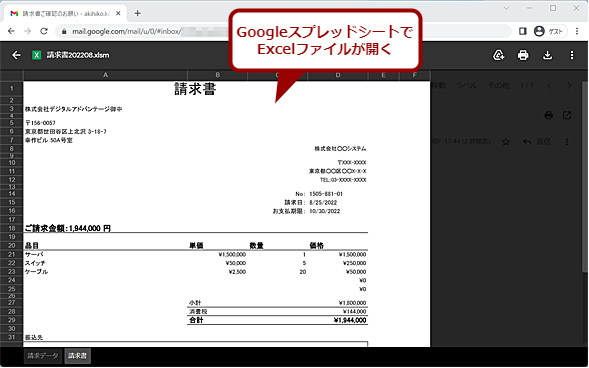 Gmail上でマクロ付きExcelファイルを確認する(2)
Gmail上でマクロ付きExcelファイルを確認する(2)添付されたマクロ付きExcelファイルをクリックすると、自動的にGoogleスプレッドシートでExcelファイルのプレビューが開き、中身が確認できる。Googleスプレッドシートでは、Excelのマクロは実行できないので安全だ。
Web版Gmail以外では事前にExcelのマクロ設定を確認すべし
Gmailをメールクライアントアプリで読み書きしていたり、他のメールシステムを利用していたりする場合、添付されたExcelファイルに対する操作を誤ってしまうと、マクロ付きExcelファイルがWindows OS上で開いてしまい、ウイルスに感染する危険性がある。そこで、事前に以下のような対処をしてからExcelファイルを操作した方がよい。
まず、警告なしにマクロが実行されないようになっているかExcelを起動し、設定を確認しておく。Excelの[ファイル]タブで[オプション]を選択し、[Excelのオプション]ダイアログを開き、[トラストセンター](もしくは[セキュリティセンター])を選択し、[トラストセンター]/[セキュリティセンター]ダイアログを開く。
[トラストセンター]/[セキュリティセンター]ダイアログの左ペインで[マクロの設定]を選択し、右ペインの「マクロの設定」欄で、「VBAマクロを有効にする」が選択されていないことを確認する。ここが選択されていると、Excelファイルを開いた時点で、自動的にマクロが実行されてしまうので、操作を誤った際にウイルスに感染してしまう危険性が高いからだ。
Excelが安全な設定になっていることを確認したら、メールクライアントの添付ファイルとなっているマクロ付きExcelファイルを、適当なフォルダにコピーする。
Webブラウザで、以下のWebページを開き、Googleアカウントでログインする。
- Googleスプレッドシート(Google)
Googleスプレッドシートが開いたら、「最近使用したスプレッドシート」と書かれた行の一番左側にある[フォルダ]アイコンをクリックする。この画面にExcelファイルをドラッグ&ドロップすると、[<ファイル名>を開く]ダイアログが表示される。ここで間違って、「プログラムで開く」を選択して、[OK]ボタンをクリックすると、Excelでマクロ付きExcelファイルが開いてしまうので注意してほしい(ここでマクロが自動実行されてしまわないように前述の設定の確認が必要)。
[フォルダ]アイコンをクリックすると、[ファイルを開く]ダイアログが表示されるので、[アップロード]タブを開き、ここにExcelファイルをドラッグ&ドロップする。これで、マクロ付きExcelファイルの中身が確認できる。
前述の通り、GoogleスプレッドシートはExcelのマクロを実行できないため、マクロでデータを生成しているシートの場合、データが正しく表示されない可能性がある。それでも、ウイルスなのか、本物なのかの判断はできるだろう。
ウイルスと思われる場合は、ローカルにコピーしたマクロ付きExcelファイルやメールの添付ファイルは、すぐに完全に削除しておくこと。誤って実行してしまうのを防ぐためだ。
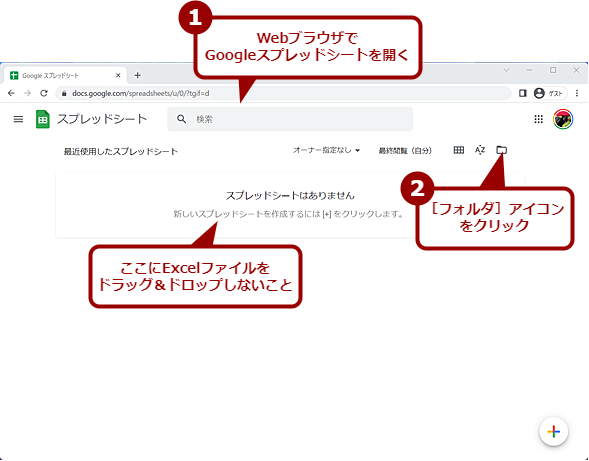 Googleスプレッドシートでマクロ付きExcelファイルを確認する(1)
Googleスプレッドシートでマクロ付きExcelファイルを確認する(1)WebブラウザでGoogleスプレッドシートを開く。Googleアカウントのログインが求められた場合は、自分のGoogleアカウントでログインを行う。
念には念を入れてオフラインにしてからマクロ付きExcelファイルを開く
以上の手順でウイルスではなさそうなことを確認したら、念のためWindows 10/11を「機内モード」でオフラインにしてから、マクロ付きExcelファイルを開くようにしよう(Bluetooth接続のキーボードやマウスを利用している場合、「機内モード」にすると、これらも利用できなくなる点に注意)。オフライン状態であれば、巧妙に本物に見せかけたウイルスの場合であっても、他の人に感染を広げてしまう危険性を防げるからだ。
マクロ付きExcelファイルを開いた後、タスクマネージャーを確認し、おかしな挙動を示すプログラムが実行されていないことなどを確認してから、「機内モード」を解除すればよい。
このようにマクロ付きExcelファイルについては、慎重な対応が必要になる。受信者側は、マクロ付きExcelファイルを開くためにかなり面倒な対応が必要になるので、送信する立場になった場合はマクロ付きExcelファイルをメール添付で送信するのは避けた方がよい。
昨今、マクロ付きExcelファイルがウイルスに悪用されることから、マクロ付きExcelファイルが添付されているメールの受信をストップする組織も増えてきている。送ったはずのメールの返事が来ない、というトラブルの原因にもなるので、マクロを除いた状態のExcelファイルを送信するか、PDF化するなどして送るのがよいだろう。
Copyright© Digital Advantage Corp. All Rights Reserved.