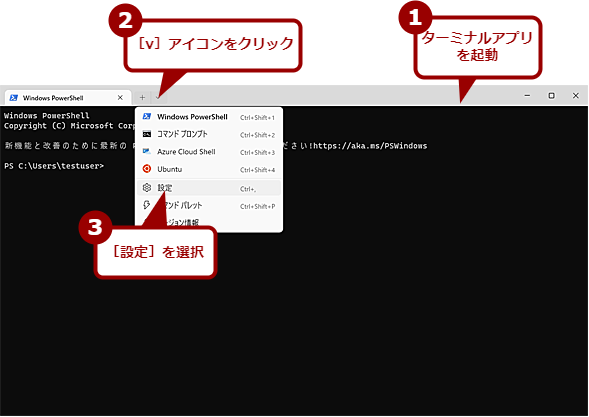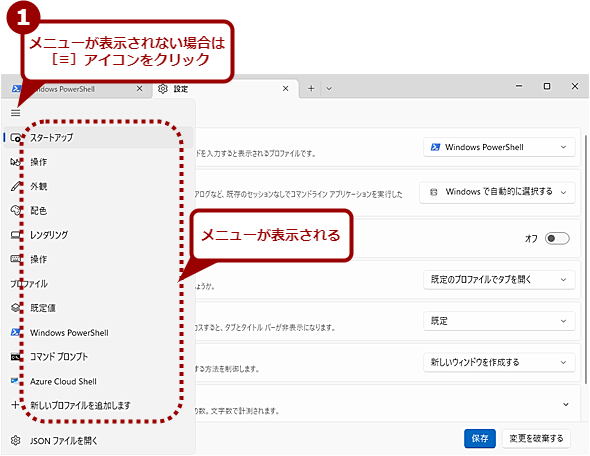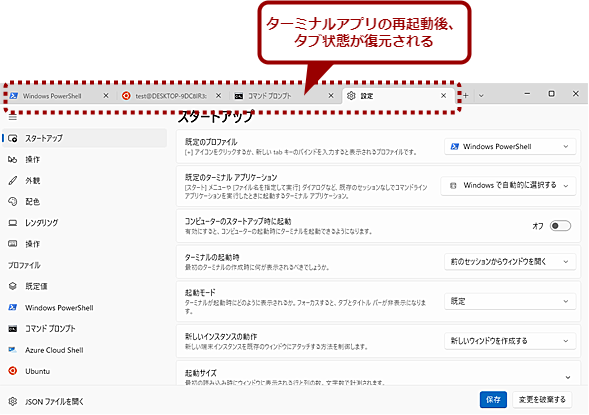「ターミナル」アプリ(Windows Terminal)を使いやすくする基本設定:Tech TIPS
Windows 11 2022 Update(バージョン22H2)では、標準のターミナルがこれまでの「Windowsコンソールホスト」から「ターミナル」アプリに変更された。今後は、「ターミナル」アプリの利用が増えそうだ。そこで、「ターミナル」アプリをより使いやすくするための基本的な設定を幾つか紹介しよう。
この記事は会員限定です。会員登録(無料)すると全てご覧いただけます。
対象:ターミナルアプリ(Windows Terminal)
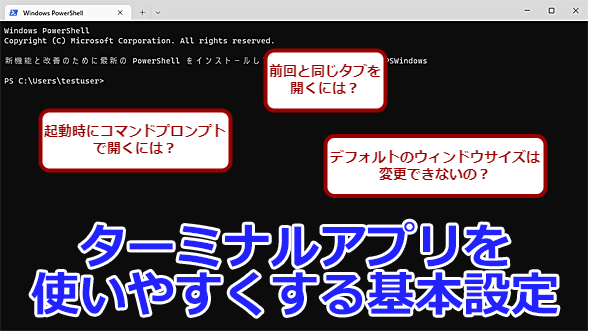 「ターミナル」アプリを使いやすく設定する
「ターミナル」アプリを使いやすく設定する「ターミナル」アプリは、これまでのターミナルである「Windowsコンソールホスト」に比べて、多くの設定が可能となっている。ウィンドウサイズなど、自分の環境に合わせて使いやすく設定しよう。
Windows 11 Trends「エクスプローラーにタブ機能の追加など、Windows 11 2022 Updateではここが変わった」で解説したように、Windows 11 2022 Update(バージョン22H2)では、標準のターミナルがこれまでの「Windowsコンソールホスト(conhost.exe)」から「ターミナル」アプリ(以前は「Windows Terminal」と呼ばれていた)に変更されている。
「ターミナル」アプリは、タブでコマンドプロンプトやPowerShell、bash(WSL上のシェル)などが切り替えられるなど、Windowsコンソールホストで実行されてきたコマンドプロンプトやPowerShellに比べて機能が豊富で、さまざまなカスタマイズも可能になっている。
そこで、「ターミナル」アプリの便利な設定について紹介しよう。なお、本Tech TIPSではWindows 11 2022 Update版の「ターミナル」アプリの画面で設定項目を紹介する。動作環境によっては、設定画面や項目が異なるので注意してほしい(異なる部分については画面の注釈にて説明する)。
「ターミナル」アプリの設定を変更するには
設定の変更は、「ターミナル」アプリを起動し、タブの右側にある[v]アイコンをクリック、メニューを開き、[設定]を選択すると開く、[設定]タブで行える(「ターミナル」アプリがアクティブな状態で[Ctrl]+[,(カンマ)]キーを押すことでも[設定]タブを開くことができる)。
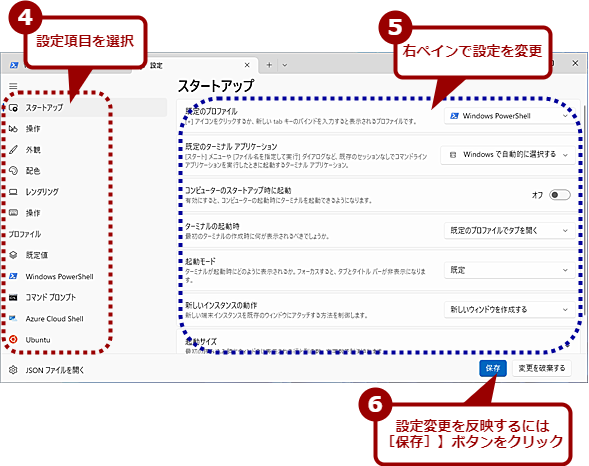 「ターミナル」アプリの設定画面を開く(2)
「ターミナル」アプリの設定画面を開く(2)[設定]タブが開くので、左ペインのメニューで設定したい項目を選択する。右ペインに設定可能な項目が表示されるので、好みに合わせて設定を行う。設定変更後は、必ず[保存]ボタンをクリックすること。設定項目の多くは、「ターミナル」アプリを再起動した後に反映される。
設定項目は左側のメニューで切り替え可能だ。ただし、「ターミナル」アプリのウィンドウ幅が狭いと、左側のメニューが閉じられてしまうので、その場合は、アイコンで選択するか、[≡]アイコンをクリックしてメニューを表示すればよい(ウィンドウ幅を広げてもメニューが表示されない場合は、[≡]アイコンを一度クリックするとよい)。
なお、設定を変更したら必ず、[保存]ボタンをクリックすること。[保存]ボタンをクリックせずに[設定]タブを閉じてしまうと、変更した設定が反映されないので注意してほしい。
起動時に開く既定のプロファイルを変更する
「ターミナル」アプリが起動した際に開くプロファイル(コマンドプロンプトやPowerShellなど)は、デフォルトではPowerShellになっている。これを、コマンドプロンプトやbashに変更したい場合、[設定]タブの[スタートアップ]画面を開き、「既定のプロファイル」欄のプルダウンリストで、起動時に開きたいプロファイルを選択すればよい。
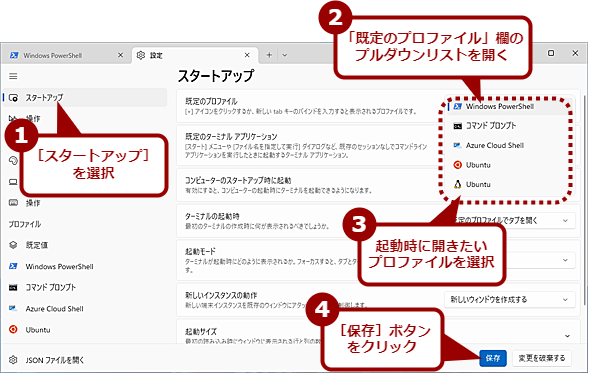 既定のプロファイルを変更する
既定のプロファイルを変更するデフォルトでは、起動時にPowerShellが開く設定になっている。これをコマンドプロンプトなどに変更したい場合は、[スタートアップ]画面の「既定のプロファイル」欄のプルダウンリストで選択すればよい。
Windows 10/11のサインイン後に「ターミナル」アプリを自動起動する
頻繁に「ターミナル」アプリを使った作業を行うのであれば、Windows 10/11の起動時に自動起動するように設定しておくとよい。
それには、[設定]タブの[スタートアップ]画面を開き、「コンピューターのスタートアップ時に起動」欄のスイッチを「オン」にすればよい。逆に自動起動を止めたい場合は、このスイッチを「オフ」にする。
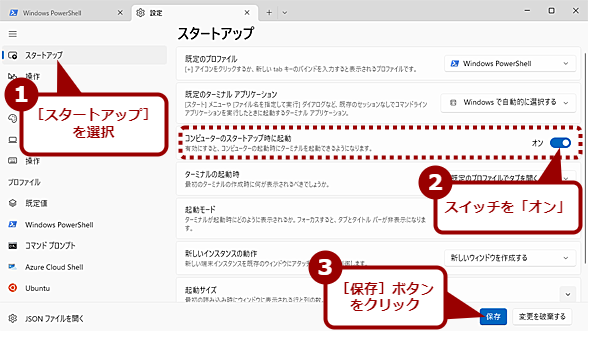 「ターミナル」アプリを自動起動する
「ターミナル」アプリを自動起動するWindows 10/11のサインイン後に自動起動するようにしたい場合は、[スタートアップ]画面の「コンピューターのスタートアップ時に起動」欄のスイッチを「オン」にすればよい。
URLの自動検出を「オフ」にする
デフォルトの設定では、「ターミナル」アプリ内に表示されているテキストからURLが自動検出され、[Ctrl]キーを押しながらクリックするとWebブラウザを起動し、そのURLが開くようになっている。
コマンドを実行した際のメッセージ内にあるURLを手軽に開けるため、便利な面もあるが、用途によっては誤操作につながることから、この機能を無効化したい場合もあるだろう。その場合、[設定]タブの[操作]画面を開き、[URLを自動的に検出して、クリックできるようにする」のスイッチを「オフ」にすればよい。
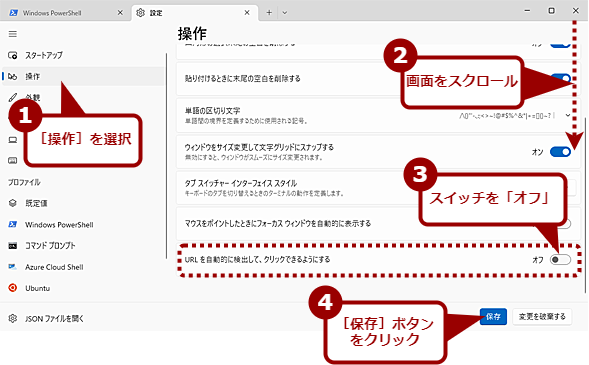 URLの自動検出を「オフ」にする
URLの自動検出を「オフ」にするデフォルトでは、コマンド実行時などに出力されたURLが自動的に検出され、クリック可能になる。[Ctrl]キーを押しながらURLをクリックすると、WebブラウザでURLが開くようになっている。これを無効化したい場合は、[操作]画面の「URLを自動的に検出して、クリックできるようにする」のスイッチを「オフ」にする。
前回閉じたウィンドウ状態で次回開く
毎回、複数のタブを開いて作業を行う場合、前回と同じタブが開いた状態で「ターミナル」アプリが起動すると便利だ。
それには、[設定]タブの[スタートアップ]画面を開き、「ターミナルの起動時」欄のプルダウンリストで[前のセッションからウィンドウを開く]を選択しておけばよい。
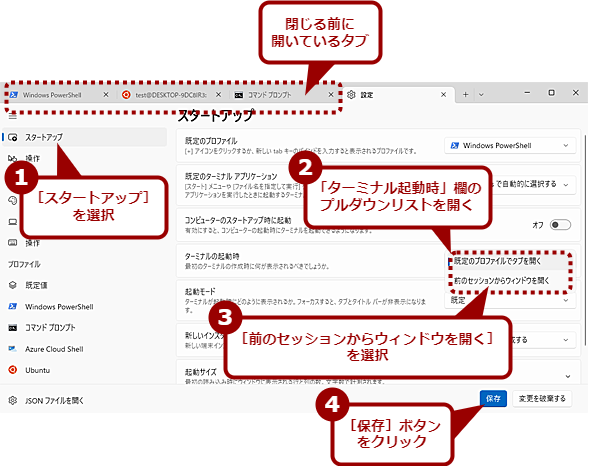 前回閉じたウィンドウ状態で次回開く(1)
前回閉じたウィンドウ状態で次回開く(1)デフォルトでは、「ターミナル」アプリを閉じて、再度、起動すると、[スタートアップ]画面の「既定のプロファイル」欄のプルダウンリストで選択したプロファイルのタブが開いた状態となる。これを閉じた際のタブ状態を復元して起動できるようにするには、[スタートアップ]画面の「ターミナル起動時」のプルダウンリストで[前のセッションからウィンドウを開く]に変更すればよい。
「ターミナル」アプリを閉じても、次回には閉じる前のタブの状態で「ターミナル」アプリが起動する。ただし、実行していたコマンドの状態などは維持されないので注意してほしい。
「ターミナル」アプリ起動時のウィンドウサイズを設定する
「ターミナル」アプリは、デフォルトでは列(横)方向が120文字、行(縦)方向が30行のウィンドウサイズで開かれる。作業によってはウィンドウサイズを狭めたり、逆に広げたりしたいのではないだろうか。
そのような場合、[設定]タブの[スタートアップ]画面を開き、「起動サイズ」欄を展開し、「列」と「行」を変更すればよい。
 「ターミナル」アプリ起動時のウィンドウサイズを設定する(1)
「ターミナル」アプリ起動時のウィンドウサイズを設定する(1)デフォルトでは、「ターミナル」アプリのウィンドウサイズが120文字×30行となっている。これを広げたり、狭めたりしたい場合は、[スタートアップ]画面の「起動サイズ」欄を展開し、「列」と「行」を変更すればよい。[保存]ボタンをクリック後、「ターミナル」アプリを再起動すると、変更後のサイズでウィンドウが表示される。
ただし、「ターミナルの起動時」欄のプルダウンリストで[前のセッションからウィンドウを開く]を選択している場合、この設定は反映されないので注意してほしい。設定を反映するには、一度、「ターミナルの起動時」欄を[既定のプロファイルでタブを開く]に変更して、「ターミナル」アプリを再起動すればよい。
既定のターミナルを変更する(Windows 11 2022 Update以降)
Windows 11 2022 Updateでは、既定のターミナルがWindowsコンソールホスト(コマンドプロンプト/PowerShell)から、「ターミナル」アプリに変更されている。バッチファイルを使った作業を行う場合など、「ターミナル」アプリではなく、従来通り、コマンドプロンプトやPowerShellが直接起動した方がよいこともあるだろう。
そのような場合、[設定]タブの[スタートアップ]画面を開き、「既定の「ターミナル」アプリケーション」欄のプルダウンリストで[Windowsコンソールホスト]を選択することで、既定のターミナルをWindowsコンソールホストに変更することが可能だ。
 既定のターミナルを変更する
既定のターミナルを変更するWindows 11 2022 Updateでは、既定のターミナルが「ターミナル」アプリとなっている。これを従来と同様、「Windowsコンソールホスト」に変更したい場合は、[スタートアップ]画面の「既定のターミナルアプリケーション」欄のプルダウンリストで[Windowsコンソールホスト]を選択すればよい。
「ターミナル」アプリでの入力時に「_A」と表示される場合
設定ではないが、日本語入力システム(IME)としてGoogle日本語入力を使用していると、「ターミナル」アプリが「半角英数」入力で起動してしまう。そのため、入力したコマンドを実行するには、[Enter]キーを2回押す必要がある。Google日本語入力と「ターミナル」アプリとの組み合わせで生じる不具合なのだが、原稿執筆時点ではこの不具合を解消する方法はないようだ。
 「ターミナル」アプリ起動時に「_A」と表示された場合の対処方法
「ターミナル」アプリ起動時に「_A」と表示された場合の対処方法日本語入力システム(IME)として、Google日本語入力を使っている場合、「ターミナル」アプリを起動すると、「_A」と表示され、半角英数入力モードとなってしまう。この場合、[半角/全角]キーなどを押して、IMEを直接入力モードに変更するか、[Windows]+[Space]キーを押して、IMEをMicrosoft IMEに変更すればよい。
「ターミナル」アプリを起動して、「_A」と表示されたら、[半角/全角]キー(もしくはIMEを「オフ」にするキー)を押して、「直接」入力に変更してからコマンドを入力すればよい。
また、Microsoft IMEを無効化していない場合は、[Windows]+[Space]キーを押して、Microsoft IMEに切り替えて「ターミナル」アプリを使っても、この不具合を回避できる(Microsoft IMEとの「ターミナル」アプリの組み合わせでは、この不具合は発生しない)。
Copyright© Digital Advantage Corp. All Rights Reserved.