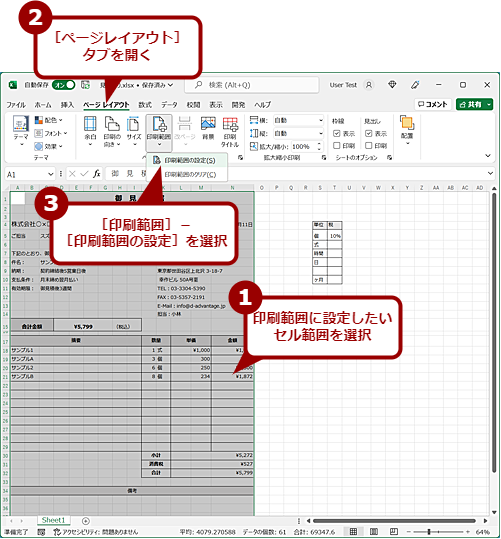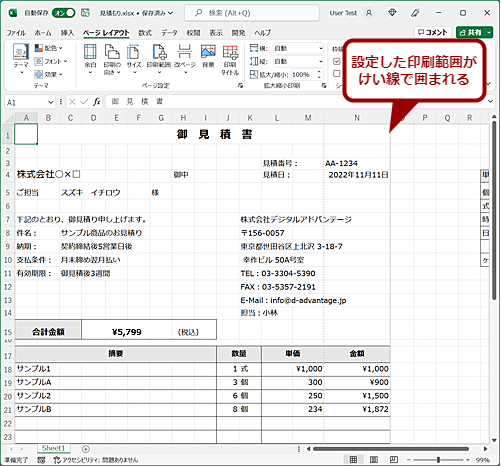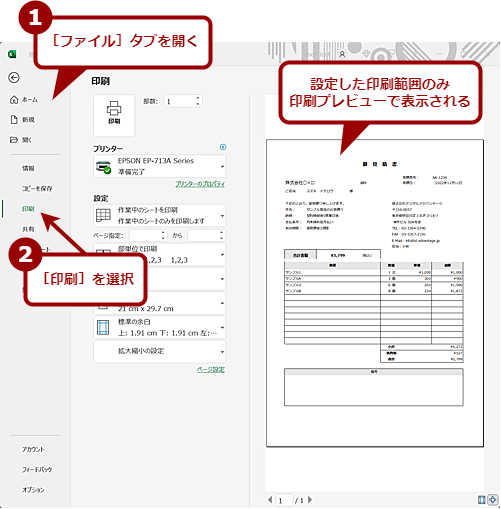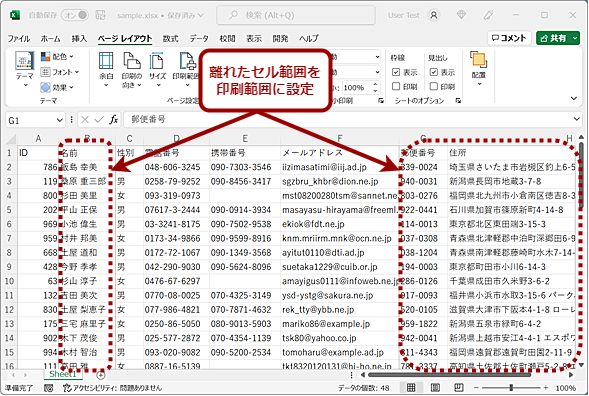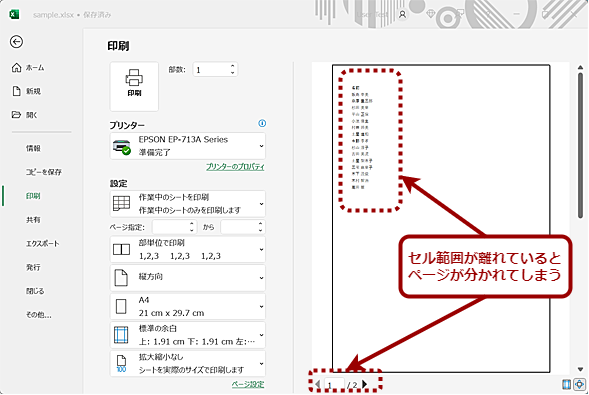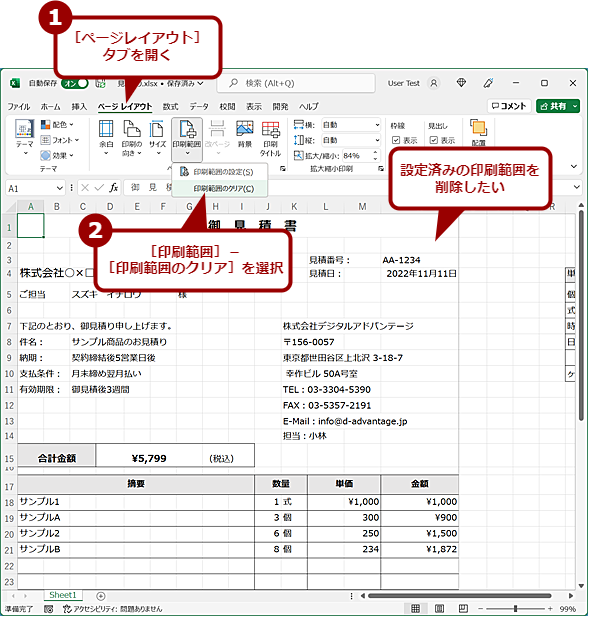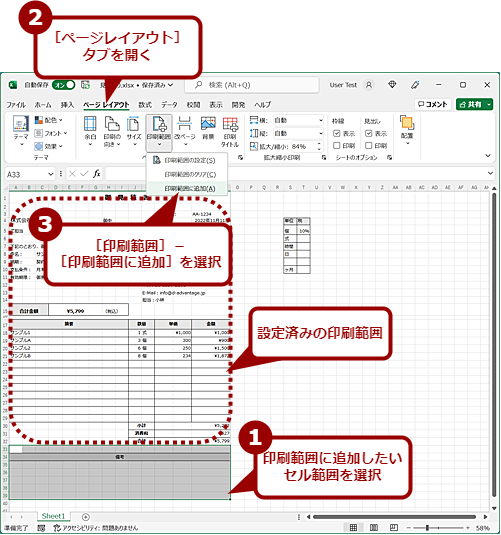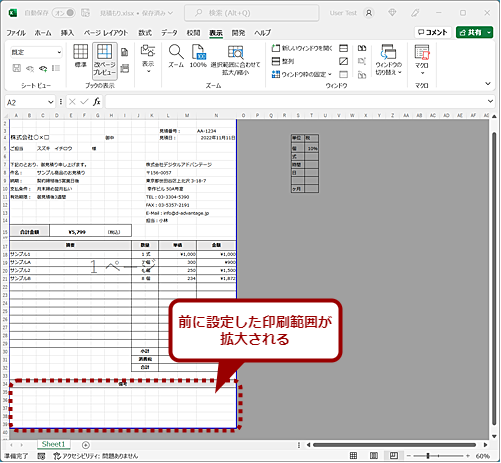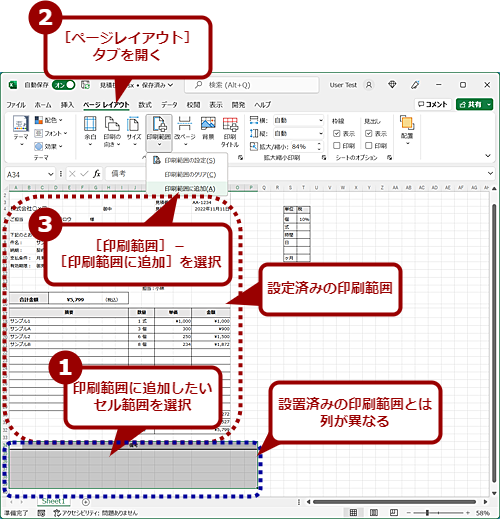Excel(エクセル)で印刷範囲を設定する:Tech TIPS
Excelで表を作成した際、余計な部分を除いて印刷したいということはないだろうか。その際、必要な表を別のシートにコピーするのは手間だ。実は、印刷範囲を設定することで、選んだ部分のみを印刷することが可能だ。その方法を紹介しよう。
この記事は会員限定です。会員登録(無料)すると全てご覧いただけます。
対象:Excel 2013/2016/2019/2021/365
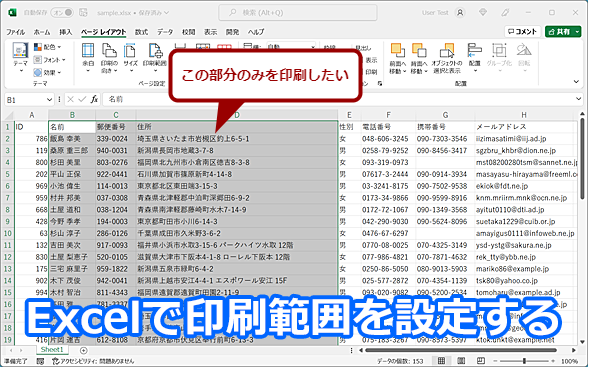 不要な部分を除いて印刷を行うには
不要な部分を除いて印刷を行うにはExcelで不要な部分を除いて印刷を行うには、「印刷範囲」を設定するとよい。その方法を紹介しよう(画面の住所などは、「テストデータ・ジェネレータ」で作成したダミーのデータ)。
「Microsoft Excel(エクセル)」で見積書や住所録などを作成した後、メールで送付するためにPDFにしたり、郵送するために印刷したりすることもあるだろう。この際、シートの一部分だけをPDF化や印刷したいケースもあると思う。こんな場合、PDF化/印刷用にシートの一部を別のシートにコピーするなどしていないだろうか。
Excelでは、特定のセル範囲を「印刷範囲」として設定することで、その部分だけを印刷できる。その方法を紹介しよう。
セル範囲を選択して印刷範囲を設定する
Excelで見積書などを作成する際、シート内に計算に利用した表などが残っている場合がある。こうした部分も一緒に印刷されてしまうのは都合が悪い。
そのような場合は、印刷したいセル範囲を選択した状態で、[ページレイアウト]タブの[印刷範囲]−[印刷範囲の設定]を選択すればよい。選択が行われると、セル範囲が線で囲まれて、印刷範囲が設定されていることが分かる。
印刷範囲を設定すると、シート内の設定した部分のみが印刷対象となる(印刷の際に「プリンター」に「Microsoft Print to PDF」を選択すると、印刷範囲のみPDFとして出力できる)。
設定した印刷範囲を確認する
ただ、印刷範囲がけい線で囲まれているような場合は、どの部分が設定されているのか分かりにくい。そのような場合は、[表示]タブの[ブックの表示]グループにある[改ページプレビュー]を選択すればよい。印刷範囲に設定されている部分以外は、濃いグレーになるので、どこが印刷範囲に設定されているのか一目で分かるようになる。表示を元に戻したい場合は、[ブックの表示]グループにある[標準]を選択すればよい。
または、[ファイル]タブの左ペインで[印刷]を選択すると、印刷プレビューが表示されるので、これで印刷範囲を確認することも可能だ。
【注意】離れたセル範囲を選択するとページが別になる
同じページに設定するには、連続したセル範囲である必要がある。複数のセル範囲に分かれていると、異なるページに設定されるので注意してほしい。
印刷範囲を削除する
設定した印刷範囲は、削除するまで維持される。そこで、印刷範囲の設定をクリアしたい場合は、[ページレイアウト]タブの[印刷範囲]−[印刷範囲のクリア]を選択すればよい。なお、1つのシート上に複数の印刷範囲を設定していた場合、[印刷範囲のクリア]を実行すると、全ての印刷範囲がクリアされてしまうので注意してほしい(複数の印刷範囲を設定する方法は後述)。
印刷範囲を追加する
既に設定済みの印刷範囲を拡張したい場合、追加したいセル範囲を選択し、[ページレイアウト]タブの[印刷範囲]−[印刷範囲に追加]を選択すればよい。
ただし、設定済みの印刷範囲と接した状態で、行または列が同じ数でない場合は、2ページ目扱いとなってしまうので注意してほしい。
Copyright© Digital Advantage Corp. All Rights Reserved.