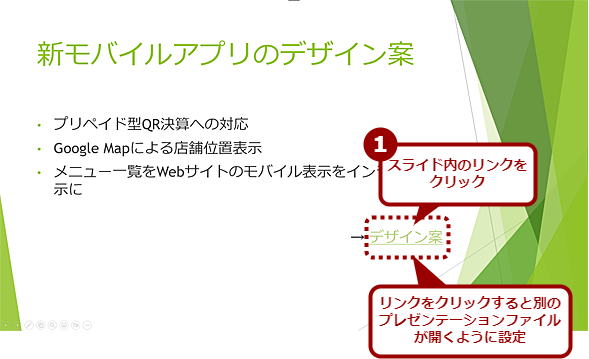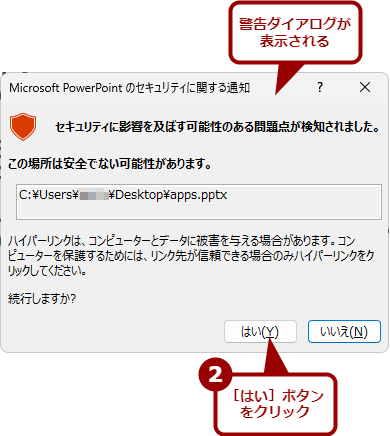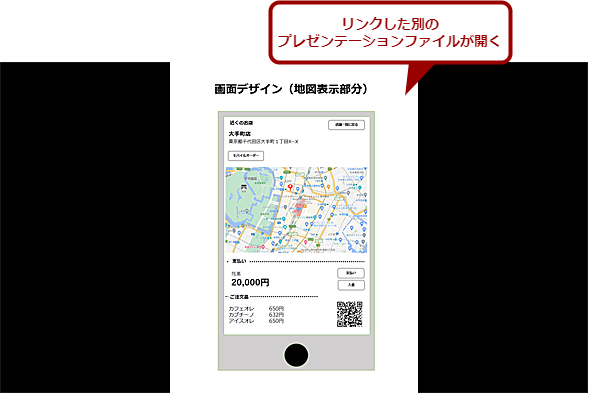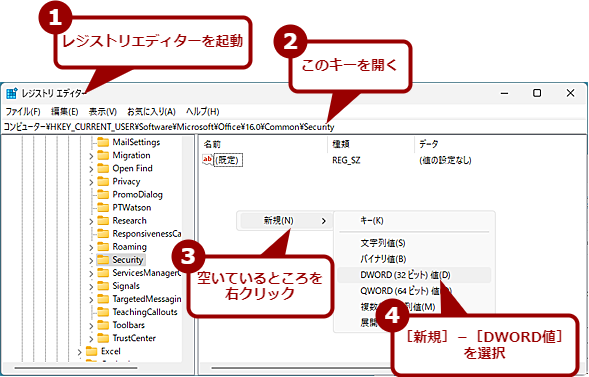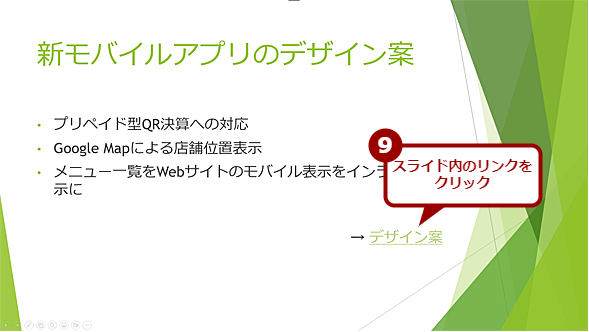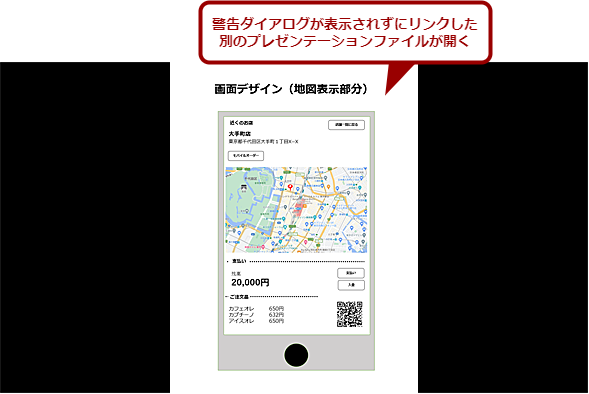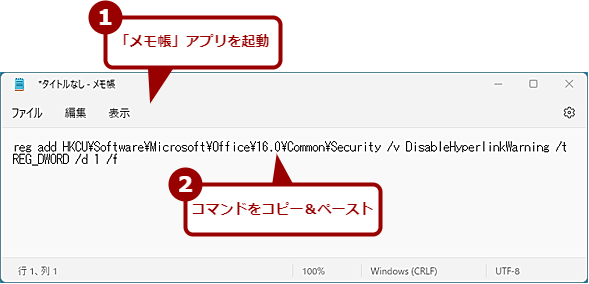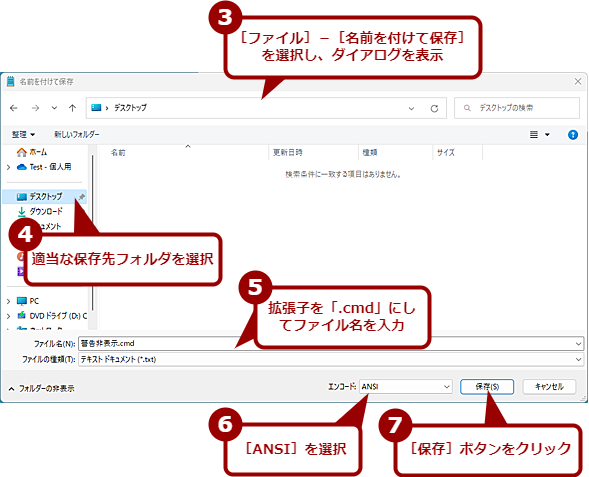パワポプレゼン中にハイパーリンクの警告ダイアログは困る、という場合の非表示設定:Tech TIPS
Microsoft PowerPointでプレゼンテーションを行う際、スライド内に設けられたリンクをクリックすると、別のプレゼンテーションファイルやExcelファイルを開くという設定にしたい場合もあるだろう。しかし、デフォルトの設定では、リンクをクリックした際に警告ダイアログが表示されてしまう。プレゼンテーションの際などには困ってしまう。そこで、これを非表示にする方法を紹介しよう。
この記事は会員限定です。会員登録(無料)すると全てご覧いただけます。
対象:Microsoft Office 2013/2016/2019/2021/365
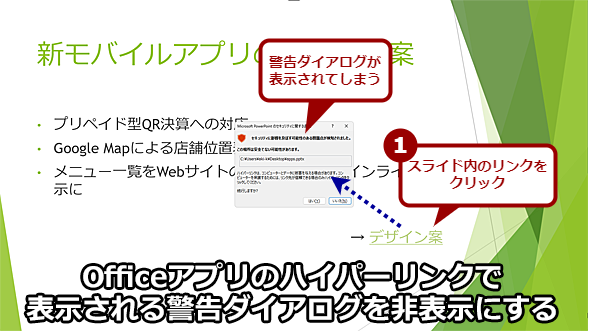 Officeアプリのハイパーリンクで表示される警告ダイアログを非表示にするには
Officeアプリのハイパーリンクで表示される警告ダイアログを非表示にするにはPowerPointのスライドやExcelのシート内に設定したハイパーリンクをクリックすると、画面のような警告ダイアログが表示されることがある。明らかに安全な場合は、いちいち警告ダイアログで[はい]ボタンをクリックするのは面倒だ。この警告ダイアログを非表示にする方法を紹介しよう。
「Microsoft Office」でファイルやURLを開くハイパーリンクをクリックすると、セキュリティのため警告ダイアログが表示される。Officeファイルの中にあるハイパーリンクをクリックすることで、ウイルスなどに感染するのを防ぐための仕様だ。
しかし、プレゼンテーション内にリンクをクリックして、別のプレゼンテーションファイルを開いたり、Excelの表を表示したりするような際には、この警告ダイアログが目障りとなる。
例えば、PowerPointで横方向のスライドと縦方向のスライドを混在させたい場合に、この警告ダイアログが問題になる。PowerPointは異なる方向のスライドを1つのファイルに含めることができないため、横方向のスライド内に縦方向のスライドで作成した別のプレゼンテーションファイル(.pptxファイル)へのリンクを設け、そのリンクをクリックして縦方向と横方向のスライドが混在しているように見せるというテクニックがある。しかし、別のプレゼンテーションファイルを開く際に、この警告ダイアログが表示されてしまう。
そこで、この警告ダイアログを非表示にする方法を紹介しよう。ただし、セキュリティ上の安全を確保するための仕様であるため、非表示にすることでウイルス感染などのリスクが上がってしまうことには留意してほしい。必要に応じて、非表示と表示を切り替えるなどするのがよいだろう。
また、この設定はOfficeアプリ共通なので、PowerPointだけ警告ダイアログを非表示にするといったことができない点にも注意してほしい。
Officeアプリの警告ダイアログの非表示にはレジストリの編集が必要
リンクをクリックした際に表示される警告ダイアログを非表示にするには、Officeアプリの[オプション]-[トランスとセンター]ダイアログを開き、「信頼できる場所」にリンク先のフォルダを登録する、という方法がある。ただ、この方法では警告ダイアログが非表示にならない場合も多い。
そこで、ここではほぼ確実に警告ダイアログが非表示にできる、レジストリを編集する方法を紹介する。
[注意]
レジストリに不正な値を書き込んでしまうと、システムに重大な障害を及ぼし、最悪の場合、システムの再インストールを余儀なくされることもあります。レジストリエディターの操作は慎重に行うとともに、あくまでご自分のリスクで設定を行ってください。何らかの障害が発生した場合でも、本編集部では責任を負いかねます。ご了承ください。
[Windows]+[R]キーを押して、[ファイルを指定して実行]ダイアログを開き、「regedit」と入力、[Enter]キーを押して、レジストリエディターを起動する。レジストリエディターで下表のレジストリを設定すればよい。表の「xx.0」の部分はMicrosoft Officeのバージョンによって異なり、Office 2013の場合は「15.0」、Office 2016以降は「16.0」となる。
| 項目 | 内容 |
|---|---|
| キー | HKEY_CURRENT_USERの\Software\Microsoft\Office\xx.0\Common\Security 「xx.0」の部分は、Office 2013では「15.0」、Office 2016以降は「16.0」 |
| 値の名前 | DisableHyperlinkWarning |
| 型 | DWORD(32ビット)値 |
| 値のデータ | 1(非表示)/0(表示) |
| Officeアプリで警告ダイアログの非表示/表示を設定するレジストリ | |
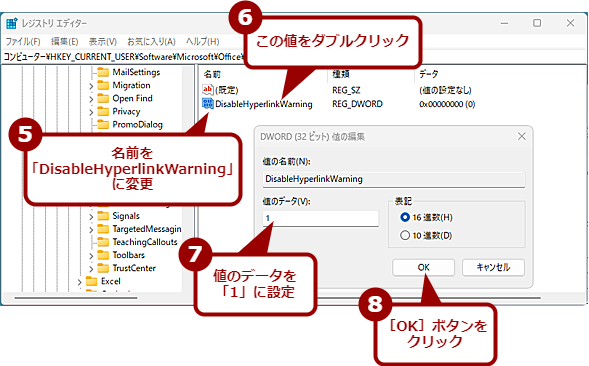 レジストリを編集して警告ダイアログを非表示にする(2)
レジストリを編集して警告ダイアログを非表示にする(2)値の名前を「DisableHyperlinkWarning」に変更してから、値をダブルクリックし、[DWORD(32ビット)値の編集]ダイアログを開き、値のデータに「1」を設定する。
レジストリを編集したら設定が反映される。以降、警告ダイアログは表示されなくなるはずだ。ただし、前述の通り、ウイルス感染などのリスクが高まるので、プレゼンテーションなどが終了したら、再度、レジストリエディターを起動し、上記の値のデータを削除するか、値のデータを「0」にすればよい。
コマンドを使ってレジストリキーを変更する
頻繁に警告ダイアログの表示/非表示を切り替えるため、レジストリエディターで値を設定するのが面倒という場合は、以下のコマンドを「ターミナル」アプリで実行してもよい。
reg add HKCU\Software\Microsoft\Office\16.0\Common\Security /v DisableHyperlinkWarning /t REG_DWORD /d 1 /f
Office 2013の場合は、「16.0」の部分を「15.0」に変更すること。
警告ダイアログを表示するように設定するには、レジストリの値を削除する方法もあるが、値のデータを「0」にしておくのが無難だろう。以下のコマンドを実行すれば、再び警告ダイアログが表示されるようになる。
reg add HKCU\Software\Microsoft\Office\16.0\Common\Security /v DisableHyperlinkWarning /t REG_DWORD /d 0 /f
Office 2013の場合は、「16.0」の部分を「15.0」に変更すること。
警告ダイアログを非表示にするバッチファイルを作成する
いちいち上記のコマンドを入力するのは面倒だ。頻繁に非表示/表示を切り替えるのであれば、バッチファイルにしておくとよい。
「メモ帳」アプリを起動し、前述した非表示のためのコマンドラインを入力し、[ファイル]−[名前を付けて保存]を選択して、適当なフォルダに「警告非表示.cmd」などの名前で保存すればよい(拡張子は「.cmd」もしくは「.bat」とすること)。その際、「エンコード」は[ANSI]を選択しておくこと。
同様に警告ダイアログを表示する方のコマンドも「警告表示.cmd」として保存しておけば、それぞれのファイルをダブルクリックするだけで、簡単に警告ダイアログの非表示/表示を切り替えることができる。
Copyright© Digital Advantage Corp. All Rights Reserved.