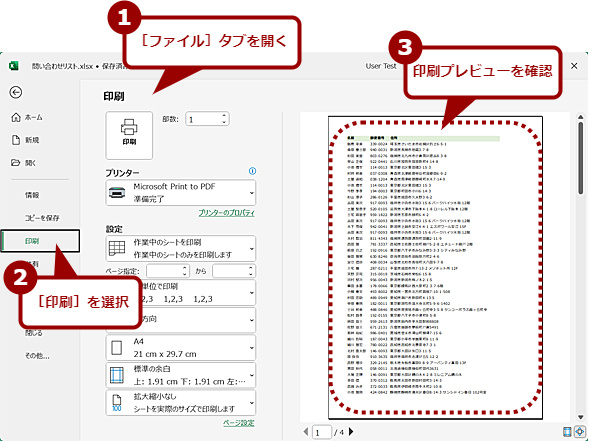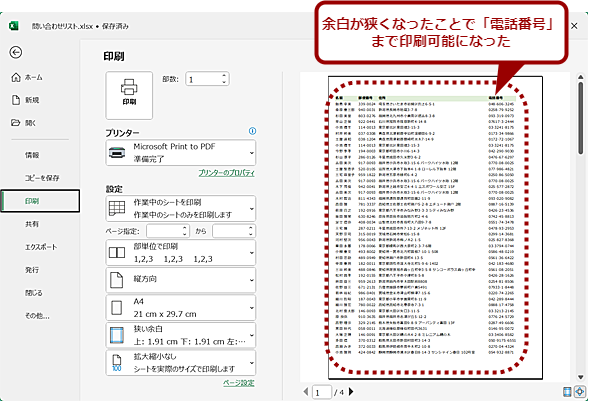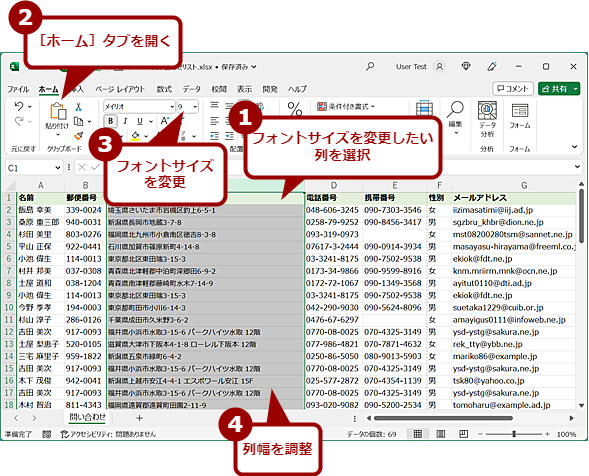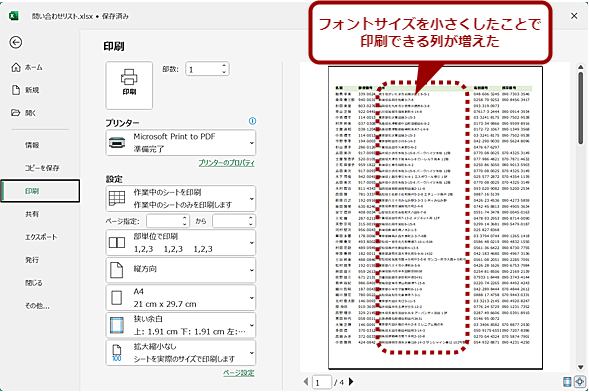【Excel】また印刷で文字が切れた……、でも慌てない「改ページ」などの定番調整テクニック:Tech TIPS
Excelで表を印刷する際、想定したところと異なる位置で改ページされてしまうことがある。これを改ページの位置を移動したり、挿入したりすることで、任意の位置で改ページさせることが可能だ。その方法を紹介する。
この記事は会員限定です。会員登録(無料)すると全てご覧いただけます。
対象:Excel 2013/2016/2019/2021/365
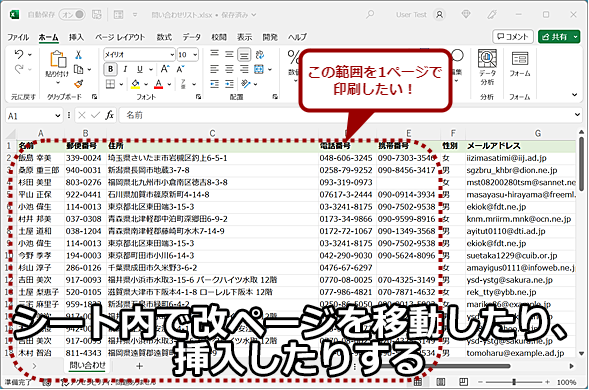 シート内で改ページを移動したり、挿入したりして1ページに印刷できる範囲を変更する
シート内で改ページを移動したり、挿入したりして1ページに印刷できる範囲を変更するExcelで表を印刷する際、想定したところと異なる位置でページが分かれてしまうことがある。ページ内に印刷したい列を含めるには、改ページ位置を変更したり、挿入したりすればよい。その方法を紹介しよう。なお画面の表データは、「テストデータ・ジェネレータ」を使って作成されたダミーの住所録である。
「Microsoft Excel(エクセル)」で作成した表を印刷する際、想定したところと異なる位置でページが分かれてしまって困ったことはないだろうか。Excelでは、印刷する用紙のサイズによって、自動的に改ページを挿入して、ページを分けて印刷を行うため、思ったところと異なる位置で改ページされてしまうことがある。
そこで、見やすい位置で改ページをするため、改ページ位置を挿入したり、移動したりする方法を紹介しよう。なお、改ページ位置は、印刷するデバイスによって変わってしまうことがあるので、[ファイル]−[印刷]の「プリンター」欄で事前に印刷するデバイスを選択し、用紙サイズを設定しておくとよい。
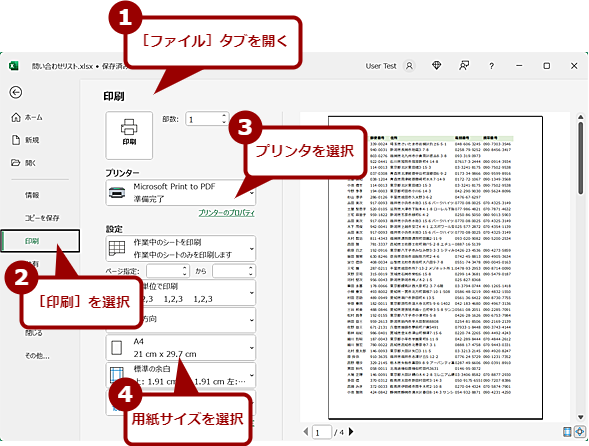 事前にプリンタや用紙サイズを設定しておく
事前にプリンタや用紙サイズを設定しておくプリンタや用紙サイズを後から変更すると、せっかく設定した改ページ位置の意味がなくなってしまうので注意したい。事前にプリンタや用紙サイズを設定しておこう。それには、[ファイル]タブの[印刷]画面を開き、「プリンター」欄でプリンタを選択、用紙サイズも印刷する用紙に合わせて選択する。
改ページを移動して1ページで印刷できる範囲を変更する
どの位置で改ページが行われるかを確認しよう。それには、印刷するシートを開いた状態で、[表示]タブの[ブックの表示]グループにある[改ページプレビュー]を選択する。改ページプレビューでは、Excelによって自動的に設定された改ページが破線で表示される。
この破線の位置を見ることで、どこで改ページが実行されるか確認できる。
余白やヘッダー/フッターを調整する
1ページで印刷したいのに、途中の列や行で改ページが行われてしまう場合、余白やヘッダー/フッターの幅を調整することで、1ページに収められる可能性がある。
それには、[ページレイアウト]タブの[ページ設定]グループにある[余白]をクリックし、メニューで[狭い]を選択してみるとよい。余白が狭くなって印刷領域が増えることから、1ページに収められる可能性がある。
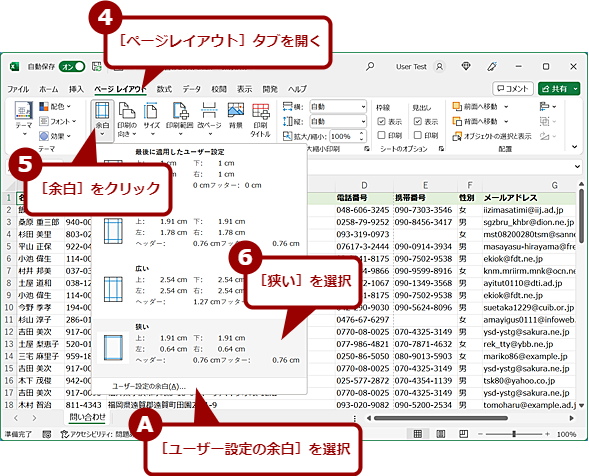 余白を狭くする(2)
余白を狭くする(2)[ページレイアウト]タブの[余白]をクリックし、[狭い]を選択すると、余白を狭くできる。さらに狭くするなどしたい場合は、[ユーザー設定の余白]を選択すると、余白の幅などを設定できる。
さらに余白を狭めたり、ヘッダー/フッターをなくしたりするには、[余白]の[ユーザー設定の余白]を選択し、[ページ設定]ダイアログの[余白]タブで余白の幅を狭めたり、[ヘッダー/フッター]タブでヘッダーとフッターのそれぞれで「(指定しない)」を選択して印刷しない設定にしたりすればよい。
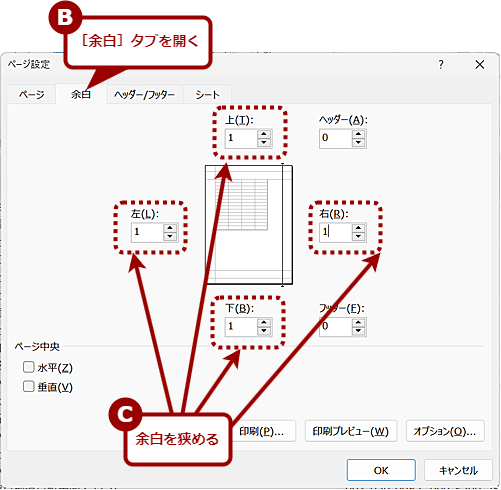 余白やヘッダー/フッターを調整する(1)
余白やヘッダー/フッターを調整する(1)[余白]−[ユーザー設定の余白]を選択すると[ページ設定]ダイアログが開く。[余白]タブを開き、「上」「下」「右」「左」の値を小さくすると、余白を狭めることができる。
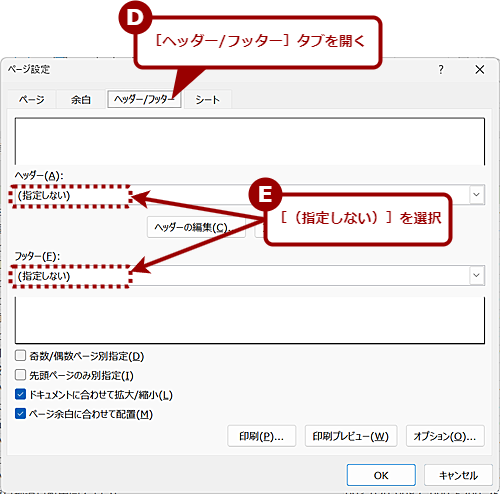 余白やヘッダー/フッターを調整する(2)
余白やヘッダー/フッターを調整する(2)[ヘッダー/フッター]タブを開き、「ヘッダー」と「フッター」欄をそれぞれで「(指定しない)」にすれば、ヘッダーとフッターを印刷しない設定にして、上下の余白を少なくできる。
フォントサイズやセルの幅を調整する
余白などを調整しても1ページに収まらないような場合、セル幅をセル内の文字列が隠れないギリギリまで狭めたり、フォントサイズを小さくしたりするとよい。フォントサイズはあまり小さくしすぎてしまうと読めなくなるので、[ファイル]−[印刷]で表示される印刷プレビューで確認するなどして調整するとよい。
手動で改ページの位置を変更する
どうしても1ページに収めたいのであれば、手動で改ページの位置を調整するという方法もある。[表示]タブの[ブックの表示]グループで[改ページプレビュー]を選択し、点線で表示された改ページの位置にマウスポインターを重ね、ポインターが[←→]になったら、ポインターをドラッグして、改ページ位置を調整すればよい。
ただし、改ページ位置を広げると、Excelが自動的に印刷されるフォントサイズを小さく調整して1ページに収めるため、文字が小さくなる点に注意してほしい。
 手動で改ページの位置を変更する(1)
手動で改ページの位置を変更する(1)[表示]タブで[改ページプレビュー]を選択すると、自動的に改ページ位置が破線で表示される。この破線にマウスポインターを重ねてドラッグすることで、改ページ位置が変更できる。
縮小印刷を設定する
前述の通り、手動で改ページの位置を広げると、縮小印刷が行われてしまう。少しでも縮小率を小さくしたければ、[ページレイアウト]タブの[拡大縮小印刷]タブの「拡大/縮小」欄のパーセンテージを調整すればよい。場合によっては、少し大きく印刷できるようになる。
改ページを挿入する
任意の位置に改ページを挿入したい場合、改ページしたい位置のセルを選択し、[ページレイアウト]タブの[ページ設定]グループの[改ページ]−[改ページの挿入]を選択すればよい。ある列を選択した状態ならばその前に行方向の改ページが、ある行を選択した状態ならばそのすぐ上に列方向の改ページがそれぞれ挿入される([A1]セルを選択した状態だと、その上と前に改ページが挿入できないため、[改ページの挿入]はグレーアウトして選択できない)。途中のセルを選択した状態だと、そのセルの上の行と前の列の境界に改ページが挿入される。
改ページを削除したい場合は、そのすぐ後または下のセルを選択してから[改ページ]−[改ページの解除]を選択すればよい。
印刷向きを横にする
上記の調整などをしても、列の幅が広かったり、項目が多かったりして1ページに収まらないような場合、印刷向きを横にするという方法がある。印刷できる行数は減るものの、横向きにすることで、列方向は広がるため、印刷できる列の数などを増やすことができる。
印刷方向は、[ページレイアウト]タブの[ページ設定]グループにある[印刷の向き]で[横]を選択すればよい。
印刷範囲を設定/解除する
表全体を印刷したい場合は、上記のように改ページ位置を調整したり、印刷向きを変更したりすればよい。
しかし、印刷する必要のない列がある場合、その手前に改ページ位置を変更すると、不要な列が別ページとして印刷されてしまう。このような場合は、改ページを調整するのではなく、印刷範囲を設定すればよい。
印刷したい範囲を選択した状態で、[ページレイアウト]タブの[ページ設定]グループの[印刷範囲]−[印刷範囲の設定]を選択すればよい。印刷したい範囲は、連続した列や行でないと、別ページになってしまうので注意してほしい。
 印刷範囲を設定する(1)
印刷範囲を設定する(1)印刷対象としたいセル範囲を選択し、[ページレイアウト]タブの[印刷範囲]−[印刷範囲の設定]を選択すると、選択したセル範囲のみが印刷される(未選択の範囲は印刷されない)ようになる。
設定済みの印刷範囲を確認するには、[表示]タブの[ブックの表示]グループで[改ページプレビュー]を選択する。元の表示に戻すには[標準]を選べばよい。
設定した印刷範囲を解除したい場合は、[ページレイアウト]タブの[ページ設定]グループの[印刷範囲]−[印刷範囲のクリア]を選択すれよい。
改ページをリセットする
[ページレイアウト]タブの[ページ設定]グループにある[改ページ]をクリックし、[すべての改ページを解除]を選択すると、手動で変更した改ページが全てリセットされ、Excelが自動的に設定した改ページ設定に戻る。ただし、[改ページプレビュー]の状態では、[ページレイアウト]タブの[改ページ]がグレーアウトされて操作できないことがあるので、[表示]タブの[ブックの表示]グループの[標準]を選択し、[改ページプレビュー]を解除しておく必要がある。
Copyright© Digital Advantage Corp. All Rights Reserved.