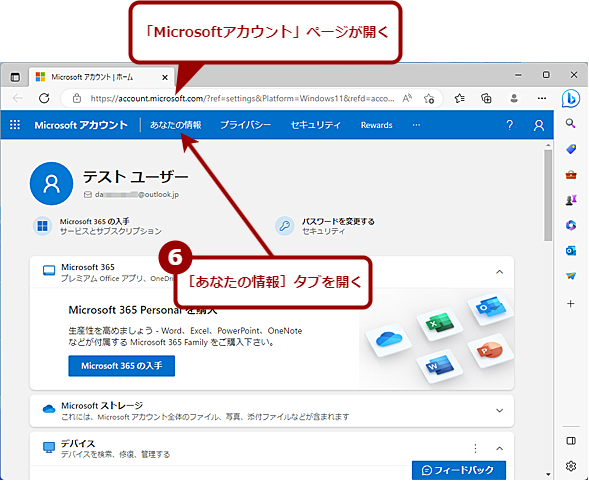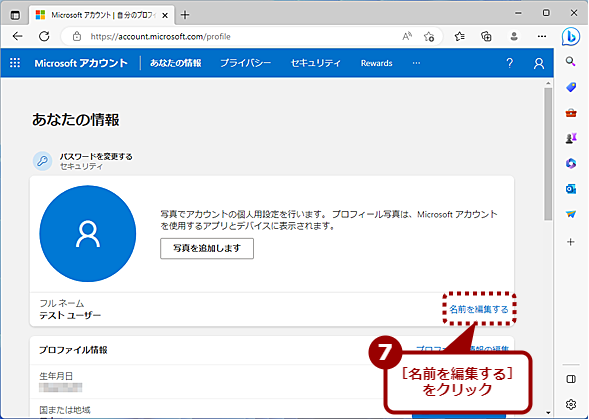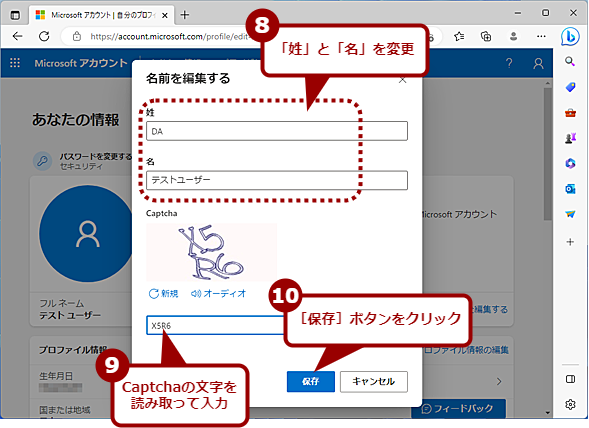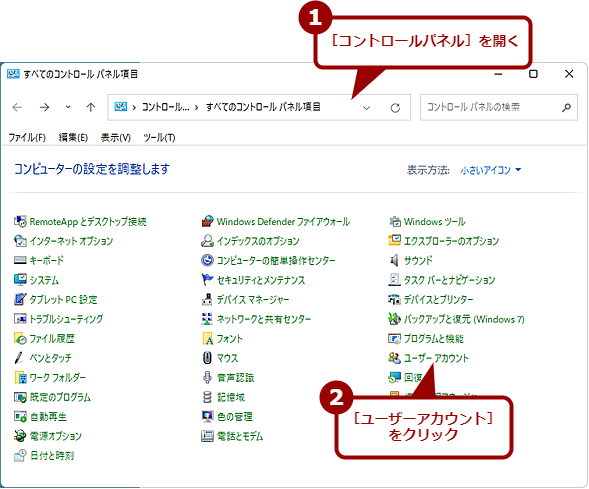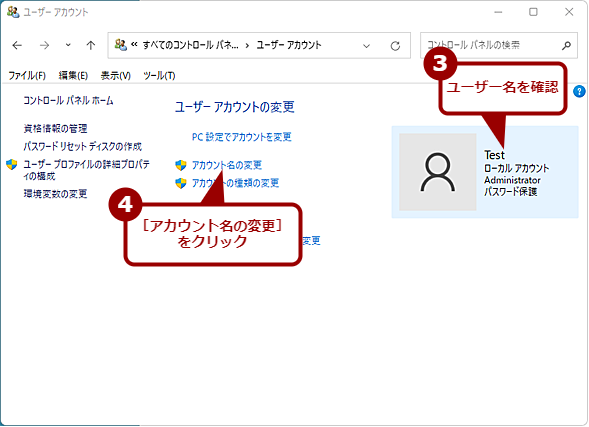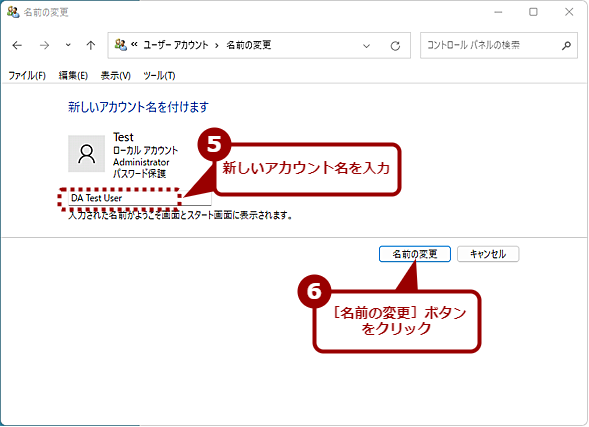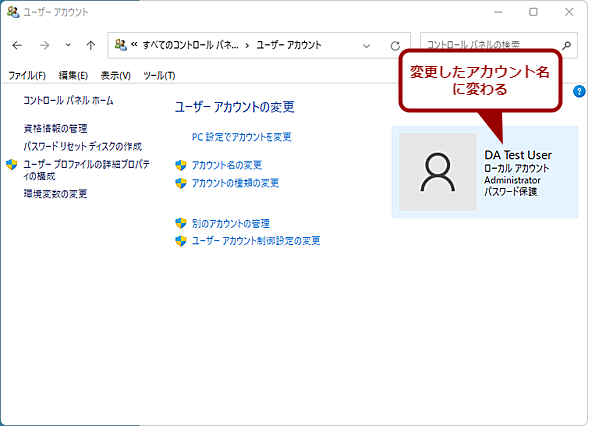退職者名になってる、全角やめたいなど、Windows 11のアカウント名を変更する方法:Tech TIPS
Windows 11の初期設定ウィザードで設定したユーザーアカウント名を、何らかの理由から変更したい場合もあるのではないだろうか。このように既に設定されているWindows 11のアカウント名(ユーザー名)を変更する方法を紹介する。ただし、アカウント名は変更できるが、ユーザーフォルダ名は変更できないので注意してほしい。
この記事は会員限定です。会員登録(無料)すると全てご覧いただけます。
対象:Windows 11
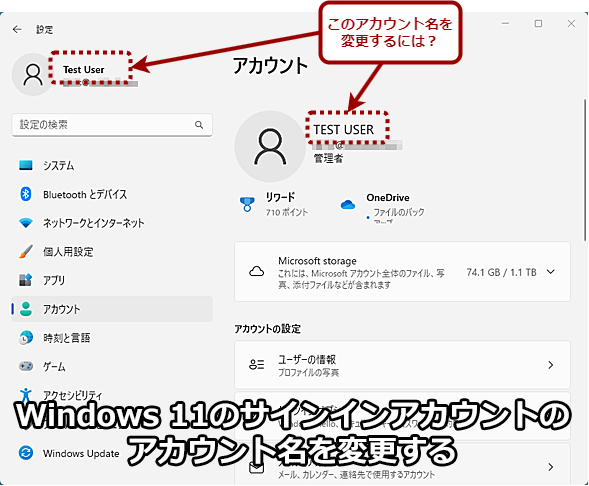 設定済みのWindows 11のユーザーアカウント名を変更する
設定済みのWindows 11のユーザーアカウント名を変更するサインイン画面や[設定]アプリに表示されるユーザーアカウント名を変更するにはどうすればいいのだろうか? そこで、アカウント名の変更方法を紹介しよう。ただし、Microsoftアカウントとローカルアカウントで設定方法が異なるので注意が必要だ。
Windows 11の初期設定ウィザードで設定したユーザーアカウント名を、何らかの理由から変更したい場合もあるのではないだろうか。そこで、既に設定済みのユーザーアカウント名を変更する方法を紹介しよう。
なお、Windows 11にサインインするユーザーアカウントには、ローカルアカウントとMicrosoftアカウント、Active Directoryドメインアカウント(Pro以上のエディションの場合に設定可能)などの種類がある(現在サインインしているアカウントの種類は、Tech TIPS「Windows 10で現在サインインしているユーザーのアカウント名や種類を調べる方法」を参照して判別してほしい)。
このうちドメインアカウントを変更するには、Active Directory(AD)の管理ツールでADの管理者によって変更してもらう必要があるため、ここでは説明しない。
Microsoftアカウントの表示名を変更する
Windows 11の場合、初期設定ウィザードでサインインアカウントとしてMicrosoftアカウントが求められるため、Microsoftアカウントを利用している人が多いのではないだろうか(ローカルアカウントを設定する方法は、Tech TIPS「Windows 11 Home/ProをMicrosoftアカウントではなくローカルアカウントで設定する裏技」参照のこと)。
単にサインインの際に表示されるアカウント名の表示を変更したいのであれば、[設定]アプリを起動し、左ペインで[アカウント]を選択し、右ペインの[アカウントの設定]欄の[ユーザーの情報]をクリックする。[ユーザーの情報]画面が開くので、「関連設定」欄の[アカウント]リンクをクリックして、既定のWebブラウザで「Microsoftアカウント」ページを開く(Microsoftアカウントによるサインインが求められた場合は、表示名を変更したいMicrosoftアカウントでサインインすること)。
「Microsoftアカウント」ページの[あなたの情報]タブを選択して、[あなたの情報]画面の[名前追加](名前が設定されていない場合)または[名前を編集する](すでに名前が設定されている場合)をクリックし、名前を入力する。「姓」と「名」を入力したら、その下のCaptcha(キャプチャ)による文字列を読み取って入力し、[保存]ボタンをクリックする。
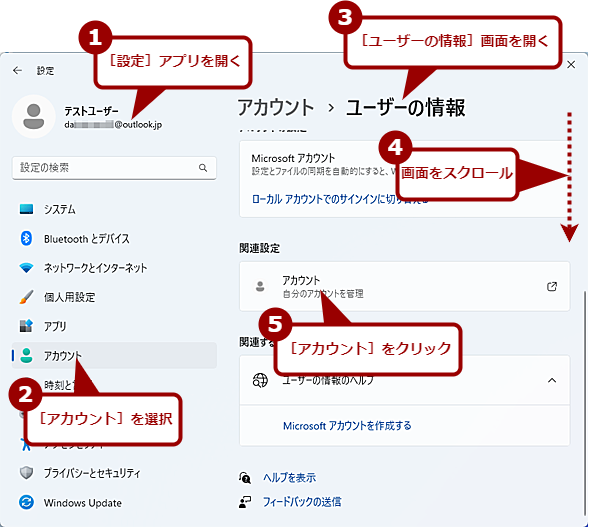 Microsoftアカウントの表示名を変更する(1)
Microsoftアカウントの表示名を変更する(1)サインインアカウントとしてMicrosoftアカウントを使っている場合、MicrosoftアカウントのWebページで設定する必要がある。そのページを開くには、[設定]アプリの[アカウント]−[ユーザーの情報]画面を開き、「関連設定」欄の[アカウント]をクリックするのが手っ取り早い。
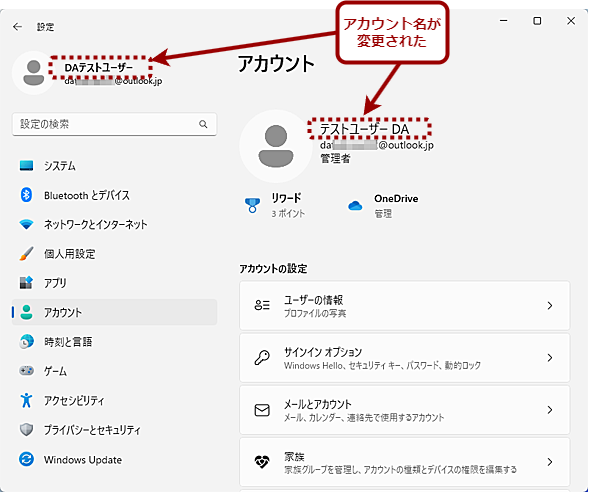 Microsoftアカウントの表示名を変更する(5)
Microsoftアカウントの表示名を変更する(5)アカウント名が変更される。ただし、表示される場所によっては、姓と名が入れ替わってしまうので、入れ替わりを防ぐには姓か名のどちらかだけに入力するとよい。
変更した名前をWindows 11に反映させるためには、サインアウト/サインインが必要になる。サインアウト後にサインイン画面に設定した名前が表示されていることを確認しよう(変更の反映には少し時間がかかることがある)。なお、Microsoftアカウントの名前を変更すると、同じMicrosoftアカウントを利用している全てのデバイスで名前が変わってしまうので注意してほしい。
なおMicrosoftアカウントの(表示名ではなく)アカウント名を変更したい場合は、別のMicrosoftアカウントを作成して、アカウントとして追加し、既存のMicrosoftアカウントを削除するしかない(Microsoftアカウントの作成方法については、Tech TIPS「【Windows 10】Microsoftアカウントを作成する」参照のこと)。当然、元のMicrosoftアカウントの情報は引き継がれず、手動で移す必要がある。Microsoftアカウントにひも付けられたMicrosoft 365のサブスクリプションも使えなくなってしまうので注意が必要だ。
ローカルアカウント名を変更する
Windows 11のローカルアカウント名を変更するには、[コントロールパネル]の[ユーザーアカウント]画面で行う。コントロールパネルを素早く開く方法は、Tech TIPS「Windows 11では「コントロールパネル」がなくなったの? いいえ、あります」を参照してほしい。「表示方法」が「カテゴリ」の場合、[ユーザーアカウント]−[ユーザーアカウント]をクリックする(カテゴリ名の[ユーザーアカウント]部分をクリックすること。少々分かりにくいので注意が必要だ)。「表示方法」が「大きいアイコン」または「小さいアイコン」の場合、[ユーザーアカウント]をクリックすると、[ユーザーアカウント]画面が開く。
[ユーザーアカウント]画面が開いたら、右ペインの[アカウント名の変更]をクリックする。[新しいアカウント名を付けます]画面に変わるので、「新しいアカウント名」と書かれた入力ボックスに新しいローカルアカウント名を入力し、[名前の変更]ボタンをクリックする。あとはサインアウトすると、新しいローカルアカウント名が反映される。
なお、アカウント名は、半角の英数字のみで、互換性などの面から15文字程度にしておいた方がよい。また、全部が数字のアカウント名には変更できないという制限がある。日本語のアカウント名も作成は可能だが、コマンドやアプリ(特に海外製など)で問題が発生することがあるので避けた方が無難だ。記号も、「-(ハイフン)」と「_(アンダーバー)」は、キーボードの配列によっては入力が面倒になるので、なるべく使わない方がいい。
次回のサインインから、変更後のローカルアカウント名を選択すること。パスワードは変更されないので、以前のローカルアカウント名で設定したものを入力する必要がある。
なお、ローカルアカウント名を変更しても、[ユーザー]フォルダ名(ユーザープロファイルフォルダ名)は変更されないので注意が必要だ。[ユーザー]フォルダ名まで変更したい場合は、新しいローカルアカウントを作成し、既存のローカルアカウントを削除するなどする必要がある。その場合、既存のローカルアカウントで行っていた設定やファイルなどは引き継げないので注意してほしい。
Copyright© Digital Advantage Corp. All Rights Reserved.