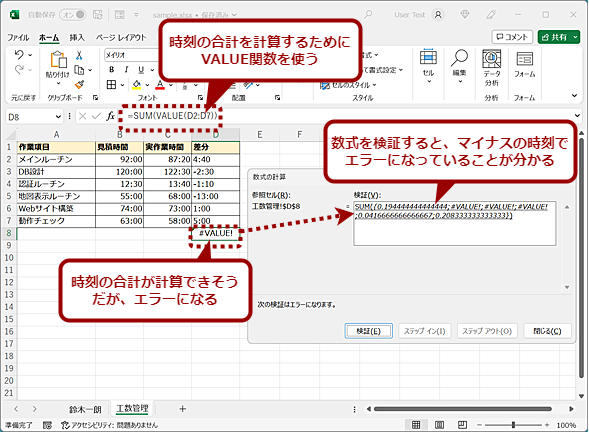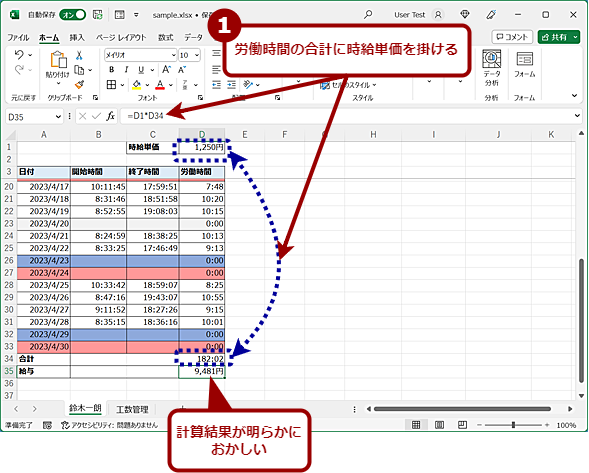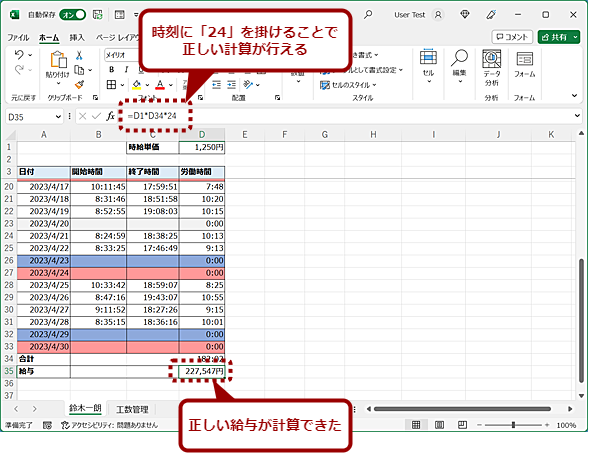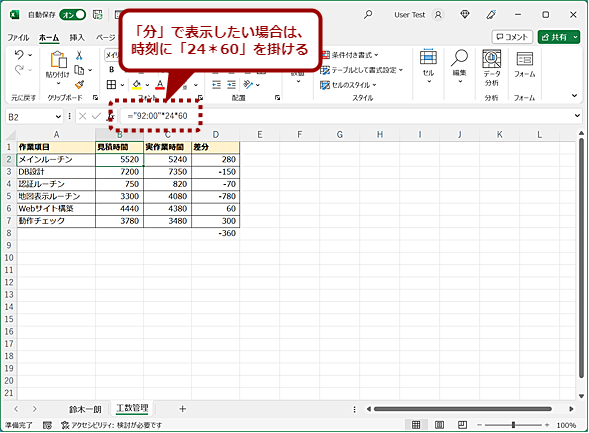【Excel】どんとこいパートの給与計算:時刻計算完全マスター:Tech TIPS
アルバイトの給与計算、工程管理の作業時間など、Excelで作成する表で時間を扱うケースも多いのではないだろうか。Excelでは、数字と数字の間を「:(コロン)」で区切り「9:00」といったように入力すると、自動的に時間であると判断され、そのまま足し算や引き算も可能だ。ただし、足し算や引き算では注意すべき点もある。Excelで時間を扱う場合の注意点などを紹介しよう。
この記事は会員限定です。会員登録(無料)すると全てご覧いただけます。
対象:Excel 2016/2019/2021/365
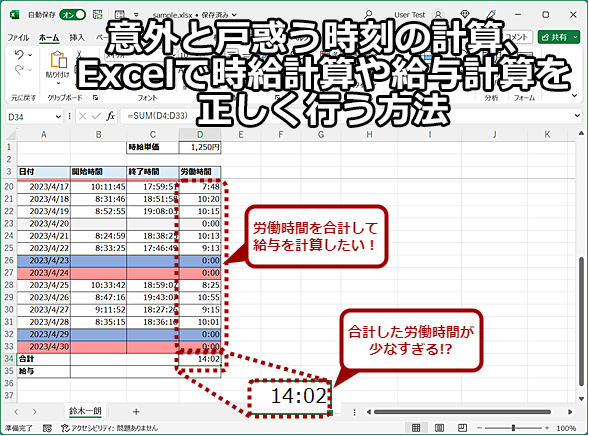 Excelで時刻の計算を正しく行う方法
Excelで時刻の計算を正しく行う方法Excelで時刻を計算する場合、「+」や「-」で足し算引き算ができるものの、普通の数値とは同じに扱えない点もある。例えば、時刻を足した結果、24時間を超えたり、引いた結果、マイナスになったりすると、正しく表示できない。そこで、Excelで時刻を計算する場合の主な注意点についてまとめてみた。
アルバイトの勤怠管理や給与計算、工程管理の作業時間など、「Microsoft Excel(エクセル)」で時間を扱うケースは意外と多い。
Excelでは、数字と数字の間を「:(コロン)」で区切り「9:00」といったように入力すると、自動的に時間であると判断される。足し算や引き算も数値と同様に「+(プラス)」と「-(マイナス)」で計算できる。
ただし、24時間を超えたり、マイナスの時間になったりする場合は注意が必要だ。また、給与計算などで掛け算を行う場合にも注意が必要になる。
そこで、本Tech TIPSでは、Excelで時間を扱う場合の注意点などを紹介する。
足して24時間を過ぎると正しく表示されない?
例えば、「13:00」と「12:00」を足して、「25:00」と表示してほしい場合でも、24時間を過ぎてしまうと、セルの表示が「1:00」になってしまう。時間表示としては正しいのだが、アルバイトの給与計算や工数管理の作業時間の場合、こうした表示では困ることになる。
このような場合に「25:00」のように24時間を超えた時間表示を行うには、値の入ったセルを右クリックして[セルの書式設定]を選択するか、[Ctrl]+[1]キーを押し、[セルの書式設定]ダイアログを表示、[表示形式]タブの「分類」で[ユーザー定義]を選択し、種類の入力ボックスに「[h]:mm」というように「h(時間)」の前後を「[]」で囲めばよい。これで、24時間を超える合計時間が表示できる。
なお分表示で、60分を超える分を表示したい場合は「[m]」などのようにすればよい。
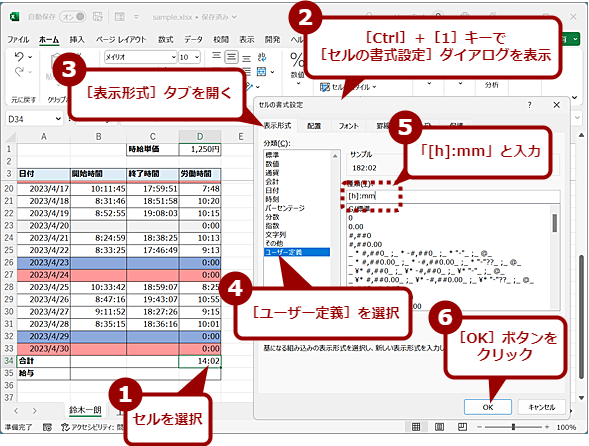 24時間を過ぎた時刻を表示する(1)
24時間を過ぎた時刻を表示する(1)値の入ったセルを右クリックして[セルの書式設定]を選択するか、[Ctrl]+[1]キーを押し、[セルの書式設定]ダイアログを表示、[表示形式]タブの「分類」で[ユーザー定義]を選択し、種類の入力ボックスに「[h]:mm」というように「h(時間)」の前後を「[]」で囲む。
時間がマイナスになると表示が「#########」になる?
工数管理などで、予定よりも短い時間で終了したため、早く終わったことを示すために時間をマイナスで表示したいこともあるだろう。しかし、Excelでは時間計算の結果がマイナスとなると、「#########」と表示されてしまう。これを防いで、時間をマイナスで表示する方法を紹介しよう。
[Excelのオプション]ダイアログで日付の起点を変更する裏技
[Excelのオプション]ダイアログの[詳細設定]画面を開き、「次のブックを計算するとき」欄の「1904年から計算する」にチェックを入れればよい。
![[Excelのオプション]ダイアログで日付の起点を変更する(1)](https://image.itmedia.co.jp/ait/articles/2304/14/wi-exceltimecal05.png) [Excelのオプション]ダイアログで日付の起点を変更する(1)
[Excelのオプション]ダイアログで日付の起点を変更する(1)[ファイル]−[オプション]を選択し、[Excelのオプション]ダイアログを開き、左ペインで[詳細設定]を選択する。「次のブックを計算するとき」欄の「1904年から計算する」にチェックを入れる。
Excelの日付データは、デフォルトで1900年1月1日を起点として、1日を「1」とするシリアルデータで管理している。これは、Excelのリリース当時、圧倒的なシェアを誇っていたLotus 1-2-3という表計算ソフトウェアとの互換性を維持するための仕様であった。しかし1900年は、4で割り切れる年でありながら、100で割り切れるため、うるう年でない(ところが、ExcelではLotus 1-2-3との互換性を重視して、本来存在しないはずの1900年2月29日が存在する)。
そこで、Mac(macOS)版をリリースする際には、1904年1月1日を起点とした。つまり、[次のブックを計算するとき」欄の「1904年から計算する」のオプションは、macOS版のExcelと合わせるためのものである(うるう年計算を容易にするため、macOS版は1904年1月1日を起点としたためといわれている)。
起点が後ろに4年間ずれることで、時間のマイナス表示が可能になるわけだ。ただし、既に「年」の計算が行われているブックに、このオプションを設定すると、計算内容によっては起点がずれることで、「年」の計算結果が変わってしまうこともあるので注意してほしい。
関数を使ってマイナスの時間を表示する
[Excelのオプション]ダイアログで時間のマイナス表示を行うのは、裏技的な手法なので、前述の通り、「年」の計算などが変わってしまう危険性がある。正攻法で行くのであれば、関数を使うことになる。
=TEXT(ABS(<時間1> - <時間2>) , IF(<時間2> > <時間1> , "-[h]:mm" , "[h]:mm"))
こうすることで、時間の差の絶対値を計算し、マイナスの値になる場合は、マイナスを付けて時間表示を行うようにすればよい。
ただ、合計を計算する場合には注意が必要だ。時刻を数値として計算できるように「=SUM(VALUE(D2:D7))」などとすればよいように思えるが、計算式の中に、マイナスの時間を含めるとエラーとなってしまう(「#VALUE!」と表示される)。マイナスの時間を含めて計算を行いたい場合は、上述の[Excelのオプション]ダイアログで設定を行うのが無難だ。
 関数を使ってマイナスの時間を表示する(1)
関数を使ってマイナスの時間を表示する(1)ABS関数を使い、時刻の差の絶対値を計算し、TEXT関数でマイナスの時刻の場合には、書式にマイナスを付けるようにする。なお、セルの書式が「時刻」になるため、単純にSUM関数では合計が計算できない。
時給から給与の計算を行う
日給や月給の計算などを行う場合、単純に時間に時給を掛けてしまうと、思った値にならない。これは、前述の通り、時間表示が1900年1月1日(設定によっては1904年1月1日)から1日を「1」としたシリアル値であるためだ。つまり、時間は24分の1の値となっている。
そこで、日給や月給の計算などを行う場合は、時間に「24」を掛けた値に時給を掛ければよい。例えば、時給1500円で、110時間働いた場合の給与は、110時間のシリアル値が「4.583333333……」なので、これに24を掛けて時間に換算し、1500円を掛ければよい。結果は16万5000円となる。
経過時間を「分」で計算、表示する
経過時間などを分に換算したい場合、前述のように1日が「1」なので、時間で表示したセルに対して「24時間×60分」を掛ければよい。例えば、「A1」セルに時間が入っていた場合、分に換算した値を入力したいセルに「=A1*24*60」と入力すればよい。
この際、数式を入力したセルの書式設定を「数値」に変更するのを忘れないこと。
なお、「1:30」といったように時間が入力されたセルを、分に換算したい場合は、時刻を「"(ダブルクォーテーション)」で囲み、「="1:30"*24*60」といったように入力した後、[ホーム]タブの[数値]グループで[数値]を選択して、セルの書式設定を変更する。これで、「1:30」と表示されていたセルが、「90」と分に換算できる。
Copyright© Digital Advantage Corp. All Rights Reserved.

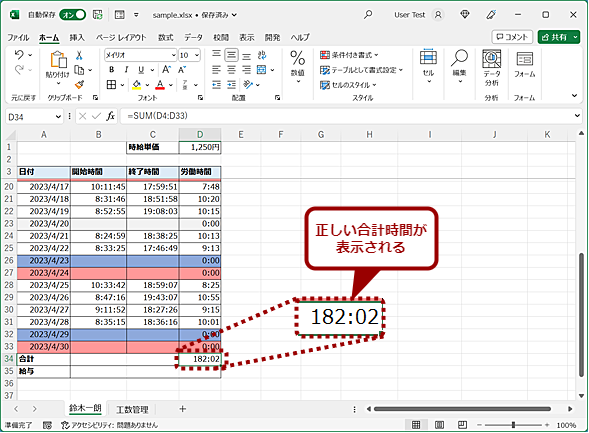
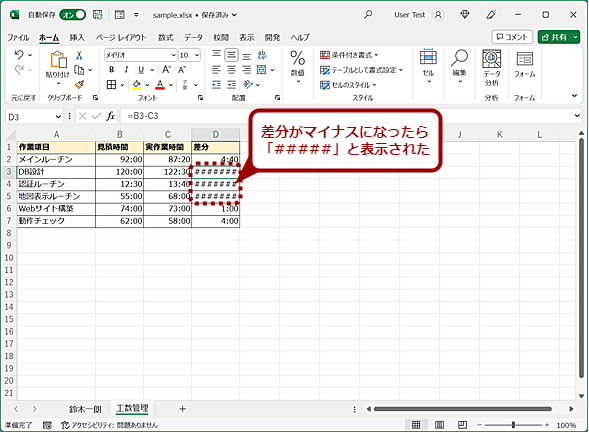
![[Excelのオプション]ダイアログで日付の起点を変更する(2)](https://image.itmedia.co.jp/ait/articles/2304/14/wi-exceltimecal06.png)