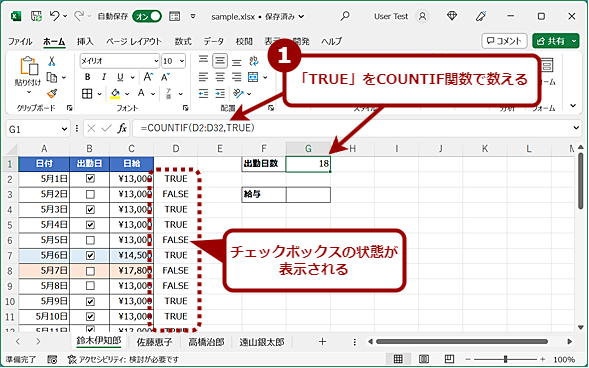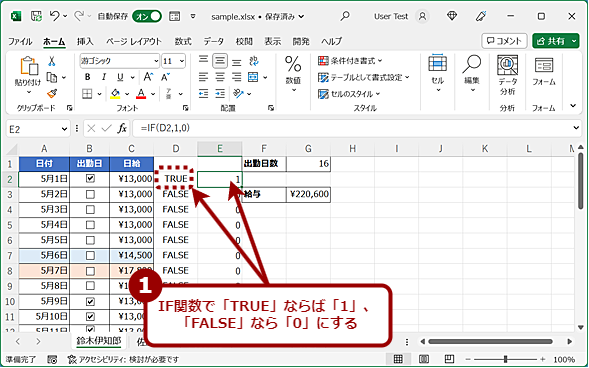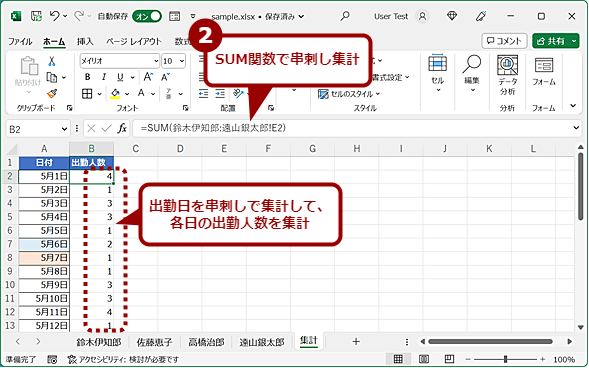【Excel】チェックボックス集計のツボ:オン項目のみ加算から、複数シートの串刺し集計まで:Tech TIPS
「Microsoft Excel(エクセル)」では、チェックボックスと関数を組み合わせることで、チェックされた数やチェックされた項目の商品の金額を集計できる。アンケート結果も簡単に集計できるようになる。その方法を紹介しよう。
この記事は会員限定です。会員登録(無料)すると全てご覧いただけます。
対象:Excel 2016/2019/2021/365
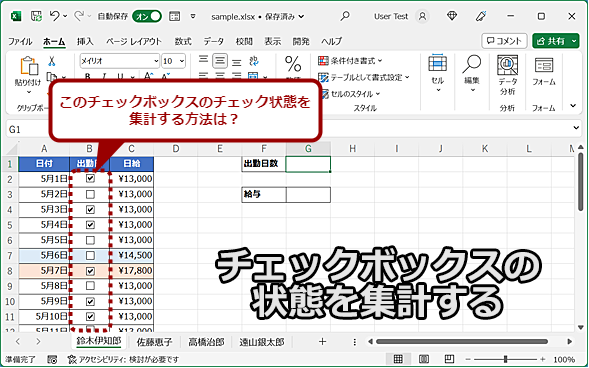 Excelでチェックボックスの状態を集計するには
Excelでチェックボックスの状態を集計するにはExcelでチェックボックス機能を使ってアンケートなどを作成した場合、チェックされた項目を集計したいといったこともあるだろう。ただ、直接チェックボックスの状態を関数などで集計することはできない。そこで、チェックボックスの状態を集計する方法を紹介しよう。
「Microsoft Excel(エクセル)」でアンケート用紙やTo-Doリストなどを作成する際、チェックボックス機能を使うと簡単に実現できる。ただ、チェックボックスを付けたアンケートを手で集計するのは、かなりばからしい。そこで、チェックボックスの「オン」「オフ」を関数を使って集計できるようにしよう。
なお、チェックボックスの作成方法は、Tech TIPS「【画面で分かる】Excel(エクセル)でチェックボックスを作成・活用する方法」を参照してほしい。
チェックボックスの「オン」「オフ」を集計可能にする
Excelでは、チェックボックスの状態を直接把握できない。チェックボックスの状態は、別のセル(リンクするセル)に「TRUE」または「FALSE」と表示させ、それを集計する必要がある。
それには、まずチェックボックスを右クリックしてメニューを開き、[コントロールの書式設定]を選択して、[コントロールの書式設定]ダイアログを開く。そこで[コントロール]タブを開き、「リンクするセル」欄に結果(「TRUE」「FALSE」)を表示したいセルを選択して設定する。これを全てのチェックボックスに対して行う。
これで「リンクするセル」にチェックボックスの「オン」「オフ」の状態が、「TRUE」「FALSE」で表示されるようになる。ただし、1回、チェックボックスをチェックしないと、「リンクするセル」には「TRUE」「FALSE」が表示されないので注意してほしい。
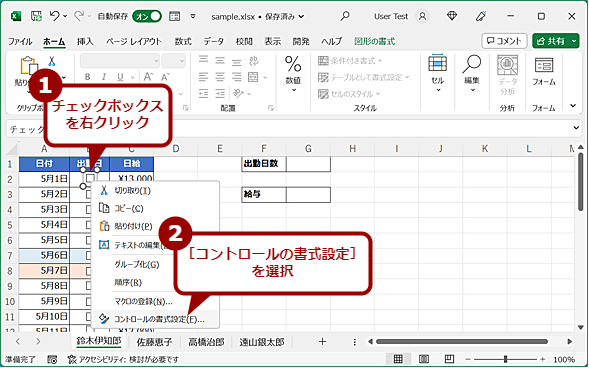 チェックボックスの「オン」「オフ」を集計可能にする(1)
チェックボックスの「オン」「オフ」を集計可能にする(1)チェックボックスの状態を集計可能にするには、別のセルに状態を表示するように設定する。それには、チェックボックスを右クリックして、メニューの[コントロールの書式設定]を選択して、[コントロールの書式設定]ダイアログを表示する。
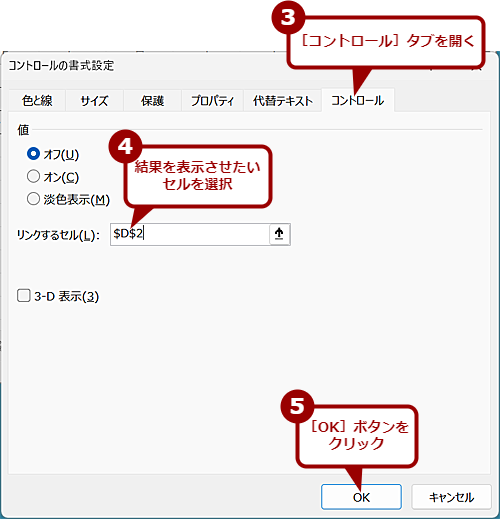 チェックボックスの「オン」「オフ」を集計可能にする(2)
チェックボックスの「オン」「オフ」を集計可能にする(2)[コントロールの書式設定]ダイアログが表示されたら、[コントロール]タブを開き、「リンクするセル」欄にチェックボックスの状態を表示したいセルを指定する。
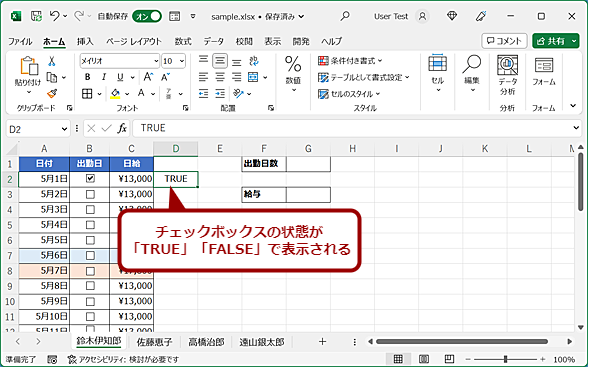 チェックボックスの「オン」「オフ」を集計可能にする(3)
チェックボックスの「オン」「オフ」を集計可能にする(3)指定したセルにチェックボックスの状態が、チェックされた場合は「TRUE」、されていない場合は「FALSE」と表示されるようになる。ただし、1回、チェックしないと「TRUE」「FALSE」の表示が行われないので注意してほしい。
COUNTIF関数を使ってチェックボックスの状態を集計する
集計は、「リンクするセル」の「TRUE」「FALSE」を数えればよい。それにはCOUNTIF関数を使って、以下のように集計したいセルに入力する。
=COUNTIF(<セル範囲>,TRUE/FALSE)
ただし、COUNTIF関数は串刺し集計(3D集計)が行えないので、複数人のアンケート結果を1つのブックにして集計したいような場合は工夫が必要になる。「TRUE」「FALSE」が表示される隣のセルに以下のような数式を入力しておき、「TRUE」であった場合は「1」、「FALSE」だった場合は「0」になるようにし、この列の値を串刺し集計で合計するなどするとよい。
=IF(<TRUE/FALSEを表示したセル>,1,0)
SUMIF関数で合計を計算する
チェックボックスにチェックされた商品の金額を合計したいような場合は、SUMIF関数を使う。これは、条件が一致したセルの値を合計する関数だ。
=SUMIF(<検索範囲>,<検索条件>,<合計範囲>)
例えば、D列にチェックボックスの「リンクするセル」が設定されており、それが「TRUE」だった場合、C列に入力されている金額を合計するような場合、以下のような式となる。
=SUMIF(D2:D32,TRUE,C2:C32)
これで、チェックボックスにチェックされている(TRUE)の金額のみが合計されるようになる。チェックを「オン」「オフ」して合計金額が変わることを確認してみよう。
「TRUE」「FALSE」が表示される列を非表示にする
「TRUE」「FALSE」などが表示されてしまうのが嫌ならば、その列を選択し、列番号(シートの「A」「B」と書かれた部分)を右クリックし、[非表示]を選択して、その列を非表示にしておけばよい。非表示にしても計算結果は変わらない。
 列を非表示にする(1)
列を非表示にする(1)集計のためだけに使う「TRUE」「FALSE」の列は、非表示にしておくと、表が見やすくなる。それには、「TRUE」「FALSE」の列(画面では「D」列)を選択し、右クリックメニューの[非表示]を選択すればよい。
なお、非表示にした列を表示したい場合は、前後の列を選択した状態で、右クリックメニューの[再表示]を選択すればよい。
Copyright© Digital Advantage Corp. All Rights Reserved.