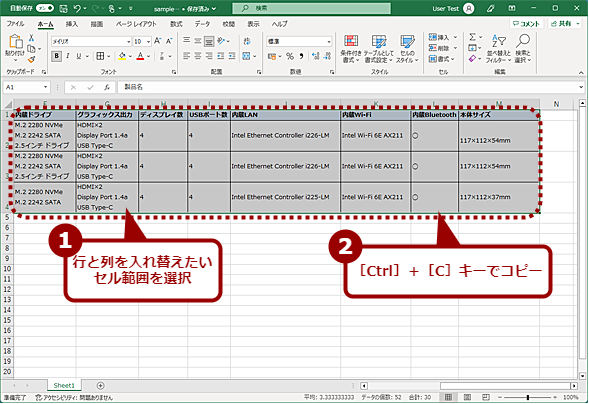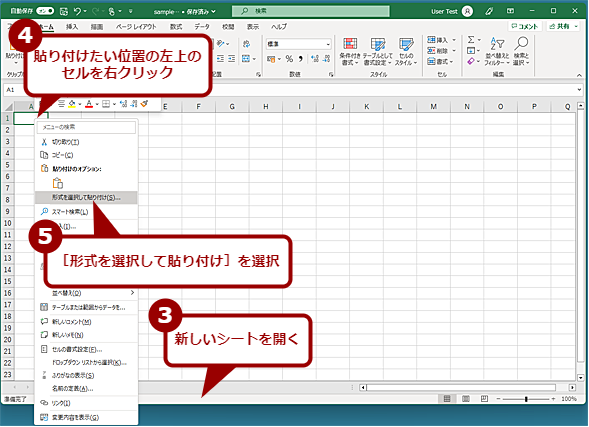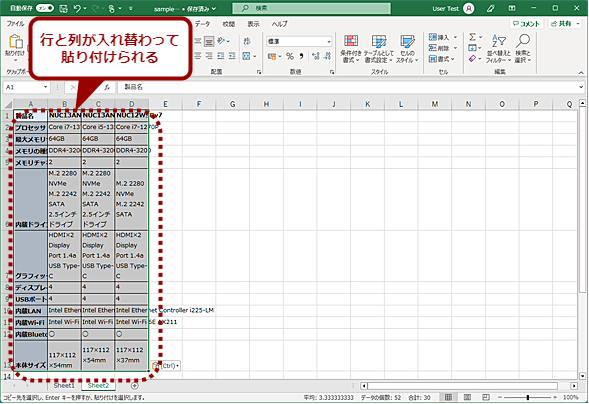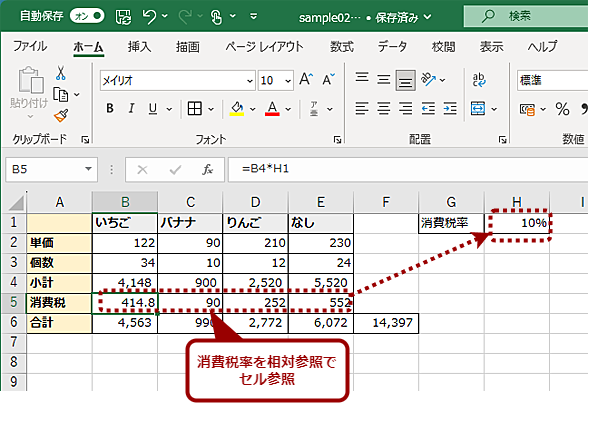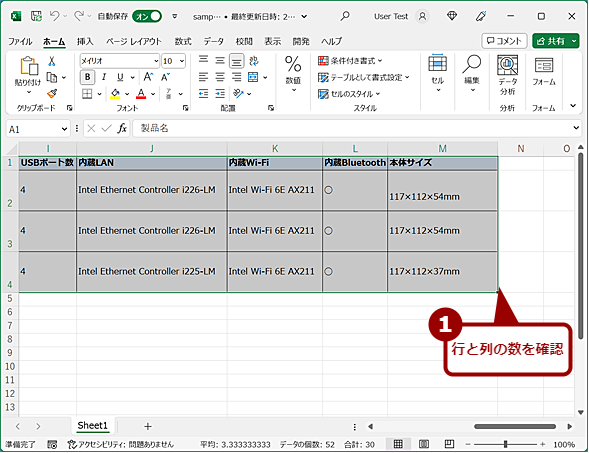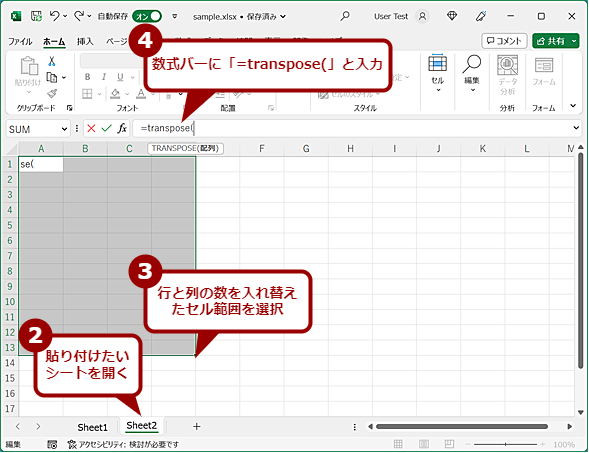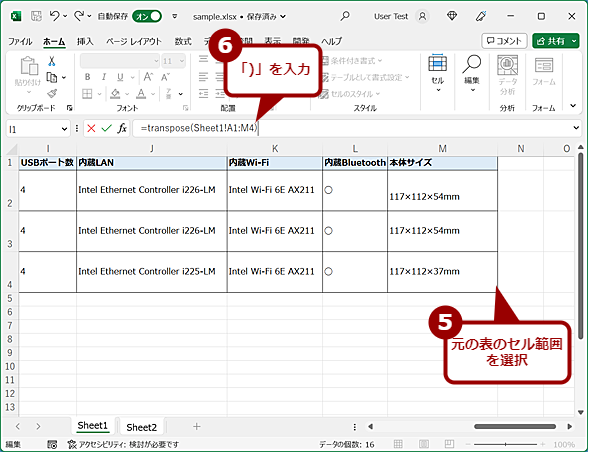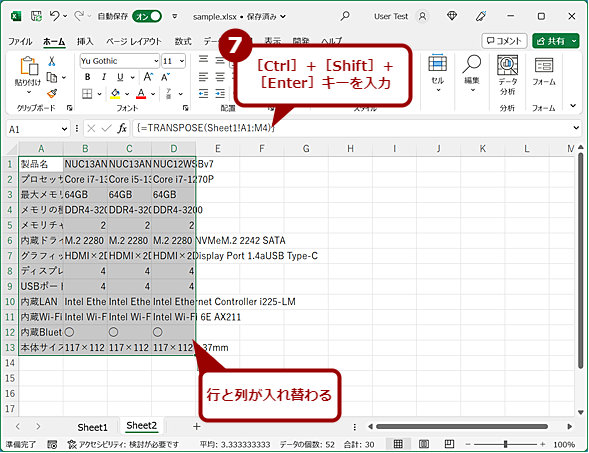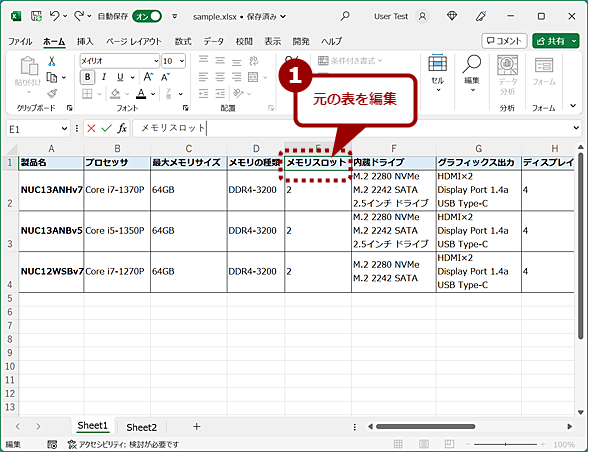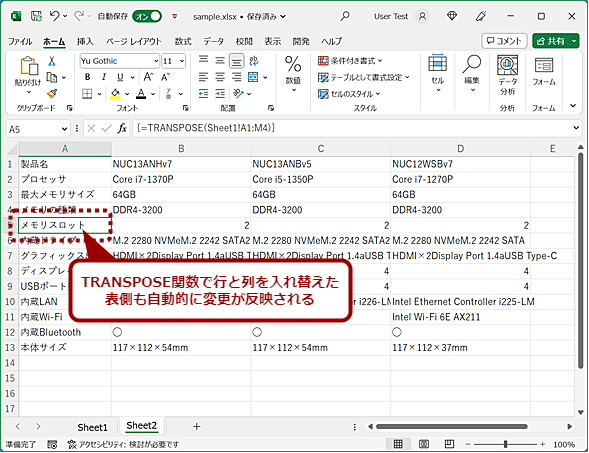【Excel】表の行と列の入れ替え 定番とスマートな2つの方法:Tech TIPS
Excelで表を作成していて、行と列の項目が逆の方が集計がしやかったり、見やすかったりすると感じたことはないだろうか。せっかく作った表を最初から作り直すのは効率が悪い。そこで、行と列を簡単に入れ替える方法を紹介しよう。
この記事は会員限定です。会員登録(無料)すると全てご覧いただけます。
対象:Excel 2016/2019/2021/365
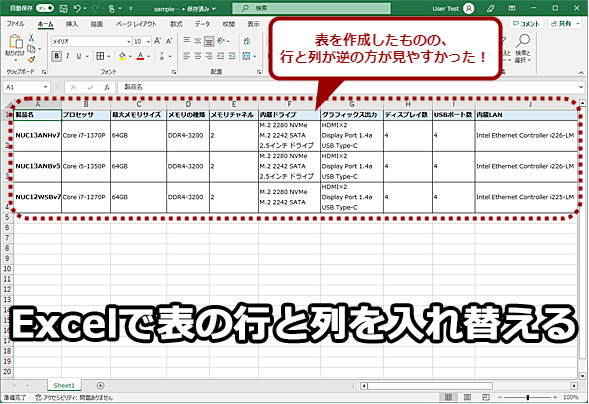 Excelで表の行と列を入れ替える方法
Excelで表の行と列を入れ替える方法Excelで表を作成していて、行と列の項目が逆の方が集計がしやかったり、見やすかったりすると感じたことはないだろうか。最初から作り直したり、セルをコピーして並べ替えたりするのは面倒だ。そこで、作成した表の行と列を簡単に入れ替える方法を紹介しよう。
「Microsoft Excel(エクセル)」で表を作成していて、行と列の項目が逆の方が集計がしやかったり、見やすかったりすると感じたことはないだろうか。その場合、最初から作り直したり、セルをコピーして並べ替えたりするのは面倒だ。
そこで、行と列を入れ替える方法を紹介しよう。
貼り付けで行と列を入れ替える
一般的によく使われるのは、表をコピーする際に行と列を入れ替える方法だろう。行と列を入れ替えたいセル範囲を選択し、[Ctrl]+[C]キーでコピーし、別のシートを開き、右クリックメニューの「貼り付けオプション」欄で[行/列の入れ替え]アイコンを選択すると、行と列が入れ替わった状態で貼り付けが行われる。「貼り付けオプション」欄に[行/列の入れ替え]アイコンが表示されていない場合は、[貼り付けオプション]を選択して、[貼り付けオプション]ダイアログを表示、「行/列の入れ替え」にチェックを入れて、[OK]ボタンをクリックすればよい。
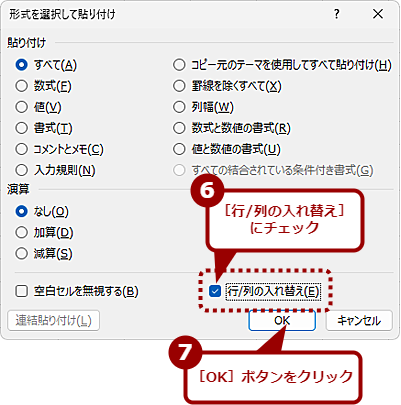 貼り付けで行と列を入れ替える(3)
貼り付けで行と列を入れ替える(3)[形式を選択して貼り付け]ダイアログが開いたら、「行/列を入れ替え」にチェックを入れて[OK]ボタンをクリックする。貼り付け元の表に数式が入っていて、結果の数値のみを新しい表の反映したい場合は、「貼り付け」欄で「値と数値の書式」を選択するとよい。
この場合、元の表の値を変更した場合、行と列を入れ替えた表には反映されないので注意が必要だ。
セル参照を含む表の行と列を入れ替える場合は注意
相対参照が行われているセルは、自動的に参照先が変更になる。そのため、参照先を変更したくないような場合は、事前に絶対参照に変更しておく必要がある点に注意してほしい。
 セル参照を含む表の行と列を入れ替える(2)
セル参照を含む表の行と列を入れ替える(2)セル参照を含む表の行と列を入れ替えると、自動的にセル参照が変換される。ただし、特定のセルを参照している場合は、自動変換されることで、意図したセルとは異なるセルが参照されてしまう。特定のセルを参照したい場合は、絶対参照に改めておく必要がある。
TRANSPOSE関数を使って行と列を入れ替える
元の表と値が連動する形で行と列を入れ替えたい場合、TRANSPOSE関数を使う方法もある。
まずは貼り付け先のシートで、元の表の行と列の数を入れ替えたセル範囲を選択する。次に、数式バーに「=TRANSPOSE(」と入力し、元の表のセル範囲をマウスでドラッグして選択後、「)」を入力する。ここで[Enter]キーを押さず、配列数式にするため代わりに[Ctrl]+[Shift]+[Enter]キーで確定する。これにより、貼り付けた範囲が「配列数式」(単一の数式を複数のセルに設定しつつ、複数の結果を出せる数式)に設定されることで、行と列の入れ替えが行われる(Excel 2021/365では、「スピル」機能によって[Ctrl]+[Shift]+[Enter]キーで配列数式にしなくても正しく行と列の入れ替えが行える)。
TRANSPOSE関数を使うと、元の表の値を参照しているため、元の表を変更すれば、行と列を入れ替えた表の値も自動的に変更される。
Copyright© Digital Advantage Corp. All Rights Reserved.