【Excel】ページ番号を「2」から開始するなど、ページ番号挿入のテクニック:Tech TIPS
Excelで表を作成した後、配布資料などとして印刷する際、各ページにページ番号を入れたいこともあるのではないだろうか。その際、表紙にはページ番号を印刷したくない、あるいは奇数ページにはページ数に加えて表のタイトルも含めたい、といった要望もあるだろう。そこで、Excelで表を印刷する際に、ページ番号を挿入する方法を紹介する。
この記事は会員限定です。会員登録(無料)すると全てご覧いただけます。
対象:Excel 2016/2019/2021/365
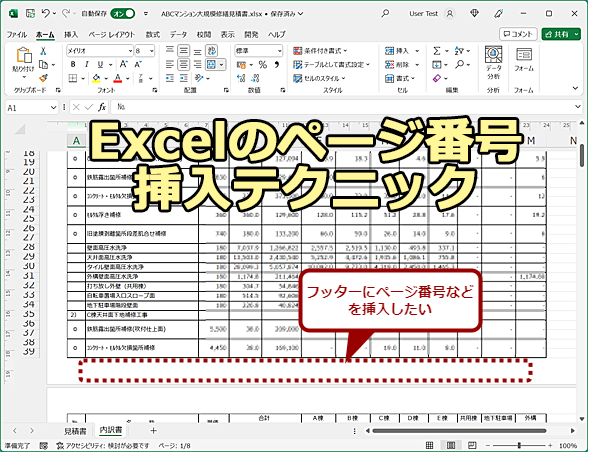 Excelでページ番号を挿入する際のテクニック
Excelでページ番号を挿入する際のテクニックExcelでページ番号を挿入するようにする場合、表紙にはページ番号を印刷したくないとか、奇数ページにはページ数に加えて表のタイトルも含めたい、といった要望もあるだろう。そこで、Excelで表を印刷する際に、ページ番号を挿入する方法を紹介する。
「Microsoft Excel(エクセル)」で表を作成した後、配布資料などとして印刷することもあるだろう。その際、とじる順番を間違えたりすると、表の意味が変わってしまい役に立たなくなってしまうことがある。そのため、表を印刷する際、ページ数が複数に渡る場合は、ページ番号を紙の上部(ヘッダー)もしくは下部(フッター)のいずれかに印刷しておくとよい(通常は、フッターにページ番号を印刷することが多い)。
表紙にはページ番号を印刷したくないとか、奇数ページにはページ数に加えて表のタイトルも含めたい、といった要望もあるだろう。そこで、本Tech TIPSではExcelで表を印刷する際に、ページ番号を挿入する方法を紹介する。
シートにページ番号を挿入する
最初に、選択しているシートにページ番号を挿入する基本的な方法を説明しよう。ここでは、フッターにページ番号を挿入するとして説明する。ヘッダーの場合も同様の手順で挿入可能だ。
ページ番号を挿入したいシートを選択し、[挿入]タブの[テキスト]−[ヘッダーとフッター]をクリックする。これにより、[ヘッダーとフッター]タブが表示され、シートには[ヘッダーの追加]/[フッターの追加]が挿入される。フッターにページ番号を挿入するのであれば、[フッターの追加]をクリックし、フッターの「左側」「中央部」「右側」の各ボックスから、挿入したい箇所を選んでその中をクリックして、[ヘッダーとフッター]タブの[ページ番号]をクリックすると、選択したボックスに「&[ページ番号]」が挿入される。
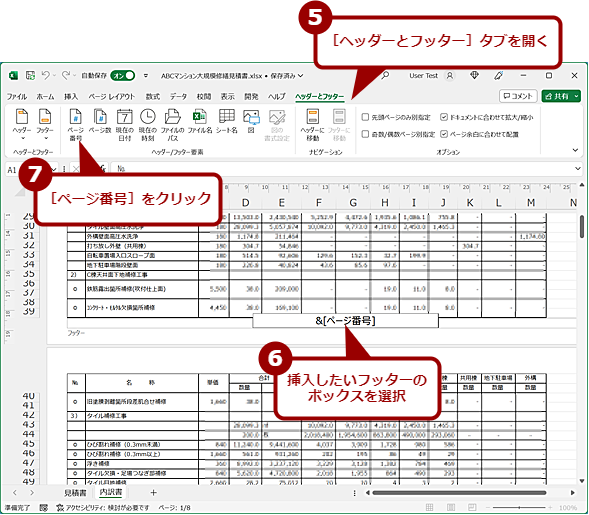 シートにページ番号を挿入する(2)
シートにページ番号を挿入する(2)ページレイアウト表示に変わり、各ページの上側にヘッダー、下側にフッターの入力ボックスが表示される。挿入したいフッターのボックスを選択し、[ヘッダーとフッター]タブの[ページ番号]をクリックすると、ページ番号を表す記号である「&[ページ番号]」が入力される。
ページ番号の順番を変更する
デフォルトでは、Excelのページの割り当ては、シートの上から下、次に左から右の順番となっている。列方向に長い表の場合、シートの左から右、次に上から下の順番にページ番号を割り当てたいことも多いだろう。
そのような場合は、[ページレイアウト]タブの[ページ設定]グループで、「ページ設定」という見出しの右側にある[↘ 起動ツール]アイコンをクリックし、[ページ設定]ダイアログを開く。[シート]ダイアログの[シート]タブにある「ページの方向」欄で「上から下」を選択して、[OK]ボタンをクリックすればよい。
これでページの割り当てが、左から右、次に上から下の順番に変わる。
 ページ番号の順番を変更する(1)
ページ番号の順番を変更する(1)Excelのデフォルトでは、ページ番号が上から下、左から右の順で振られる。横長の表の場合、隣の列が次のページ番号にならない。このような場合、ページ番号の順番を変更すればよい。
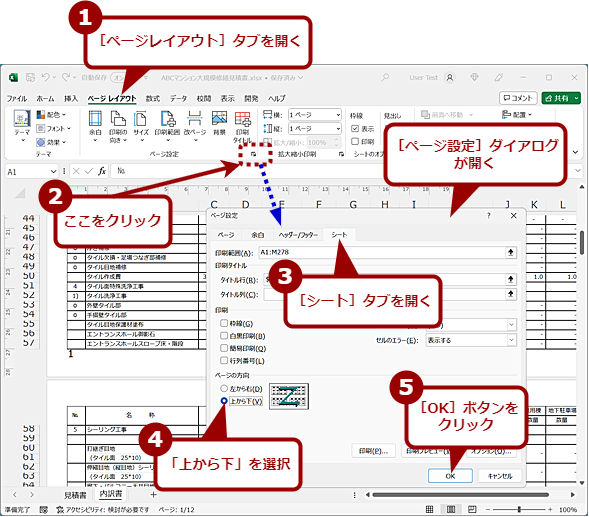 ページ番号の順番を変更する(2)
ページ番号の順番を変更する(2)[ページレイアウト]タブの「ページ設定」右側にある[↘ 起動ツール]アイコンをクリックし、[ページ設定]ダイアログを開く。[シート]タブを開き、「ページの方向」欄で「上から下」を選択し、[OK]ボタンをクリックする。
表紙にページ番号を印刷せず次ページから開始する
表紙にはページ番号を印刷しないようにするには、[ヘッダーとフッター]タブの[オプション]グループにある[先頭ページのみ別指定]にチェックを入れる。先頭のページのフッターの下に「先頭ページのフッター」と表示されるので、この部分にはページ番号を挿入しなければよい。
[ヘッダーとフッター]タブが表示されていない場合は、ヘッダーかフッターをクリックすると現れるはずだ。
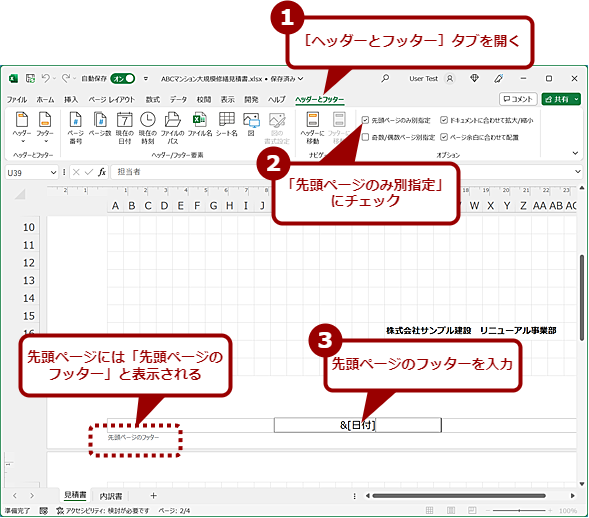 表紙にページ番号を印刷せず次ページから開始する(1)
表紙にページ番号を印刷せず次ページから開始する(1)先頭ページだけにページ番号とは異なる文字列などを入力したい場合、[ヘッダーとフッター]タブを開き、[オプション]グループにある[先頭ページのみ別指定]にチェックを入れる。先頭ページに「先頭ページのフッター」と表示されるので、ここに文字列などを入力すればよい。ここで入力したフッターは、他のページには反映されない。
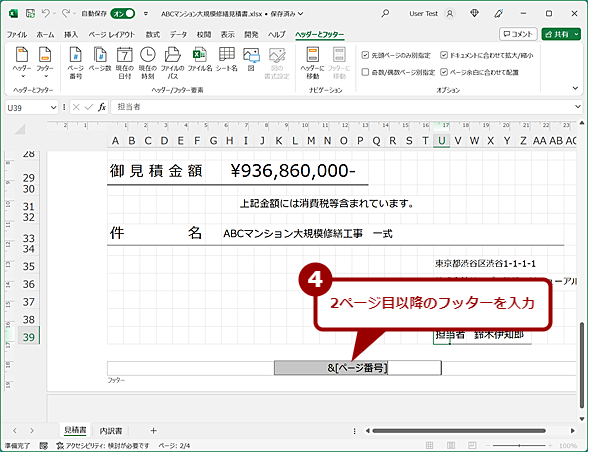 表紙にページ番号を印刷せず次ページから開始する(2)
表紙にページ番号を印刷せず次ページから開始する(2)[先頭ページの別指定]にチェックを入れた場合、2ページ目以降に入れるフッターを2ページ目以降で入力する(入力しなければ、2ページ目以降のフッターには何も表示されない)。
奇数ページと偶数ページで挿入する文字列を変える
偶数ページにはページ番号だけでなく、会社名や表のタイトルを入れたいといった場合もあるだろう。そのような場合、[ヘッダーとフッター]タブの[オプション]グループにある[奇数/偶数ページ別指定]にチェックを入れる。すると、シート上のフッターの下に「奇数ページのフッター」「偶数ページのフッター」と表示されるので、それぞれのフッターを編集し、ページ番号に加えて、会社名や表のタイトルを入力すればよい。奇数ページまたは偶数ページの1ページ目に挿入すれば、全ての奇数/偶数ページに反映される。
 奇数ページと偶数ページで挿入する文字列を変える(1)
奇数ページと偶数ページで挿入する文字列を変える(1)奇数ページと偶数ページで異なる文字列などを入力したい場合、[ヘッダーとフッター]タブを開き、[オプション]グループにある[奇数/偶数ページ別指定]にチェックを入れる。奇数ページに「奇数ページのフッター」、偶数ページに「偶数ページのフッター」と表示されるので、それぞれ異なる文字列が入力できる。
ページ番号が「2」から始まるようにする
表紙などを別のシートで用意している場合、表のページ番号を「2」から開始したい場合もあるだろう。
そのような場合は、まず[ページレイアウト]タブの[ページ設定]グループで、「ページ設定」見出しの右側にある[↘ 起動ツール]をクリックし、[ページ設定]ダイアログを開く。次に、[ページ]タブにある「先頭ページ番号」欄を「自動」となっているのを「2」(開始したいページ番号)に変更して、[OK]ボタンをクリックすればよい。これで、ここで指定した番号で先頭ページのページ番号が開始される。
 ページ番号が「2」から始まるようにする(1)
ページ番号が「2」から始まるようにする(1)表紙をWordなどで作成しているような場合、表のページ番号を「1」ではなく、「2」から開始したいこともあるだろう。そのような場合、[ヘッダーとフッター]タブを開き、[ページ設定]ダイアログを開き、[ページ]タブにある「先頭ページ番号」欄を「自動」となっているのを「2」(開始したいページ番号)に変更して、[OK]ボタンをクリックする。
なお、この際、[ヘッダー/フッター]タブの「先頭ページの別指定」にチェックを入れていると、先頭ページにはページ番号が挿入されず、次のページに「先頭ページ番号」欄で指定したページ番号の次(「2」を指定したら「3」)の数字が挿入されるので注意してほしい。
複数のシートにページ番号を追加
複数のシートに対してページ番号を追加したい場合は、シートタブを選択してから、上述の操作を行えばよい。隣接した複数のシートを選択する場合は、最初のシートを選択して、[Shift]キーを押しながら選択したい最後のシートをクリックすればよい。隣接していないシートを選択する場合は、[Ctrl]キーを押しながら、選択したいシートをクリックする。ブック内の全てのシートを選択したい場合は、シートタブを右クリックし、メニューで[すべてのシートを選択]を選択する。
ページ番号はそれぞれのシートで「1」から開始されるので注意してほしい(シートをまたがって連番にはならない)。
[ページ設定]ダイアログでページ番号を設定する
[挿入]タブの[テキスト]−[ヘッダーとフッター]をクリックして、ページ番号の挿入を行うと、シートの表示が「ページレイアウト」に変わる。印刷イメージは分かりやすいものの、奇数ページや偶数ページを別に指定した場合など、シートをスクロールしなければならず、意外と取り扱いが面倒だ。
ページレイアウト表示でなくてもよいのであれば、[ページレイアウト]タブの[ページ設定]グループの「ページ設定」見出しの右側にある[↘ 起動ツール]をクリックして表示される、[ページ設定]ダイアログで設定する方法もある。
[ページ設定]ダイアログが開いたら、[シート]タブの「ページの方向」欄でページ番号の順番を指定しておく。続いて[ヘッダー/フッター]タブを開き、必要に応じて[奇数/偶数ページ別指定][先頭ページのみ別指定]にチェックを入れてから、[フッターの編集]ボタンをクリックする。
[フッター]ダイアログが開くので、ここで[先頭ページのフッター][奇数ページのフッター][偶数ページのフッター]の各タブで、ページ番号や表のタイトルなどを入力すればよい。[「奇数/偶数ページ別指定][先頭ページのみ別指定]にチェックを入れていない場合は、[フッター]タブのみとなる。
ページ番号やページ数、時刻などは、ダイアログの中央にアイコンで示されているので、「左側」「中央部」「右側」の各ボックスを選択してから、これらをクリックすれば、挿入できる。[A]アイコンをクリックすると、[フォント]ダイアログが表示され、ページ番号などのフォントや文字サイズなどが指定できる。
Copyright© Digital Advantage Corp. All Rights Reserved.


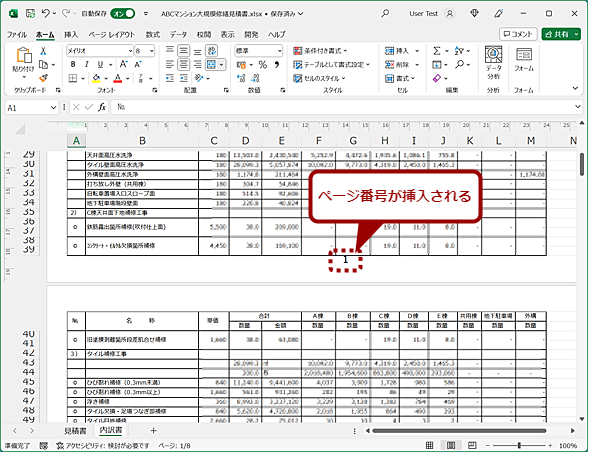



![[ページ設定]ダイアログでページ番号を設定する(1)](https://image.itmedia.co.jp/ait/articles/2306/30/wi-excelpagenum14.png)
![[ページ設定]ダイアログでページ番号を設定する(2)](https://image.itmedia.co.jp/ait/articles/2306/30/wi-excelpagenum15.png)
![[ページ設定]ダイアログでページ番号を設定する(3)](https://image.itmedia.co.jp/ait/articles/2306/30/wi-excelpagenum16.png)



