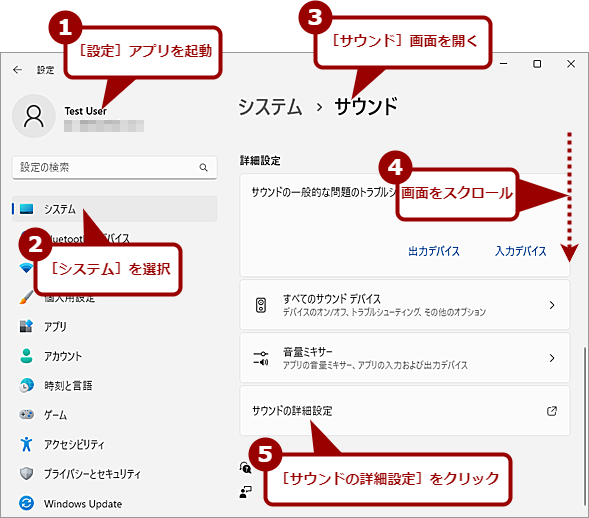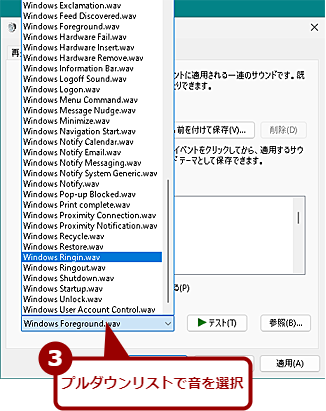【Windows 11大人のマナー】知らずに迷惑かけてるWindowsエラー音を停止する:Tech TIPS
Windows 11では、デフォルトでシステムエラーが発生した際や通知が届いた際などに音が再生される。音でエラーの発生などが判別できて便利な半面、オフィスなどでは周りに迷惑を掛けてしまうこともある。そこで、Windows 11のサウンド設定で音が鳴らないようにしたり、鳴る音を変更したりする方法を紹介しよう。
この記事は会員限定です。会員登録(無料)すると全てご覧いただけます。
対象:Windows 11
Windows 11では、デフォルトでシステムエラーが発生した際やWindowsユーザーアカウント制御(UAC)の警告ダイアログが表示された際などに、対応したサウンド(音)が再生される。音によって、エラーの発生や通知が届いたことなどが分かるようになっている。
便利な半面、オフィスなどでは周りに迷惑を掛けてしまうこともある。また、Web会議などでは、会議中に通知が届いた音が頻繁に鳴ってしまい、相手に不快な思いをさせてしまうこともある。
そこで、Windows 11でサウンド設定を行い、音を変更したり、無効にしたりする方法を紹介しよう。
通知やエラーなどのイベントで音が鳴らないようにする
オフィスなどで、Windows 11の操作や通知などのイベントで音が鳴ってしまうと、周りにうるさく迷惑を掛けてしまう。単に音量を最小にしたり、ミュートにしたりしてしまうと、Web会議の際などに相手の声も聞こえなくなってしまうので、サウンド設定でイベント時のサウンドを無効にするとよい。
サウンドの設定を変更するには、[設定]アプリの[システム]−[サウンド]画面を開き、「詳細設定」欄の[サウンドの詳細設定]をクリックして、[サウンド]ダイアログを開いて行う([サウンド]ダイアログは、[Windows]+[R]キーを押して、[ファイル名を指定して実行]ダイアログを開き、「mmsys.cpl」と入力して、[Enter]キーを押すことでも開くことができる)。[サウンド]ダイアログで[サウンド]タブを開き、「サウンド設定」欄のプルダウンリストで[サウンドなし]を選択すれば、サウンドが無効になり、イベント発生時に音が鳴らなくなる。
また、「Windowsスタートアップのサウンドを再生する」のチェックを外すと、起動時の音も鳴らなくなる。
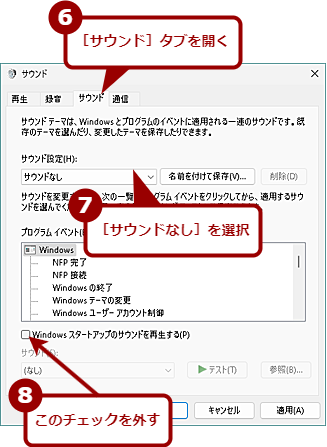 通知やエラーなどのイベントで音が鳴らないようにする(2)
通知やエラーなどのイベントで音が鳴らないようにする(2)[サウンド]ダイアログが開くので、[サウンド]タブを開き、「サウンド設定」欄で[サウンドなし]を選択する。また、「Windowsスタートアップのサウンドを再生する」のチェックを外すと、起動時の音も鳴らないようにできる。
イベント時に鳴る音を変更する
通知やエラーなどさまざまなイベント時に鳴る音は、[サウンド]ダイアログの[サウンド]タブで変更可能だ。「サウンド設定」欄で[Windows標準]を選択し、「プログラムイベント」欄で変更したいイベントを選択、ダイアログ下部の「サウンド」欄のプルダウンリストで鳴らしたい音を選択すればよい。「サウンド」欄で選択した音は、プルダウンリスト右側の[テスト]ボタンをクリックすることで再生して確認できる。
ここで[(なし)]を選択すれば、選択したイベントのみ音が鳴らないようにできる。通知時には音が鳴ってほしいが、エラー発生時には鳴らないようにしたい、といった場合は、ここで個別にイベントを選択し、[(なし)]に変更すればよい。
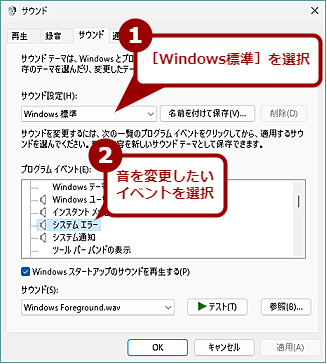 イベント時に鳴る音を変更する(1)
イベント時に鳴る音を変更する(1)[サウンド]ダイアログが開くので、[サウンド]タブを開き、「サウンド設定」欄で[Windows標準]を選択する(サウンドの設定を変更していて、別の名前で保存している場合は、それを選択してもよい)。「プログラムイベント」欄で音を変更したいイベントを選択する。
音を変更すると、「サウンド設定」欄に「Windows標準(変更)」という設定が追加される。この設定は、その右側になる[名前を付けて保存]ボタンを押すと保存できる。また、不要になった場合は、[削除]ボタンをクリックすればよい。
Windows 11のサインイン時などに音が鳴るようにする
Windows 11は、デフォルトではサインインやサインアウトなどの時に音を鳴らすことができない。サインイン時などに音を鳴らすには、レジストリキーの設定を変更し、[サウンド]ダイアログの[サウンド]タブにある「プログラムイベント」欄にそれらのイベントに音が割り当てられるようにする必要がある。
[注意]
レジストリに不正な値を書き込んでしまうと、システムに重大な障害を及ぼし、最悪の場合、システムの再インストールを余儀なくされることもあります。レジストリエディターの操作は慎重に行うとともに、あくまでご自分のリスクで設定を行ってください。何らかの障害が発生した場合でも、本編集部では責任を負いかねます。ご了承ください。
それには、音を鳴らしたいイベントに対応するレジストリキー(下表の「キー」行を参照)で、値の名前「ExcludeFromCPL」の内容を「1」から「0」に変更すればよい。
| 項目 | 内容 |
|---|---|
| キー | \HKEY_CURRENT_USER\AppEvents\EventLabels\ サインイン時:WindowsLogon サインアウト時:WindowsLogoff ロック解除時:WindowsUnlock シャットダウン時:SystemExit |
| 値の名前 | ExcludeFromCPL |
| 型 | DWORD32ビット値(REG_DWORD) |
| 値の内容 | 0:有効/1:無効 |
| Windows 11のサインイン時などに音が鳴るようにするレジストリキー | |
レジストリを編集後、一度、サインアウトして、再度、サインインするとレジストリの変更が反映される。[サウンド]ダイアログの[サウンド]タブにある「プログラムイベント」欄に、レジストリキーで有効にしたイベントが表示されて、設定可能になる。あとは、イベント時に鳴る音を、「サウンド」欄で選択すればよい。
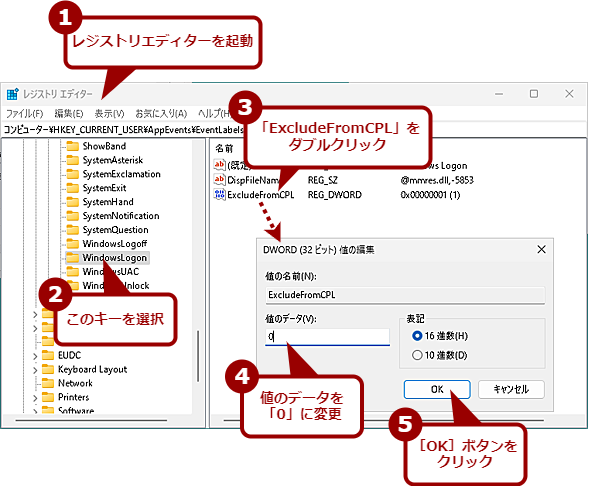 Windows 11のサインイン時などに音が鳴るようにする(1)
Windows 11のサインイン時などに音が鳴るようにする(1)レジストリエディターを起動し、上表のキーを選択、右ペインで「ExcludeFromCPL」の値のデータを「0」に変更する。ここでいったんサインアウトし、サインインし直す。
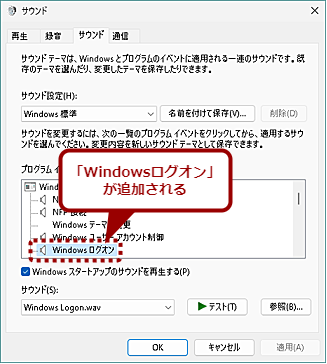 Windows 11のサインイン時などに音が鳴るようにする(2)
Windows 11のサインイン時などに音が鳴るようにする(2)前述の手順で[サウンド]ダイアログを呼び出し、[サウンド]タブを開くと、「プログラムイベント」欄にレジストリキーで有効にしたイベント名が表示される。
コマンドでレジストリキーを編集したいのであれば、[スタート]ボタンを右クリックするか、[Windows]+[X]キーを押して、クイックリンクメニュー(WinXメニュー)を開き、[ターミナル(管理者)]を選択して、管理者としてWindowsターミナルを開く。以下のコマンドをコピーして、ターミナル上で貼り付け、[Enter]キーを押して実行すればよい。「この操作を正しく終了しました。」と表示されたらレジストリキーの変更が反映されている。
reg add "HKCU\AppEvents\EventLabels\WindowsLogon" /v "ExcludeFromCPL" /t REG_DWORD /d 0 /f
サインアウト時やロック解除時などに音が鳴るようにしたい場合は、このコマンドの「WindowsLogon」の部分を該当するイベントのレジストリキーに変更すればよい。
一度、サインアウトして、再度、サインインするとレジストリの変更が反映され、[サウンド]ダイアログの[サウンド]タブにある「プログラムイベント」欄に「Windowsログオン」など設定したイベント名が表示されて、設定可能になる。
追加したイベント名を削除したい場合は、以下のコマンドを実行し、レジストリの値を元に戻せばよい。サインアウト後に設定が反映される。
reg add "HKCU\AppEvents\EventLabels\WindowsLogon" /v "ExcludeFromCPL" /t REG_DWORD /d 1 /f
Copyright© Digital Advantage Corp. All Rights Reserved.