【Excel時短術】Ctrl+↓キーで表の下までジャンプなど、知っていると便利なキーボードショートカット:Tech TIPS
Microsoft Excel(エクセル)で大きな表を選択したい場合や末尾行に合計を入力したい場合など、マウス操作では面倒なことも多い。このような場合に便利で時短にもなるキーボードショートカットを紹介しよう。
この記事は会員限定です。会員登録(無料)すると全てご覧いただけます。
対象:Excel 2016/2019/2021/365
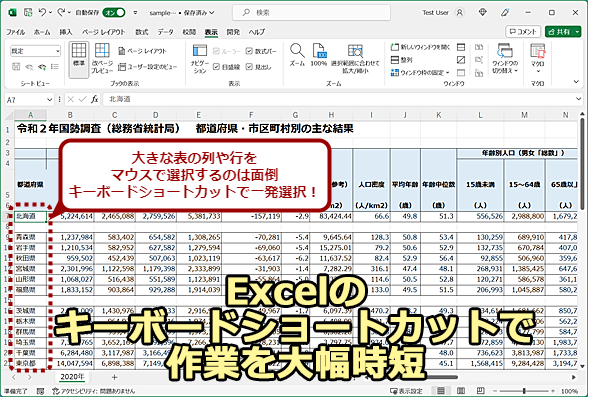 Excelのキーボードショートカットで作業を大幅時短
Excelのキーボードショートカットで作業を大幅時短Excelで表の末尾行に移動したり、表全体を選択したりする場合、マウスによる操作では時間がかかることがある。このような場合、キーボードショートカットを使うと、一発で作業が行える。Excelで便利なキーボードショートカットを紹介しよう。なお画面の表は、「国勢調査 令和2年 都道府県・市区町村別の主な結果」をサンプル用に編集したもの。
「Microsoft Excel(エクセル)」を使って表を作成していると、表全体を選択したり、大きな表の一番下の行まで移動したりすることがある。こうした操作をマウスのドラッグやスクロールで行うと、時間がかかるうえに、スクロールが行き過ぎてしまうこともある。
こうした操作は、キーボードショートカットを使うと、キー一発で表全体を選択したり、最後の行にジャンプしたりできる。キーボードショートカットを覚えてくと、Excelの操作の時短につながる。ここでは、覚えておくと便利なExcelのキーボードショートカットをまとめておく。
時短に役立つ主なキーボードショートカット
Excelのキーボードショートカットの数は多く、全てを覚えるのは難しいだろう。そこで、よく行う操作で、覚えておくと時短につながるものを下表にまとめてみた。
| 操作 | ショートカットキー |
|---|---|
| ブックを開く | [Ctrl]+[O] |
| ブックを保存する | [Ctrl]+[S] |
| ブックを閉じる | [Ctrl]+[W] |
| シート全体を選択 | [Ctrl]+[A]または[Ctrl]+[Shift]+[Space] |
| シートの選択範囲を行全体に拡張 | [Shift]+[Space] |
| シートの選択範囲を列全体に拡張 | [Ctrl]+[Space] |
| 選択範囲をワークシートの先頭のセルまで拡張 | [Ctrl]+[Shift]+[Home] |
| アクティブなセルの周囲まで選択範囲を拡張 | [Ctrl]+[Shift]+[*(アスタリスク)] |
| 選択範囲をコピー | [Ctrl]+[C] |
| 選択範囲を切り取り | [Ctrl]+[X] |
| 選択範囲を貼り付け | [Ctrl]+[V] |
| 前のセルに移動 | [Shift]+[Tab] |
| 1つ上のセルに移動 | [↑] |
| 1つ下のセルに移動 | [↓] |
| 1つ左のセルに移動 | [←] |
| 1つ右のセルに移動 | [→] |
| データ領域の先頭行に移動 | [Ctrl]+[↑] |
| データ領域の末尾行に移動 | [Ctrl]+[↓] |
| データ領域の左端列に移動 | [Ctrl]+[←] |
| データ領域の右端列に移動 | [Ctrl]+[→] |
| データ領域の末尾行の右端列に移動 | [Ctrl]+[End] |
| データ領域の末尾行の右端列まで選択 | [Ctrl]+[Shift]+[End] |
| シートの先頭行の左端列に移動 | [Ctrl]+[Home] |
| 選択した行を非表示 | [Ctrl]+[9] |
| 選択した非表示の行を表示 | [Ctrl]+[Shift]+[9] |
| 選択した列を非表示 | [Ctrl]+[0] |
| 選択した非表示の列を表示 | [Ctrl]+[Shift]+[0] |
| [セルの書式設定]ダイアログを開く | [Ctrl]+[1] |
| [形式を選択して貼り付け]ダイアログを開く | [Ctrl]+[Alt]+[V] |
| [ハイパーリンクの挿入]ダイアログを開く | [Ctrl]+[K] |
| [検索と置換]ダイアログを[検索]タブで開く | [Ctrl]+[F] |
| [検索と置換]ダイアログを[置換]タブで開く | [Ctrl]+[H] |
| 現在の時刻を入力 | [Ctrl]+[:(コロン)] |
| 現在の日付を入力 | [Ctrl]+[;(セミコロン)] |
| アクティブなセルの1つ上のセルの数式をコピー | [Ctrl]+['(アポストロフィ)] |
| 標準の表示形式を適用 | [Ctrl]+[~(チルダ)] |
| 日付の表示形式を適用 | [Ctrl]+[#(シャープ)] |
| 時刻の表示形式を適用 | [Ctrl]+[@(アットマーク)] |
| 直前の操作をキャンセル | [Ctrl]+[Z] |
| 直前のコマンドまたは操作を繰り返す | [Ctrl]+[Y] |
| [ファイル]タブに移動 | [Alt]+[F] |
| [ホーム]タブに移動 | [Alt]+[H] |
| [挿入]タブに移動 | [Alt]+[N] |
| [ページレイアウト]タブに移動 | [Alt]+[P] |
| [数式]タブに移動 | [Alt]+[M] |
| [データ]タブに移動 | [Alt]+[A] |
| [校閲]タブに移動 | [Alt]+[R] |
| [表示]タブに移動 | [Alt]+[W] |
| 検索ボックスに移動 | [Alt]+[Q] |
| Excelで便利な主なキーボードショートカット | |
これらの中から必ず覚えておきたいキーボードショートカットについて解説していこう。
[Ctrl]+[↓]キーで末尾行にジャンプ
覚えておくと便利なのが、末尾行や先頭行へのジャンプが行えるキーボードショートカットだ。特に何百行もある表の末尾行に、合計や平均を求める数式を入力したいような場合、末尾行へマウスのドラッグで移動するのはかなり面倒だ。
[Ctrl]+[↓]キーを入力すれば、データ領域の末尾行に一発でジャンプできる。ただ、注意が必要なのは、途中に空のセルがあると、その前で止まってしまうので、その場合は、[Ctrl]+[↓]キーをさらに押して、末尾行までジャンプすればよい。
![[Ctrl]+[↓]キーで末尾行にジャンプ(2)](https://image.itmedia.co.jp/ait/articles/2309/07/wi-excelkeyshortcut03.png) [Ctrl]+[↓]キーで末尾行にジャンプ(2)
[Ctrl]+[↓]キーで末尾行にジャンプ(2)[Ctrl]+[↓]キーを押すと、下側に選択セルの位置がジャンプする。空白セルが途中になければ、この操作だけで末尾行までジャンプできる。画面の例では、意図的に空白行を含めているが、本来は1つの表の中にこのような空白行や空白列を含めない方がよい。
同様に先頭行にジャンプするには[Ctrl]+[↑]キー、右端列なら[Ctrl]+[→]キー、左端列なら[Ctrl]+[←]キーでジャンプできる。[Ctrl]キーと方向キーの組み合わせなので、覚えるのも難しくない。ただし、データが含まれない行や列で、[Ctrl]+[→]キーや[Ctrl]+[↓]キーを押すと、シートの最後の行や列までジャンプしてしまうので気を付けてほしい。
また、[Ctrl]+[Home]キーを押せばシートの先頭(通常は「A1」セル)に、[Ctrl]+[End]キーでデータが入力されている末尾行の右端列にそれぞれジャンプできる。
さらにこれらのキーボードショートカットに、[Shift]キーを組み合わせると、ジャンプ(移動)と同時に行や列の選択も行える。例えば、[Ctrl]+[Shift]+[↓]キーを押すと、アクティブなセルから末尾行のセルまでの選択が行える。
![[Shift]キーと組み合わせてジャンプと同時にセル範囲の選択を行う](https://image.itmedia.co.jp/ait/articles/2309/07/wi-excelkeyshortcut07.png) [Shift]キーと組み合わせてジャンプと同時にセル範囲の選択を行う
[Shift]キーと組み合わせてジャンプと同時にセル範囲の選択を行う[Ctrl]+[Shift]+[↓]キーなど、ジャンプするショートカットキーに[Shift]キーを組み合わせると、ジャンプと同時にセル範囲の選択が行える。
表全体を選択する
作成した表をコピーして、Microsoft WordやPowerPointに貼り付けるということもよくある作業だ。小さな表であれば、マウスのドラッグで簡単に選択できるが、何百行といった大きな表になるとドラッグして選択するのも大変だ。
このような場合、選択したい表内のセルを選択した状態で、[Ctrl]+[A]キーまたは[Ctrl]+[Shift]+[Space]キーを使えば、一発で表が選択できる。途中に空白行や空白列が含まれていると、その手前の行や列までしか選択できないので注意してほしい。
このように途中に空白行や空白列が含まれて、表が分かれているような場合は、表の一番上の行の左端列のセルを選択してから、[Ctrl]+[Shift]+[End]キーを押すとよい。[Ctrl]+[Shift]+[End]キーの場合、途中に空白行や空白列が含まれていても、データが含まれたセルがあれば、そのセルを含むように末尾行の右端列まで選択できるからだ。
日付や時刻を入力する
見積書などでは、今日の日付を入力することが多い。その場合、いちいち手動で日付を入力するのは面倒だろう。[Ctrl]+[;(セミコロン)]キーを押せば、選択されているセルに、今日の日付が入力できる。
現在の時刻を入力したいのであれば、[Ctrl]+[:(コロン)]キーを押せばよい。[Ctrl]+[;(セミコロン)]キーに続いて、[Ctrl]+[:(コロン)]キーを押せば、日付と時刻が同じセルに入力できる。ただ、続けて入力すると、日付と時刻が「2023/9/715:00」のくっついてしまい分かりにくい。[Ctrl]+[;(セミコロン)]キーの後に[Space]キーを押してから、[Ctrl]+[:(コロン)]キーを押すとよい。
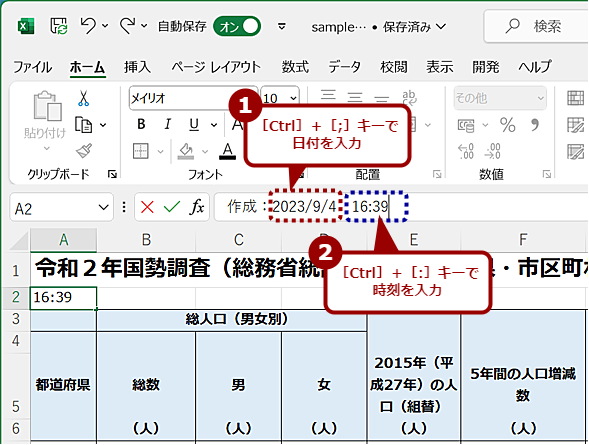 日付や時刻を入力する
日付や時刻を入力する[Ctrl]+[;(セミコロン)]キーを押すと、今日の日付が入力できる。[Ctrl]+[:(コロン)]キーでは時刻が入力できるので、順番に押すと、日付と時刻の入力が行える。ただし、途中に[Space]キーを押して空白を入れないと、日付と時刻がくっついてしまうので注意してほしい。
よく使うダイアログを一発で開く
[セルの書式設定]ダイアログを開くのであれば、[Ctrl]+[1]キーを押せば、一発で開くことができる。わざわざ右クリックメニューを開いて[セルの書式設定]を選択したり、[ホーム]タブの[書式設定]をクリックしてプルダウンリストから[セルの書式設定]を選択したりしなくてもよい。セルの表示形式や配置などを変更したい場合に時短につながる。
同様に[形式を選択して貼り付け]ダイアログならば[Ctrl]+[Alt]+[V]キー、[ハイパーリンクの挿入]ダイアログならば[Ctrl]+[K]キーで開ける。他にも[Ctrl]+[F]/[H]キーで[検索と置換]ダイアログを開くことが可能だ。
これらのダイアログは、表を作成していると頻繁に使うので、いちいち右クリックメニューやリボンから選択するのは、面倒だし時間もかかる。キーボードショートカットを使うと大幅な時短につながるはずだ。
Copyright© Digital Advantage Corp. All Rights Reserved.

![[Ctrl]+[↓]キーで末尾行にジャンプ(1)](https://image.itmedia.co.jp/ait/articles/2309/07/wi-excelkeyshortcut02.png)
![[Ctrl]+[↓]キーで末尾行にジャンプ(3)](https://image.itmedia.co.jp/ait/articles/2309/07/wi-excelkeyshortcut04.png)
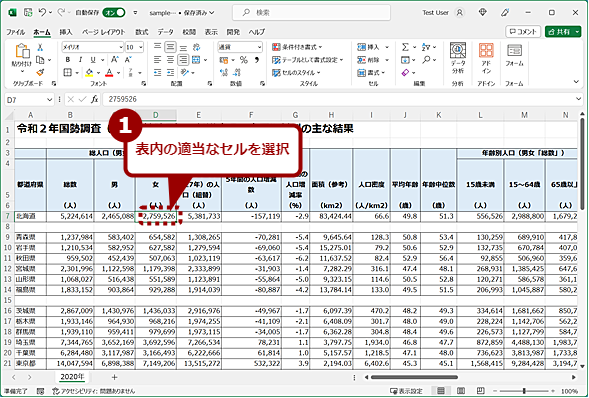
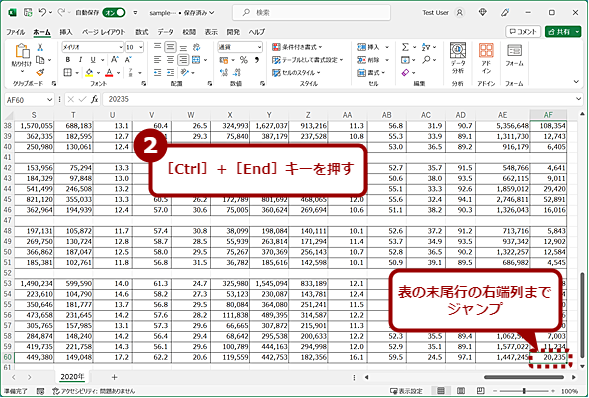
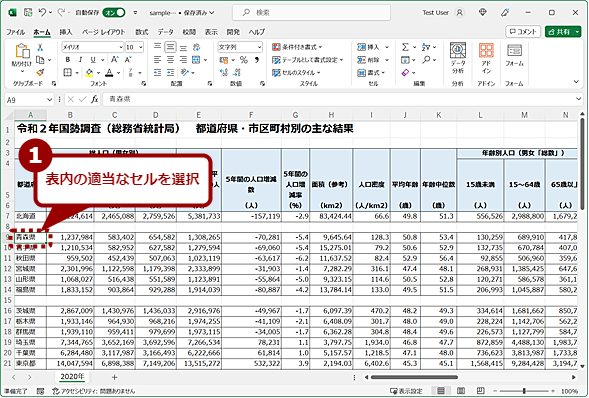

![[Ctrl]+[Shift]+[End]キーで表全体を選択する(1)](https://image.itmedia.co.jp/ait/articles/2309/07/wi-excelkeyshortcut10.png)
![[Ctrl]+[Shift]+[End]キーで表全体を選択する(2)](https://image.itmedia.co.jp/ait/articles/2309/07/wi-excelkeyshortcut11.png)
![[セルの書式設定]ダイアログをショートカットキー一発で開く](https://image.itmedia.co.jp/ait/articles/2309/07/wi-excelkeyshortcut13.png)



