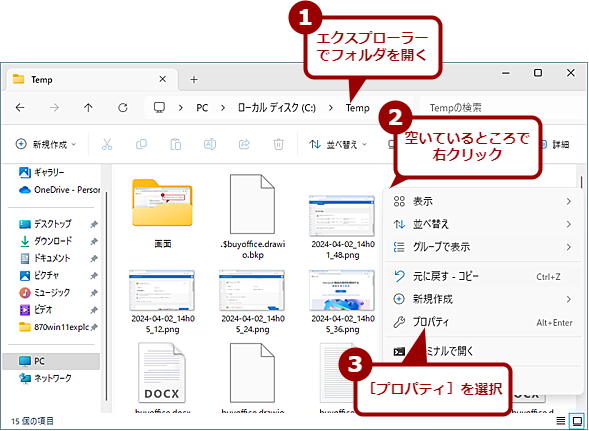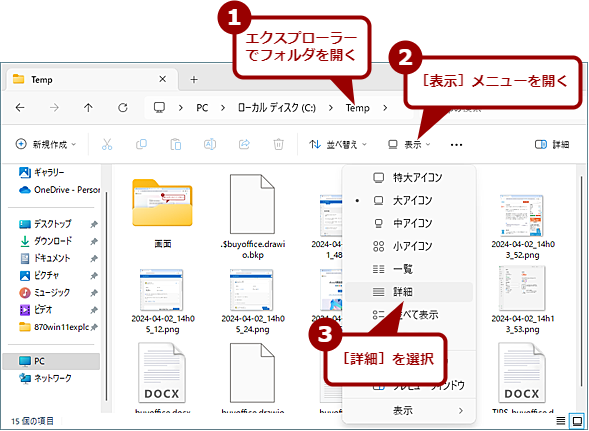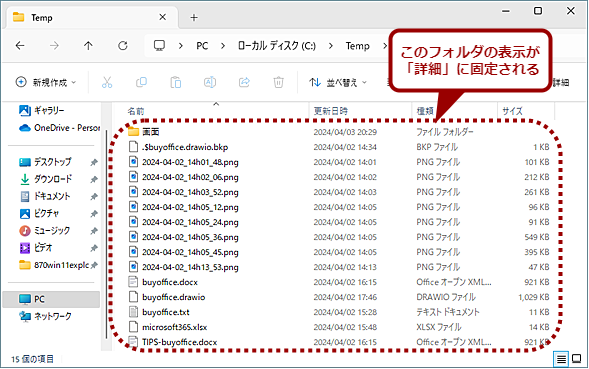Windows 11エクスプローラーのありがた迷惑機能「大アイコン」強制を防止する:Tech TIPS
Windows 11のエクスプローラーでは、ファイルやフォルダが「大アイコン」や「詳細」で表示される。ただ、「大アイコン」表示を「詳細」表示に変更しても、画像ファイルなどをコピーすると、また「大アイコン」表示に戻ってしまうことがあり、イライラすることも多い。このような場合でも、常に「詳細」表示に固定する方法を紹介しよう。
対象:Windows 11
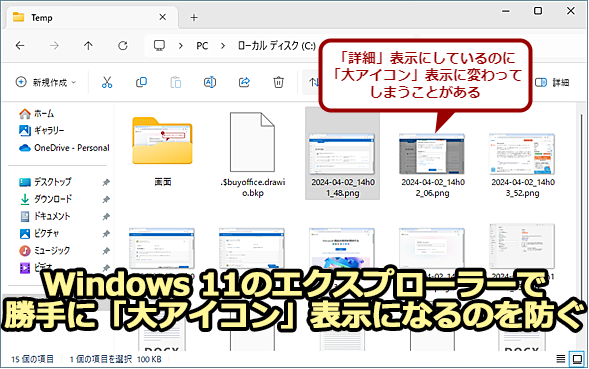 Windows 11のエクスプローラーで勝手に「大アイコン」表示になるのを防ぐ
Windows 11のエクスプローラーで勝手に「大アイコン」表示になるのを防ぐエクスプローラーのファイルが「大アイコン」表示に勝手に変更されるのに困っている場合は、フォルダのプロパティの設定を見直すとよい。その方法を紹介しよう。
「Windows 11」では、エクスプローラーでフォルダを開くと、「大アイコン」でファイルやフォルダが表示されることがある。「大アイコン」では、更新日時やファイルサイズが表示されなかったり、エクスプローラーのウィンドウ内に一覧できるファイルやフォルダの数が少なかったりと不便なことがある。そのため、エクスプローラーでフォルダを開いた後、いちいち手動で表示を「詳細」に変更している人も多いのではないだろうか。
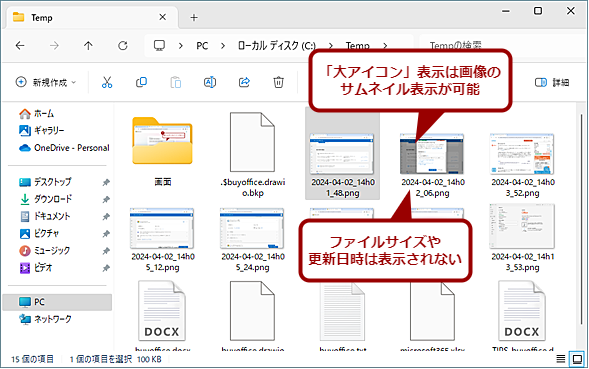 エクスプローラーの「大アイコン」表示
エクスプローラーの「大アイコン」表示「大アイコン」表示では、画像などのサムネイルでファイルの中身が確認できるメリットがある(フォルダオプションで「縮小版にファイルアイコンを表示する」をチェックしている場合)。一方で、ファイルサイズや更新日時がこの画面で確認できないなど不便な面もある。
ただ、「詳細」に変更したにもかかわらず、画像やビデオなどをフォルダに保存すると、自動的に「大アイコン」表示に戻ってしまうことがあるようだ。このような場合、表示を毎回「詳細」に変更しなければならず、イライラしてしまうことになる。
そこで、エクスプローラーのデフォルト表示を、「詳細」に変更し、画像などを保存しても「大アイコン」表示に戻らないようにする設定を紹介しよう。
どうしてエクスプローラーが「大アイコン」表示になるのか?
エクスプローラーの表示は、[表示]メニューと、「フォルダーの種類」という2つの設定に依存する。
エクスプローラーの[表示]メニューで設定した表示形式でファイル一覧が表示される一方、フォルダのプロパティにある「フォルダーの種類」で設定された目的によって、自動的に表示形式が選択される。
![フォルダの[プロパティ]ダイアログ](https://image.itmedia.co.jp/ait/articles/2404/08/wi-win11explorerview05.png) フォルダの[プロパティ]ダイアログ
フォルダの[プロパティ]ダイアログ[プロパティ]ダイアログの[カスタマイズ]タブにある「フォルダーの種類」によって、エクスプローラーの表示形式が最適化される。[全般]が選択されていると、フォルダ内のコンテンツによって表示形式が変更される。
デフォルトでは、フォルダ内のコンテンツの種類によって表示形式を自動選択する「全般」に設定されているものが多い。そのため、フォルダ内に画像が多いと、自動的に「大アイコン」表示に変更される場合があるわけだ。
つまり、エクスプローラーの[表示]メニューで「詳細」を選択した上、フォルダのプロパティで「フォルダーの種類」を「ドキュメント」にすることで、フォルダ内に画像が多くても、「大アイコン」表示になることが防げるわけだ。
エクスプローラーの表示形式を「詳細」表示に固定する
「大アイコン」表示になるのを防ぎたいフォルダを開き、空いている部分を右クリックし、表示されたメニューの[プロパティ]を選択する。そのフォルダの[プロパティ]ダイアログが開くので、[カスタマイズ]タブを選択する。
[カスタマイズ]タブの「フォルダーの種類」欄のプルダウンリストでは、フォルダの種類によって[全般]や[ピクチャ]などが選択されているはずだ。これを[ドキュメント]に変更し、[適用]ボタンをクリックする。サブフォルダにも適用したい場合は、その下の「このテンプレートをすべてのサブフォルダーに適用する」にチェックを入れてから、[適用]ボタンをクリックすればよい。
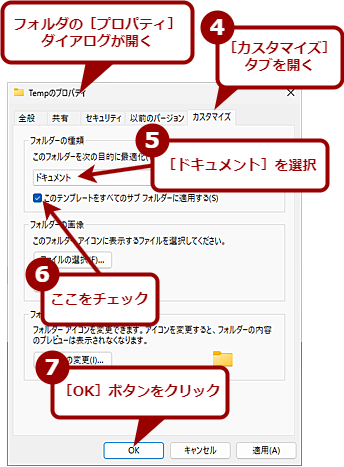 フォルダの種類を変更する(2)
フォルダの種類を変更する(2)フォルダの[プロパティ]ダイアログが開いたら、[カスタマイズ]タブを開く。ここの「フォルダーの種類」欄で[ドキュメント]を選択する。サブフォルダにも反映させたい場合は、「このテンプレートをすべてのサブフォルダーに適用する」にチェックを入れる。
その後、エクスプローラーの[表示]メニューで[詳細]を選択すれば、「詳細」表示に固定できる。なお、サブフォルダも、「詳細」表示にしたい場合は、同様の操作をサブフォルダでも実行する必要がある。
また、サブフォルダのうちで「大アイコン」表示が望ましいフォルダがある場合は、[プロパティ]−[カスタマイズ」タブで「ピクチャ」もしくは「全般」を選択し直して、エクスプローラーで「大アイコン」表示に設定すればよい。
なお、更新プログラムの適用などで勝手に「フォルダーの種類」が「全般」に戻ってしまうこともあるようだ。設定が戻ってしまった場合は、少々面倒だが、再設定すればよい。レジストリを編集することで、勝手に設定が戻らないようにすることもできるが、それほど面倒な設定手順ではないので、再設定するのがよいだろう。
また、この設定はアプリケーションの[ファイル]−[名前を付けて保存]を選択した際に表示される[名前を付けて保存]ダイアログにも反映される。[名前を付けて保存]ダイアログを開くたびに「大アイコン」表示になってイライラしていた人は、この設定を試してみるとよい。
Copyright© Digital Advantage Corp. All Rights Reserved.

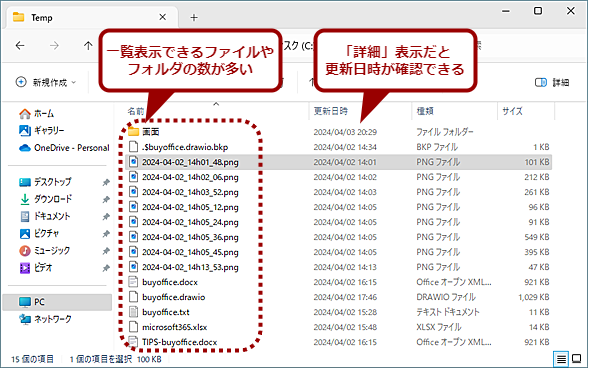
![エクスプローラーの[表示]メニュー](https://image.itmedia.co.jp/ait/articles/2404/08/wi-win11explorerview04.png)