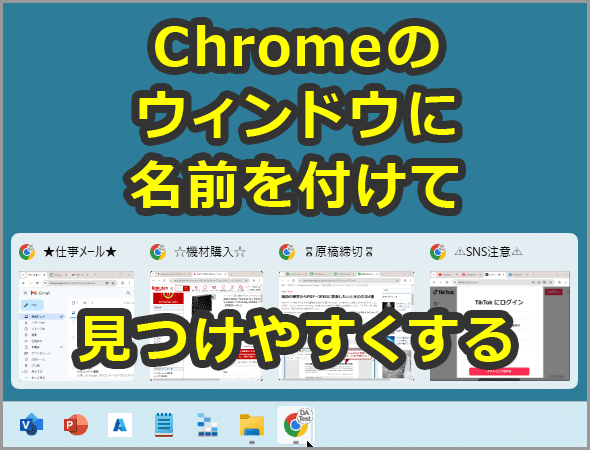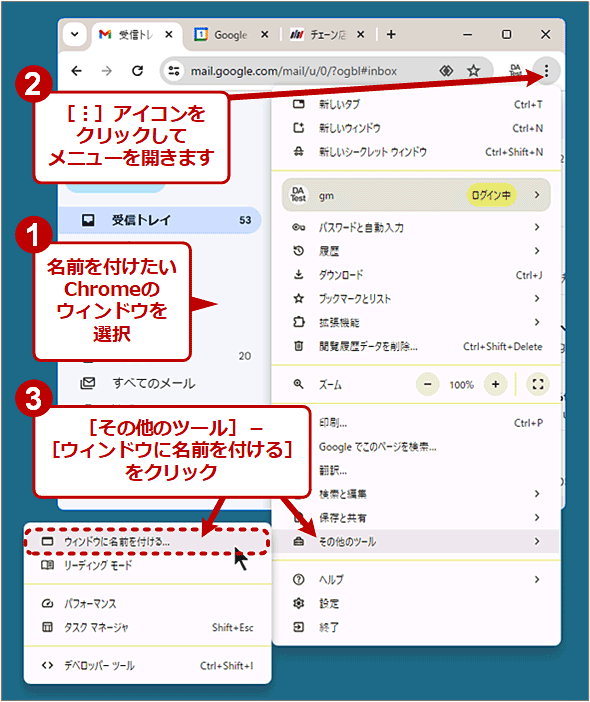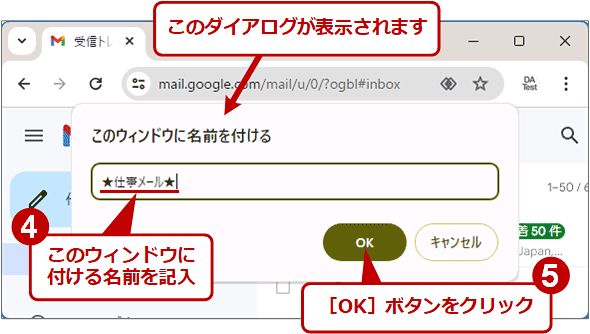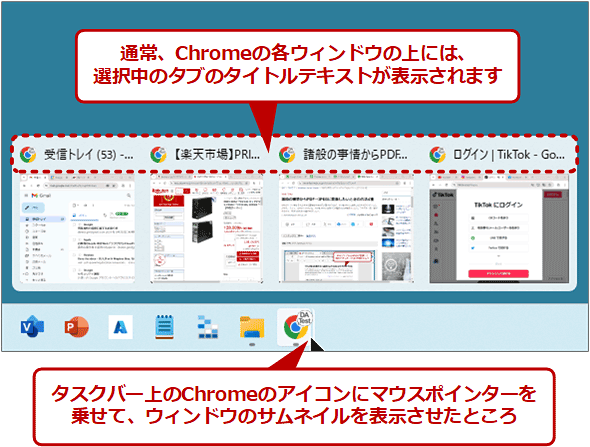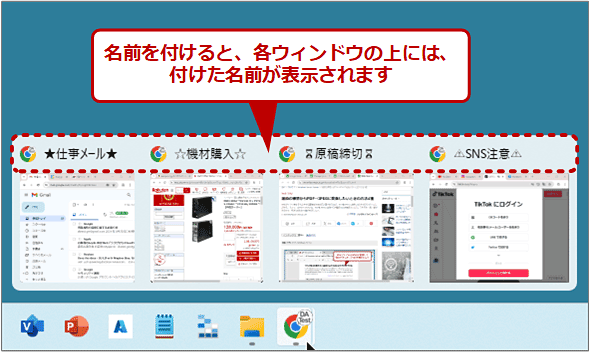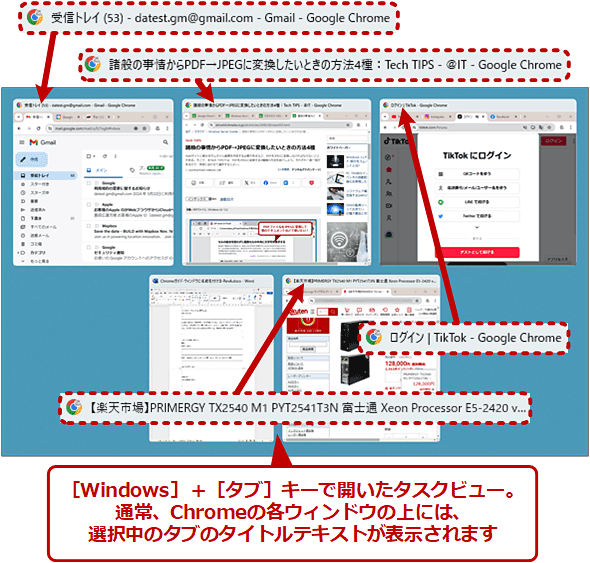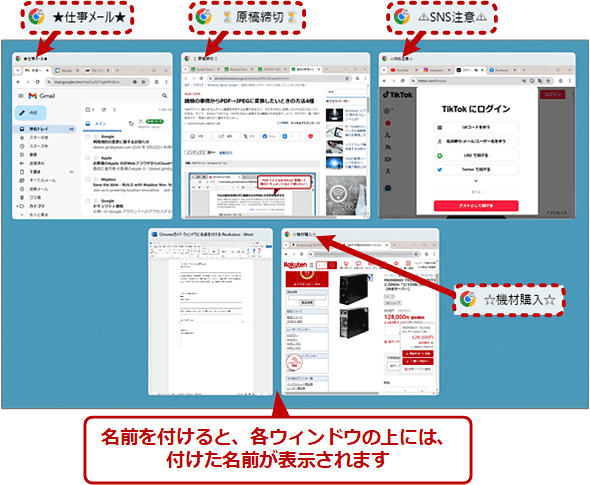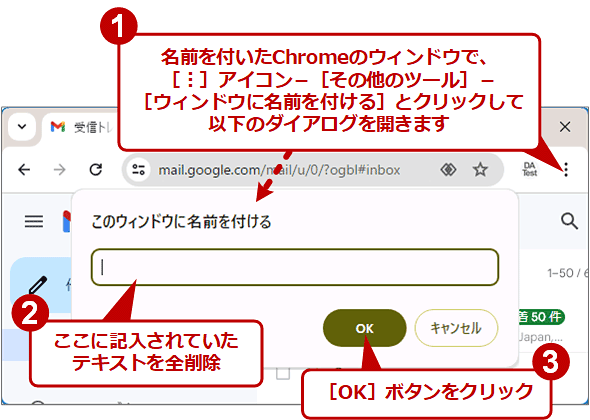【Google Chrome】行方不明になりがちなChromeウィンドウに「名前」を付けて見つけやすくする(PC編):Google Chrome完全ガイド
Google Chromeで複数のウィンドウを開いていると、Webメールやカレンダーなどよく使うウィンドウを探すのに手間取りませんか? いわば「定番」のウィンドウに名前を付けると、タスク切り替え時のサムネイルやプレビューで見つけやすくなります。
対象:Windows OS(デスクトップ版)Google Chrome(Ver.126以降)
よく使うChromeのウィンドウが見つけにくいのを何とかしたい!
さまざまなアプリケーションがWebブラウザ上で利用できる現在、「Google Chrome」(以下、Chrome)を常時複数のウィンドウが開いた状態で使っているという人も多いのではないでしょうか?
複数の仕事を同時に進めていると、どうしてもChromeのウィンドウが増えてしまいます。その中には、Webメールやカレンダーなどちょくちょく参照するウィンドウもあるはずです。Chromeのウィンドウが増えるほど、このようによく使うウィンドウを見つけるのに手間取る場合があります。
Chromeのタブ検索機能で探すという手もあります。しかし、ちょくちょく探す場合、検索文字列をいちいち入力するのが面倒です。
そこで本記事では、「Chromeに名前を付ける」ことで、よく使うウィンドウを見つけやすくする方法を紹介します。対象はWindows OS(デスクトップ)版Chromeです。
Chromeのウィンドウに名前を付けるには
「ウィンドウに名前を付ける」といってもピンとこないのではないでしょうか? その場合、名前を付けるのも元に戻すのも簡単なので、実際にChromeで試してみた方が早いでしょう。
名前を付ける手順は以下の画面の通りです。
■操作手順
- 名前を付けたいChromeのウィンドウを選択して前面に表示させる
- Chromeのウィンドウ右上隅の[︙]メニューアイコンをクリックしてメニューを開く
- [その他のツール]−[ウィンドウに名前を付ける]をクリック
- 「このウィンドウに名前を付ける」ダイアログが表示されたら、そのウィンドウに付けたい名前をテキストボックスに記入
- [OK]ボタンをクリック
名前を付け終わったら、タスクバーにあるChromeのアイコンにマウスポインターを乗せてみましょう。従来、選択中のタブのタイトルテキストが(省略されつつ)表示されていたサムネイル上部には、付けた名前が表示されているはずです。
同様にタスクビューでも、Chromeのウィンドウのサムネイル上部には、付けた名前が表示されます。
●識別しやすい名前を付けましょう
上の画面のようにサムネイル上のテキストはちょっと小さく表示されます。そのため、付ける名前には記号や絵文字などを加えて目立たせた方がよいかもしれません。
かといって、長い名前を付けると、特にタスクバーのサムネイルでは、その末尾が省略されてしまいます。短めで目立つ(識別しやすい)名前を心がけるとよいでしょう。
[前回開いていたページを開く]と併用するのがオススメ
上記手順でウィンドウに名前を付けても、Chromeを終了すると、付けた名前は初期化されてしまい、元に戻ってしまいます。かといって、起動するたびに名前を付け直すなどという面倒なことはできません。
そこでお勧めなのが、Chromeの設定を変更して、前回開いていたウィンドウが自動的に復元されるようにすることです。
具体的には、Chromeの設定画面「chrome://settings/onStartup」で「前回開いていたページを開く」ラジオボタンを選択します(詳細は本連載の「Chromeの起動時に前回開いていたウィンドウやタブを復元する」参照)。その上で、作業の中断/終了時にChromeを終了せずにWindows OSのサインアウトやシャットダウン/再起動を行います。
こうすることで、再びWindows OSにサインインしてChromeを起動すると、付けた名前とともにウィンドウ/タブが復元されます。
Chromeのウィンドウに付けた名前を消すには
上述の手順で付けたChromeのウィンドウの名前は、以下の画面のように操作すると消すことができます。
■操作手順
- 名前を外したいChromeのウィンドウ右上隅の[︙]メニューアイコン−[その他のツール]−[ウィンドウに名前を付ける]をクリック
- 「このウィンドウに名前を付ける」ダイアログが表示されたら、テキストボックス内のテキストを全て削除
- [OK]ボタンをクリック
Copyright© Digital Advantage Corp. All Rights Reserved.