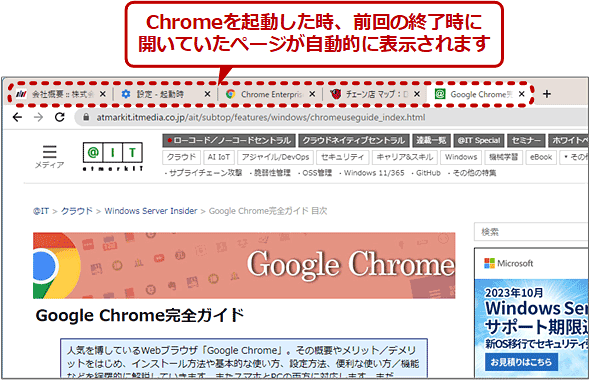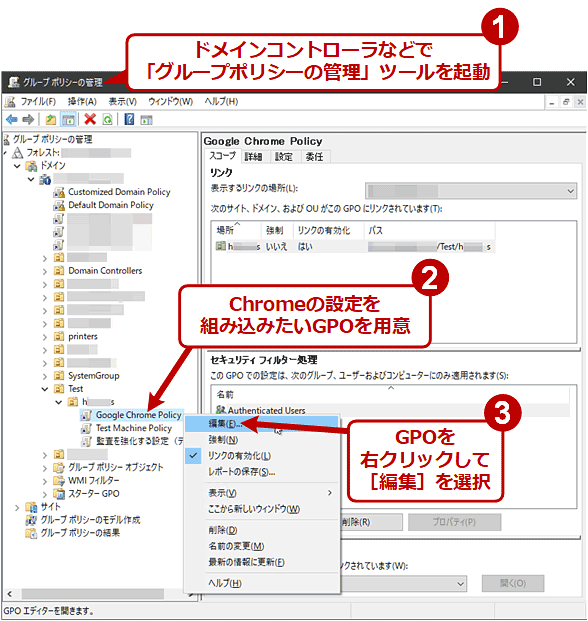Chromeの起動時に前回開いていたウィンドウやタブを復元する:Google Chrome完全ガイド
Google Chromeを起動するたびに、よく利用しているWebページやWebアプリをいちいち手動で開いていませんか? 前回Chromeを終了したときに開いていたページを次回の起動時に復元する幾つかの方法を紹介します。
この記事は会員限定です。会員登録(無料)すると全てご覧いただけます。
さまざまなWebページやWebアプリを利用していると、「Google Chrome」(以下、Chrome)で開くタブやウィンドウの数が増えてしまいがちです。Chromeを起動するたびにそれらのWebページを再び一つ一つ開くのは面倒な作業です。
そこで本稿では、Chromeの起動時に前回開いていたタブ/ウィンドウを復元する方法を幾つか紹介します。
方法その1――前回開いていたタブ/ウィンドウが自動的に復元されるようにする
以下の手順でChromeの設定画面の[起動時]−[前回開いていたページを開く]を選択すると、次回起動時から終了時に開いていたページが復元されるようになります。
■操作手順
- Chromeの右上の[︙]メニューアイコンをクリックしてメニューを開きます
- [設定]をクリック
- 表示された設定ページの左ペインで[起動時]をクリック
- 右ペインで「起動時」欄にある[前回開いていたページを開く]を選択
なお、アドレスバー(オムニボックス)に「chrome://settings/onStartup」と入力すると、「起動時」の設定画面を直接開くことができます。
これで、Chromeが前回開いていたWebページが開いた状態で起動するようになります。
ちなみに「特定のページまたはページセットを開く」を選択して、[新しいページを追加]リンクをクリックすると、起動時に開くWebページを指定できます。毎回同じオンラインサービスを開いているのであれば、ここで自動的に開くURLを指定するという方法もあります。
方法その2――グループポリシーで、前回開いていたタブ/ウィンドウが自動的に復元されるようにする
Active Directoryに所属しているWindows PCなら、そこで実行されているChromeに対して、「グループポリシー」で一律に起動時のタブ/ウィンドウ復元について設定できます。以下ではActive Directoryを前提として説明します。
基本的な設定手順は、テンプレートファイルがGoogleから提供されていることを除けば、一般的なグループポリシーと変わりません。グループポリシーの詳細については、連載「基礎から分かるグループポリシー再入門」を参照してください。Chromeのグループポリシーについては、「ポリシーテンプレートで共有PCの勝手な設定変更を禁止する」が参考になります。
まず、以下のURLからChrome用のグループポリシーテンプレートをダウンロードします。
- https://dl.google.com/dl/edgedl/chrome/policy/policy_templates.zip(Google)
※ZIPファイルが直接ダウンロードされます。
このZIPファイルを解凍し、その中のテンプレートファイルをActive Directoryのポリシー配布用の各フォルダへコピーします。デフォルトでは、SYSVOL共有を保持しているドメインコントローラの「%SystemRoot%\SYSVOL\domain\Policies\Policydefinitions」フォルダ以下です。
- ZIP内の\windows\admx\*.admx → 〜\PolicyDefinitions フォルダ
- ZIP内の\windows\admx\ja-JP\*.adml → 〜\PolicyDefinitions\ja-JP フォルダ
次に、ドメインコントローラなどで「グループポリシーの管理」ツールを起動し、Chromeの設定を組み込みたい「GPO(グループポリシーオブジェクト)」を用意します。そのGPOを右クリックして表示されるメニューで[編集]を選んで、「グループポリシー管理エディター」を起動します。
その左ペインにあるツリーを以下のように展開します。
[コンピューターの構成]−
[ポリシー]−
[管理用テンプレート: セントラル ストアから取得した……]−
[Google]−
[Google Chrome]−
[起動ページ、ホームページ、新しいタブページ]
PC単位ではなくユーザー単位で設定したい場合は、[コンピューターの構成]の代わりに[ユーザーの構成]以下で上記と同じように展開してください。
後は、以下のスクリーンショットのように、右ペインにある[起動時の操作]というポリシーを有効にしつつ、[最後のセッションを復元する]を選択します。
設定後、必要であればgpupdate /forceコマンドでグループポリシーを強制適用してから、Chromeを起動してみましょう。Chromeの設定画面で設定した場合と同じく、前回の終了直前に開いていたページが自動的に表示されるはずです。
注意が必要なのは、Active Directoryを使わずに上記のポリシーをローカルPCに適用しても、エラーとなって正しく設定できないことです。
例えば、適用対象PCの「%SystemRoot%\Policydefinitions」フォルダに前述のポリシーテンプレートファイルを直接配置したり、ポリシー用レジストリエントリを編集したりして上記のポリシーを設定した場合、ポリシー適用状況を表す「chrome://policy」のページには「このポリシーはブロックされているため、値は無視されます。」と表示されます。実際、Chromeは設定ページの「起動時」欄の通りに機能し、ポリシーの設定は無視されます。
上記のポリシーを正しく利用するには、Active DirectoryあるいはGoogle Workspaceの「Chromeブラウザクラウド管理」などの仕組みを使って適用する必要があるようです。
方法その3――起動直後に[Shift]+[Ctrl]+[T]キーを押す
Chromeの設定を変えたくない場合は、Chromeの起動直後に[Shift]+[Ctrl]+[T]キーを繰り返し押すという手があります。
Chromeでこのショートカットキーを押すと、「Google Chromeで閉じたタブやウィンドウをすぐに開き直す」で説明しているように、直前に閉じたタブやウィンドウが復元されます。Chromeの起動直後の場合は、前回終了時のタブ/ウィンドウが再表示されることになります。
ただし、前回終了時に複数のウィンドウを開いていた場合は、その数だけ[Shift]+[Ctrl]+[T]キーを押す必要があります。
■この記事と関連性の高い別の記事
■関連リンク
- 管理対象パソコンの Chrome ポリシーを端末レベルで設定する(Chrome Enterprise and Educationヘルプ)
- RestoreOnStartup(起動時の操作)ポリシーの説明ページ(Chrome Enterprise)
■更新履歴
【2023/05/17】ローカルPC内でのポリシー適用だと正しく設定できないこと、および[Shift]+[Ctrl]+[T]キーで復元する方法を追記しました。
【2019/11/13】最新版のChromeおよびグループポリシーの情報を反映しました。
【2018/10/18】グループポリシーでの設定手順を追記しました。最新版のChromeの情報を反映しました。
【2016/12/14】初版公開。
Copyright© Digital Advantage Corp. All Rights Reserved.

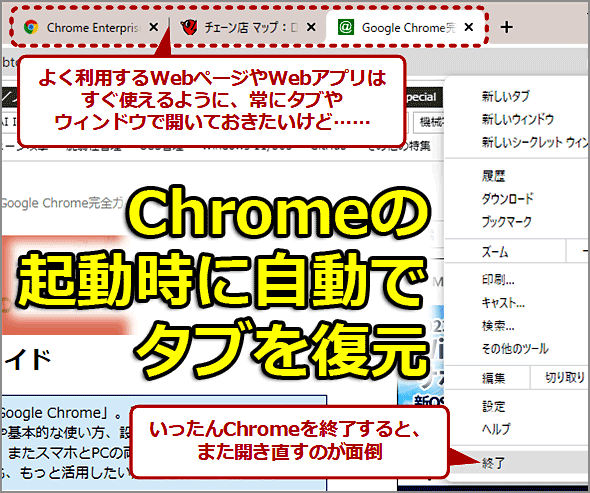
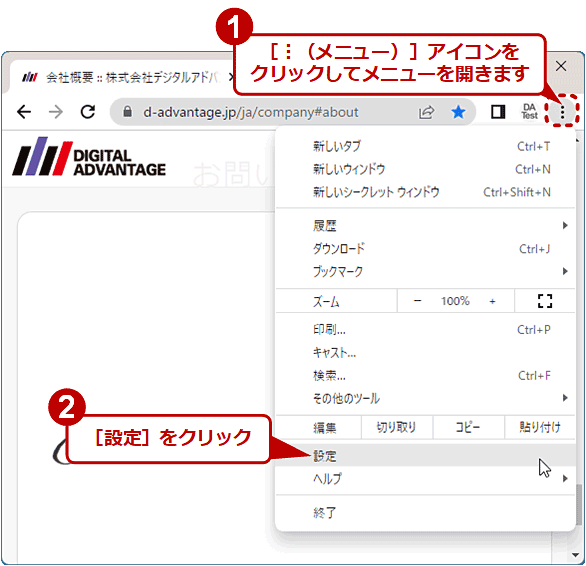
![Chromeの設定画面で[前回開いたページを開く]を選ぶ](https://image.itmedia.co.jp/ait/articles/1612/14/wi-1750manual02b.png)