Windowsのリモートデスクトップで目的のコンピュータに素早く接続する:Tech TIPS
リモートデスクトップ接続の設定をファイルに保存しておくと、クリックするだけで自動的に接続できるようになる。だがセキュリティ上、これは危険なので、パスワード指定は空欄にしておくか、サーバ側でパスワードの入力を強制するように設定しておくとよい。
対象OS:Windows 2000/Windows XP、Windows Server 2003
解説
Windows XP、Windows Server 2003に標準搭載されたリモートデスクトップは(Windows 2000 Serverではターミナルサービスというが、以下まとめてリモートデスクトップと表記)、リモート環境から対象コンピュータに接続し、そのデスクトップを手元のコンピュータのウィンドウ内に表示し、操作可能にする便利なツールである。特に管理者にとっては、LANの内部にある複数のサーバに自分のデスクトップからリモートデスクトップで接続して管理できるので重宝する。
リモートデスクトップ用のクライアントプログラムは、[スタート]メニューの[すべてのプログラム]−[アクセサリ]−[通信]−[リモート デスクトップ接続]から起動できる(Windows 2000の場合は[スタート]メニューの[プログラム]−[リモート デスクトップ接続])。
- 関連記事: リモート デスクトップで遠隔操作する(Windows XPの正体)
これを起動すると次のような接続用ダイアログが表示される。
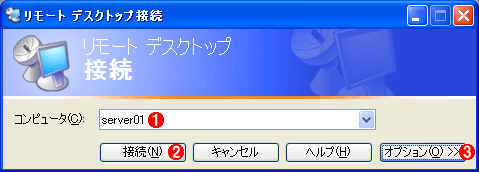 リモートデスクトップ用クライアントを起動したところ
リモートデスクトップ用クライアントを起動したところここで接続先のコンピュータを指定する。
(1)接続先コンピュータの名前、IPアドレスなどを指定する。
(2)接続処理を開始する。
(3)オプション設定時にクリックする。
ここで接続先コンピュータ名を指定し、[接続]ボタンをクリックすれば接続処理が実行される。
リモートデスクトップでは、接続先コンピュータの名前やドメイン名、ログオンユーザー名、パスワード、および画面設定などをあらかじめ設定し、これらの情報を拡張子.RDPのファイル(内部はテキスト形式ファイル)として保存できる。接続コンピュータが複数存在するときには、この.RDPファイルをコンピュータごとに作成して、[スタート]メニューやデスクトップなどに配置しておけば、当該.RDPファイルをダブルクリックするだけで目的のコンピュータに接続できるようになる。
操作方法
.RDPファイルを保存するには、前出の[リモート デスクトップ接続]ダイアログの[オプション]ボタン((3))をクリックする。するとウィンドウが拡張され、各種の設定用項目が表示される。
![[オプション]ボタンを押し、設定用ダイアログを拡張したところ](https://image.itmedia.co.jp/ait/articles/0412/04/wi-504scr02.gif) [オプション]ボタンを押し、設定用ダイアログを拡張したところ
[オプション]ボタンを押し、設定用ダイアログを拡張したところ接続先コンピュータ名やユーザー名、パスワード、ドメイン、および画面設定([画面]タブ)などを設定できる。必要な項目を設定したら、下の[名前を付けて保存]ボタンをクリックする。
(1)設定内容を保存するには、このボタンをクリックする。
(2)接続先のコンピュータ名。これは省略不可。
(3)ログオンユーザー名。ユーザー名やパスワード、ドメイン指定を省略するとログオンダイアログが表示されるので、手動で入力する。
(4)ログオンパスワード。
(5)ドメインユーザーアカウントでログオンする場合はドメイン名を指定する。コンピュータのローカルアカウントでログオンする場合はコンピュータ名を指定する。
(6)パスワード情報を保存するには、これをオンにしておく必要がある。セキュリティのため、デフォルトではパスワードは保存されないようになっている。
接続先コンピュータ名やユーザー名、パスワード、ドメインなど、必要な項目を設定したら、下の[名前を付けて保存]ボタンをクリックする。するとファイル保存用ダイアログが表示されるので、適当な場所を指定して.RDPファイルを保存する。なおパスワードを保存するためには、(6)のチェックボックスをオンにしておく必要がある。
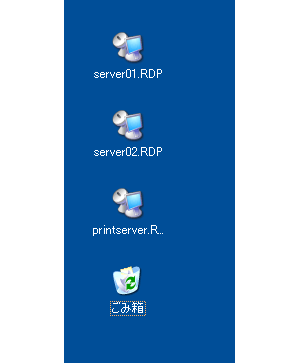 デスクトップに保存された.RDPファイルアイコン
デスクトップに保存された.RDPファイルアイコン今回は、デスクトップに.RDPファイルを保存してみた。対応するアイコンをダブルクリックすれば、リモートデスクトップクライアントプログラムが起動し、対応するコンピュータに接続する。設定内容を編集するには、アイコンを右クリックして、ポップアップメニューから[編集](もしくは[Edit])を実行する。
すでに述べたとおり、必要ならユーザー名やパスワード、ドメイン名(もしくはコンピュータ名)までを設定ファイルに保存しておき、.RDPファイルのダブルクリックだけで、リモートクライアントの起動から接続、ログオン処理までを自動実行できるようになる。これは便利だが、万一.RDPファイルのあるコンピュータが攻撃者に乗っ取られた場合は、.RDPファイルが用意されたコンピュータに次々とリモート接続できてしまうことになるので注意すること。ユーザー名やパスワードは空欄のままにしておくか(こうすると接続時に毎回聞いてくるようになる)、関連記事で示しているように、サーバ側の設定を変更して、パスワード入力を強制させるようにする。
一度設定した.RDPファイルの内容を変更するには、.RDPファイルのアイコンを右クリックし、ポップアップメニューから[編集](環境によっては[Edit]となっている場合がある)を実行し、編集後に上書き保存すればよい。
■この記事と関連性の高い別の記事
Copyright© Digital Advantage Corp. All Rights Reserved.




