アクティブウィンドウだけをキャプチャーする方法【Windows 11対応】:Tech TIPS
Windows OSで画面に表示されているウィンドウやダイアログなどを画像データ(スクリーンショット)として取得(キャプチャー)する手段は、古くからある[Alt]+[Print Screen]キーに限らない。各キャプチャー方法の特長や手順、注意点を整理して紹介する。
この記事は会員限定です。会員登録(無料)すると全てご覧いただけます。
対象OS:Windows 8.1/Windows 10/Windows 11、Windows Server 2012/Windows Server 2012 R2/Windows Server 2016/Windows Server 2019/Windows Server 2022
■記事内目次
操作手順を紹介するなど際には、Windows OSの画面に表示されている内容を画像データ(スクリーンショット)として取得する「スクリーンキャプチャー」(以下、キャプチャーと略)がないと分かりにくい。逆に、キャプチャーがあれば、簡単な説明だけでも、意外と手順は分かるものだ。
ただ、ネット記事を検索すると、Windows OSでのキャプチャー方法の解説が複数ヒットする。自分のWindows環境でどの方法が使えるのか、どれが適しているのか、よく分からなくなることもあるだろう。
そこで本Tech TIPSでは、Windows OSでウィンドウだけをキャプチャーする複数の方法を整理して、特長や手順、注意点をできる限りシンプルにまとめてみた。Windows OSに標準搭載されている機能を対象としているので、インストールは不要だ。
方法その1――[Alt]+[Print Screen]キーでキャプチャー
【対象: Windows OS全般】
Windows PCなら、キーボードには[Print Screen]キーあるいは[PrtSc][PrtScn]と表記されたキーが搭載されているはずだ。単純にこのキーだけを押すと、デスクトップ全体がクリップボードに画像としてコピーされる。
操作手順などを紹介する場合は、アクティブなウィンドウやダイアログだけが必要になることが多いので、この場合は[Alt]キーを押しながらこのキーを押す。すると、アクティブなウィンドウがクリップボードに画像としてコピーされる。具体的な手順は以下のとおりだ。
- 他のウィンドウは脇に避けたり最小化したりして、対象ウィンドウに重ならないようにする
- キャプチャーしたいアプリケーションのウィンドウやダイアログなどをクリックしてアクティブにする。それには[Alt]+[Tab]キーでアプリケーションを切り替えたり、タスクバー上のタスクアイコンまたはプレビューサムネイルをクリックして選択したりする
- [Alt]キーを押しながら[Print Screen]キーを押す
- 「ペイント」「ペイント3D」などの画像編集アプリを起動
- 上記アプリで[Ctrl]+[V]キーを押すなどして、スクリーンショットをクリップボードから貼り付ける
- 必要なら画像を編集してから、画像ファイルに保存
このキャプチャー方法は、どのWindows OSでも利用できる。あまり慣れていないバージョンのWindows OSでスクリーンショットが必要になったら、まずこの方法を試すとよいだろう。
●スクリーンショットをOneDriveで即座にファイルに保存するには
オンラインストレージの「OneDrive」とファイルを同期している場合、以下のように設定を変更すると、[Alt]+[Print Screen]キーを押したとき、自動的にスクリーンショットがファイルにも保存されるようになる(クリップボードにもコピーされる)。
- タスクバー端のインジケーター領域にある[^]アイコンをクリック
- 雲を模したOneDriveアイコンをクリック
- 表示されたウィンドウの右下にある[ヘルプと設定]アイコンをクリック
- 表示されたメニューの[設定]をクリック
- 表示された設定ダイアログの[バックアップ]タブを選択
- [作成したスクリーンショットをOneDriveに自動的に保存する]チェックボックスにチェックを入れて「オン」にする
- [OK]ボタンをクリックして設定ダイアログを閉じる
スクリーンショットのファイルは、<OneDriveフォルダ>にある「画像\スクリーンショット」「ピクチャ\スクリーンショット」「Pictures\Screenshots」のいずれかのフォルダに保存される。また、ここには[Print Screen]キーを単独で押した時にキャプチャーされる全画面のスクリーンショットも保存される。
●リモートデスクトップ接続ではキー割り当てが変わる
リモートデスクトップをウィンドウ表示にしている場合、リモートPC側でアクティブウィンドウのキャプチャーを実行するには、[Ctrl]+[Alt]+テンキーの[−]を押す必要がある。一方、全画面表示では、[Alt]+[Print Screen]キーのままでリモートPCでのキャプチャーが実行できる。どちらの場合でも、スクリーンショットはローカル/リモート双方のクリップボードにコピーされる。
詳細は以下のTIPSを参照していただきたい。
●ノートPCでは[Print Screen]キーが他のキーを兼ねていることがある
キーボードの面積が狭いノートPCでは、[Print Screen]キーが単独で配置されておらず、他のキーと兼用になっていることがよくある。しかも兼用のキーの種類や、[Print Screen]キーとして利用するキー割り当ては、以下の例のようにPCの機種によって全く異なる。
- [Alt]+[Fn]+[Insert]キー([Print Screen]は[Insert]と兼用)
- [Alt]+[F8]キー([Print Screen]は[F8]と兼用)
- [Alt]+[Fn]+[スペース]キー([Print Screen]は存在しない)
このような場合、PCの取扱説明書などで[Print Screen]キーの割り当てを確認するのが早道だろう。Tech TIPS「【Windows 10トラブル対策】スクリーンショットができない」も参照していただきたい。
●[Alt]キーを押すと状態が変わるメニューなどはキャプチャーできない
例えば右クリックで表示されるコンテキストメニューを含むウィンドウをキャプチャーしたい場合、[Alt]キーを押した時点でメニューが消えてしまう。続けて[Print Screen]キーを押しても、キャプチャーされるのはメニューのないウィンドウのみのスクリーンショットだ。
このような場合、[Alt]+[Print Screen]キーの代わりに、すぐ後に説明する[Windows]+[Shift]+[S]キーでキャプチャーする方法を利用するとよいだろう。
方法その2――[Windows]+[Shift]+[S]キーでキャプチャー
【対象: Windows 10 バージョン1809以降/Windows 11】
Windows 11や最新のWindows 10には、スクリーンショットのキャプチャーができるもう1つのツール(アプリ)が備わっている。Windows 10では「切り取り&スケッチ」、Windows 11では「Snipping Tool」と呼ばれているものだ。これはキャプチャー後、すぐに画像の簡単な加工ができるので、スクリーンショットを加工してから保存または利用するのに便利である。
この機能でウィンドウをキャプチャーする手順は以下の通りだ。
- キャプチャーするウィンドウを準備する(アクティブにはしなくてもよい)
- [Windows]+[Shift]+[S]キーを押す
- 画面上端に表示されたツールバーの左から3番目のアイコン([ウィンドウの領域切り取り]アイコン)を選択する
- キャプチャーしたいウィンドウをクリック
- 画面右下にキャプチャーの通知ウィンドウが表示されるので、それをクリック
- アプリが起動するので、必要なら加工後、保存したり共有したりする
[Windows]+[Shift]+[S]キーを押した後にウィンドウを選択する際、それに重なって表示されているメニューやダイアログなどをクリックすると、そのウィンドウ全体ではなく、クリックしたものだけがキャプチャーされることがある。確実にウィンドウ全体をキャプチャーするには、タイトルバーでアイコンがない部分をクリックするとよいだろう。
●スクリーンショットのファイルを取り出すには
非公式な方法だが、Windows 10の「切り取り&スケッチ」もWindows 11の「Snipping Tool」も、キャプチャーしたスクリーンショットをファイルで取り出すことが可能だ。
前述のキャプチャー手順で通知ウィンドウをクリックすると、以下のフォルダにスクリーンショットのファイルが保存される。
%LOCALAPPDATA%\Packages\Microsoft.ScreenSketch_8wekyb3d8bbwe\TempState
ただし、これは一時的な保存用のフォルダのようなので、キャプチャーしたら早めに別のフォルダへコピーした方がよい。
方法その3――[Windows]+[Alt]+[Print Screen]キーでキャプチャー
【対象: Windows 10/Windows 11】
Windows 10やWindows 11には、「Xbox Game Bar」(ゲームバー)と呼ばれるキャプチャーアプリが標準装備されている。これは本来、Xboxアプリなどのゲームを録画するための機能で、画面キャプチャーの機能も備えている。
ただしXbox Game Barはゲーム以外のキャプチャーにも使える。特にウィンドウのスクリーンショットを何枚もキャプチャーして、次々とファイルに保存していくには便利だ(前述のようなOneDriveの機能や設定変更は不要)。
Xbox Game Barでアクティブウィンドウをキャプチャーする手順は以下の通りだ。
- 他のウィンドウは脇に避けたり最小化したりして、対象ウィンドウに重ならないようにする
- キャプチャーしたいウィンドウをクリックしたり[Alt]+[Tab]キーで切り替えたりしてアクティブにする
- [Windows]+[Alt]+[Print Screen]キーを押す。画面右端に「スクリーンショットが保存されました」というメッセージが表示される
- エクスプローラーで[ビデオ]−[キャプチャ]フォルダを開くと、スクリーンショットのファイルが格納されている
スクリーンショットが格納されているフォルダのパスは、デフォルトで「<ユーザープロファイルフォルダ>\Videos\Captures」である。
●[Windows]+[Alt]+[Print Screen]キーを押しても反応がない場合は?
もし[Windows]+[Alt]+[Print Screen]キーを押してもキャプチャーができず、かつ[Windows]+[G]キーを押してもXbox Game Barのウィンドウが現れないなら、Xbox Game Barがアンインストールされている可能性がある。
その場合は、Microsoft Storeアプリで「Xbox Game Bar」を検索してインストールを試してほしい。
●[Alt]キーを押すと状態が変わるメニューなどはキャプチャーできない
右クリックで表示されるコンテキストメニューのように、[Alt]キーを押すと消えてしまうような表示内容は、この方法だとキャプチャーできない。Xbox Game Barでは、キャプチャーのショートカットキーの割り当てを変更できるものの、筆者が試した限りでは[Alt]キーを含まないキー割り当てができなかった。
このような場合は、前述の[Windows]+[Shift]+[S]キーでキャプチャーする方法を利用しよう。
方法その4――古いWindows OSでは旧「Snipping Tool」を使う
【対象: Windows 8.1以前】
Windows 7やWindows 8.xの場合は、OSに標準で付属している「Snipping Tool」を使うとよい。これは前述のWindows 11搭載の「Snipping Tool」とは別のツールだ。以下では、こちらを「旧Snipping Tool」と呼ぶことにする。
旧Snipping Toolは、[スタート]メニューの[すべてのプログラム]−[アクセサリ](もしくは[Windowsアクセサリ])から起動できる。このツールを使う方法については以下の記事を参照していただきたい。
- TIPS「Snipping Toolで画面をキャプチャする」
Windows OS標準のキャプチャー機能にはできないこと
ここまで説明してきたWindows OS標準装備のキャプチャー機能には、以下のような制限がある。
- 同時にキャプチャーできるウィンドウは1つに限られる。複数のウィンドウは個別にキャプチャーしたり、画面全体をキャプチャーして画像編集ツールで切り出したりする必要がある
- 古いWindowsアプリで見かけるMDI(Multiple Document Interface)のウィンドウの場合、その中の子ウィンドウのみキャプチャーすることはできない。親ウィンドウをキャプチャーして画像編集ツールで切り出す必要がある
- アクティブウィンドウに別のウィンドウが上に重なっていると、その上側のウィンドウも含めてキャプチャーされる。不要なウィンドウなどはキャプチャー前に脇へ避けておくこと
- マウスポインターはキャプチャーできない
こうした制限なしにキャプチャーしたい場合は、サードパーティー製の高機能なキャプチャーツールを導入することになるだろう。
■関連記事
■更新履歴
【2021/11/17】Windows 11対応とXbox Game Barでのキャプチャー手順追記にあわせて、全面的に改訂しました。
【2017/11/13】最新のWindows OSに合わせて内容を更新しました。Windows 10でマウスカーソルをキャプチャーする機能は廃止されたので、記述を削除しました。
【2015/12/12】Windows 10のビルド10586におけるマウスカーソルのキャプチャーについての説明を追加しました。
【2015/12/11】Windows 7/Windows Server 2008 R2以降のOSに対応して全面的に書き換えました。
【2000/11/08】初版公開(対象はWindows NT/Windows 2000/Windows XP/Windows Server 2003)。
Copyright© Digital Advantage Corp. All Rights Reserved.

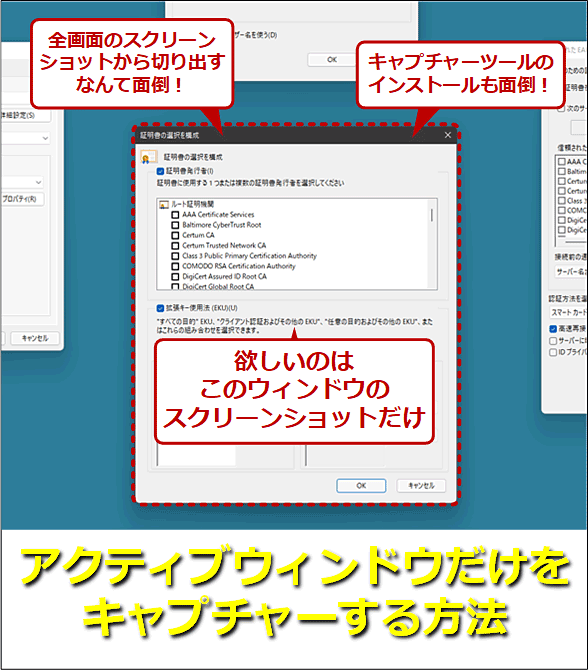
![[Alt]+[Print Screen]キーでアクティブウィンドウをキャプチャー(1/2)](https://image.itmedia.co.jp/ait/articles/0009/30/wi-095alt_prtsc01.png)
![[Alt]+[Print Screen]キーでアクティブウィンドウをキャプチャー(2/2)](https://image.itmedia.co.jp/ait/articles/0009/30/wi-095alt_prtsc02.png)
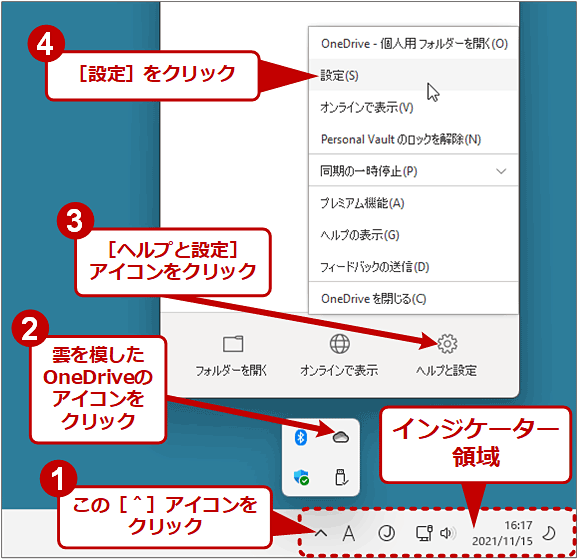
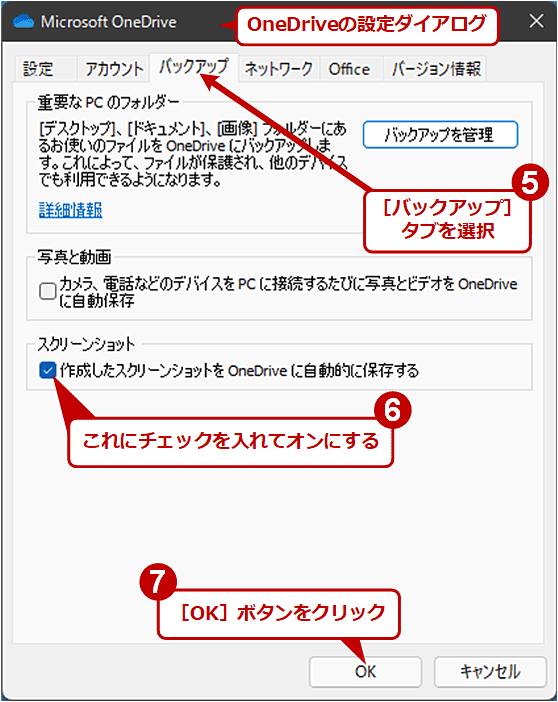
![[Windows]+[Shift]+[S]キーでアクティブウィンドウをキャプチャー(1/3)](https://image.itmedia.co.jp/ait/articles/0009/30/wi-095snipping_tool01.png)
![[Windows]+[Shift]+[S]キーでアクティブウィンドウをキャプチャー(2/3)](https://image.itmedia.co.jp/ait/articles/0009/30/wi-095snipping_tool02.png)
![[Windows]+[Shift]+[S]キーでアクティブウィンドウをキャプチャー(3/3)](https://image.itmedia.co.jp/ait/articles/0009/30/wi-095snipping_tool03.png)
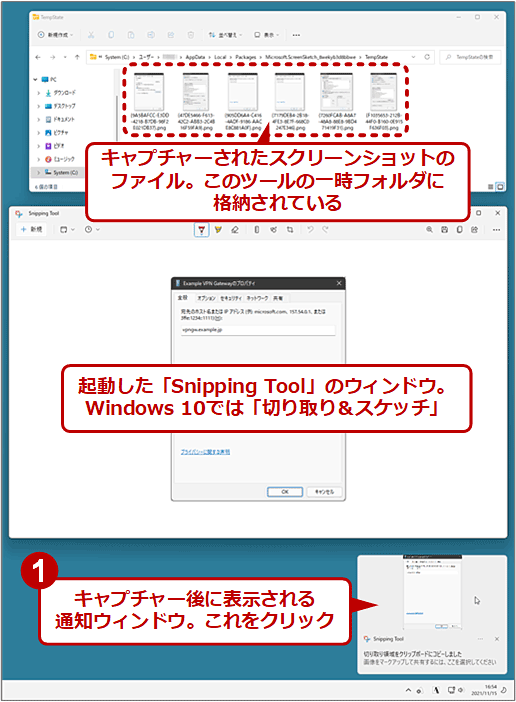
![[Windows]+[Alt]+[Print Screen]キーでアクティブウィンドウをキャプチャー(1/2)](https://image.itmedia.co.jp/ait/articles/0009/30/wi-095xbox_game_bar01.png)
![[Windows]+[Alt]+[Print Screen]キーでアクティブウィンドウをキャプチャー(2/2)](https://image.itmedia.co.jp/ait/articles/0009/30/wi-095xbox_game_bar02.png)



