【Windows 10トラブル対策】スクリーンショットができない:Tech TIPS
Windows 10では、キーボードの[PrintScreen]キーを押すことで、デスクトップ全体の画面を画像データとして保存できる。しかし[PrintScreen]キーが見つからなかったり、[PrintScreen]キーを押してもスクリーンキャプチャーができなかったりすることもある。その原因と対策をまとめた。
この記事は会員限定です。会員登録(無料)すると全てご覧いただけます。
対象:Windows 10
アプリケーションのマニュアルや作業の操作手順を作成するために、デスクトップ全体やアプリケーション画面を画像として保存したいということも多いのではないだろうか? こうした画面の保存のことを、「プリントスクリーン」や「スクリーンショット」「スクリーンキャプチャー」「スクリーンコピー」「画面キャプチャー」、単に「キャプチャー」など、さまざまな呼び方をする。
Windows OSでは、[PrintScreen]キーを押すことで、デスクトップ全体のスクリーンキャプチャーを撮ることができる。[Alt]+[PrintScreen]キーでアクティブなウィンドウだけをキャプチャーしたり、[Windows]+[Shift]+[S]キーを押して画面の範囲を指定してキャプチャーしたりすることもできる(これらの詳細は、Tech TIPS「Windows 10で画面の範囲を指定してキャプチャーする」、Tech TIPS「【Windows 10対応】Windowsでアクティブウィンドウだけをキャプチャーする方法」参照のこと)。
ただ、さまざまな理由でスクリーンキャプチャーが撮れないことがある。その理由と対策を紹介する。
[PrintScreen]キーが見つからない
前述の通り、Windows OSでは、[PrintScreen]キーを使ってスクリーンキャプチャーを撮る。しかしノートPCなどでは、[PrintScreen]と刻印されたキーが見つからないことがある。
このような場合、まず[PrtSc]と刻印されたキーを探してみよう。[PrtSc]キーは、キートップが小さいノートPCなどで、「PrintScreen」と刻印できないために文字が省略されたものだ。場合によっては、画面のアイコンで示されていることもあるので、マニュアルなどで確認してみよう。
 Let's note RZ4のキーボード
Let's note RZ4のキーボードノートPCのキーボードでは、キートップが小さいため、このように[PrtSc]と省略されて刻印されていることがある。さらに別のキートップと共用になっており、[PrintScreen]キーとして使うには[Fn]キーと同時に押す必要がある(デフォルトの場合。設定によって四角で囲まれた機能をデフォルトにすることもできる)。
また、キーボードによっては、[Fn]キーを押しながら[PrtSc]キーを押す必要があるものもある。[PrtSc]キーを押しても、スクリーンキャプチャーが撮れないような場合は、[Fn]キーを押しながら、[PrtSc]キーを押してみるとよい。
このように[PrtSc]キーなど[PrintScreen]キーに相当するキーがある場合はよいが、本当に[PrintScreen]キー自体がキーボードにない機種もある。例えば、Surface Pro 3のタイプカバーキーボードには、[PrintScreen]キー(とそれに代わるキー)がない。
Surface Pro 3のタイプカバーの場合、[Windows]+[Fn]+[Space]キーが、[PrintScreen]キーの代わりになっている。このように複数のキーの組み合わせによって、[PrintScreen]キーの代用とする機種もあるので、[PrintScreen]キーが見つからない場合もマニュアルなどで確認しよう。
 Surface Pro 3のタイプカバーキーボード
Surface Pro 3のタイプカバーキーボードこのキーボードには、[PrintScreen]キーがない。スクリーンキャプチャーを行う場合は、[Windows]+[Fn]+[Space]キーの3つのキーを押す必要がある。
[PrintScreen]キーを押してもキャプチャーできない
企業内のPCで[PrintScreen]キーを押してもキャプチャーできない場合、スクリーンキャプチャーが制限されていないかどうかをシステム管理者に確認しよう。特に開発部門や研究部門など、情報管理が厳しいところのPCでは、情報漏えいを防ぐため、システム管理部門がPC管理・運用ソフトウェアを用いてスクリーンキャプチャーなどに制限を加えている可能性があるからだ。
そうした制限がないにもかかわらず、[PrintScreen]キーが使えない場合は、別のアプリケーションが[PrintScreen]キーを使っていることも考えられる。サードパーティー製のスクリーンキャプチャーソフトなどをインストールしている場合は、そのソフトウェアが設定しているフォルダに画面が保存されている可能性もある。
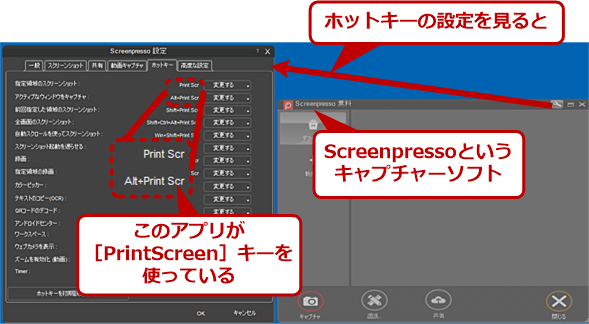 サードパーティー製のスクリーンキャプチャーソフトの設定画面
サードパーティー製のスクリーンキャプチャーソフトの設定画面「Screenpresso(スクリーンプレッサー)」というサードパーティー製のスクリーンキャプチャーソフトも、デフォルトで[PrintScreen]キーがスクリーンキャプチャーのホットキーに設定されている。このようにインストールされているアプリケーションによっては、[PrintScreen]キーがWindows OS標準のスクリーンキャップチャー機能以外に割り当てられてしまうことがある。
また、インストールされているアプリケーションによって、[PrintScreen]キーが全く異なる機能に割り当てられているケースも考えられる。[PrintScreen]キーを押して何らかのアプリケーションがアクションを起こす場合は、そのアプリケーションの設定を確認してみよう。もし、そのアクションを呼び出すキー(ホットキー)が変更可能な場合は、[PrintScreen]キー以外のキーに割り当てるとよい。
Windowsタブレットでキーボードを接続していない
Windowsタブレットで外付けのキーボードを接続していないと、当然ながら[PrintScreen]キーがないため、このキーを使ってスクリーンキャプチャーを撮ることができない。
Windowsタブレットでスクリーンキャプチャーを撮りたい場合は、[Windows]ボタンとボリューム(音量)の[-]ボタン(ボリュームを下げるボタン)を同時に押せばよい(詳細は、Tech TIPS「Windowsタブレットで画面キャプチャを取る」参照のこと)。
 Windowsタブレットでスクリーンキャプチャーを撮る
Windowsタブレットでスクリーンキャプチャーを撮る[Windows]ボタンとボリューム(音量)の[-]ボタンを同時に押すことで、全画面のスクリーンキャプチャーが撮れる。スクリーンキャプチャーは、[ピクチャ]フォルダに[スクリーンショット]フォルダが作成され、その下にPNG形式で保存される。
[PrintScreen]キーが使えない場合はキャプチャーソフトで代替
[PrintScreen]キーが見つからない、[PrintScreen]キーを押してもスクリーンキャプチャーが撮れない、といった場合は、Windows 10標準のスクリーンキャプチャーツール「Snipping Tool」を使うという手もある。
[スタート]メニューの[Windowsアクセサリ]−[Snipping Tool]を選択し、Snipping Toolを起動し、[モード]メニューで「自由形式の領域切り取り」「四角形の領域切り取り」「ウィンドウの領域切り取り」「全画面領域切り取り」を選択、[新規作成]をクリックすると、指定したモードでのスクリーンキャプチャーが行える。使い方の詳細は、Tech TIPS「WindowsのSnipping Toolで画面をキャプチャーする」を参照してほしい。
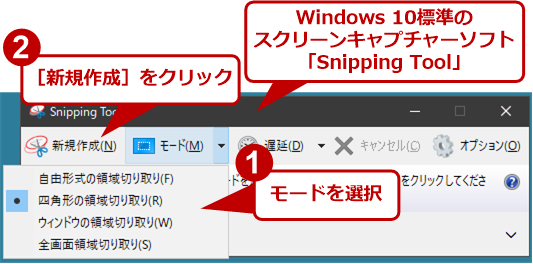 Snipping Toolの画面
Snipping Toolの画面[モード]メニューでどのような領域でスクリーンキャプチャーを撮るのか指定し、[新規作成]をクリックして、指定したモードでスクリーンキャプチャーを撮る。スクリーンキャプチャーは、Snipping Tool内でプレビューされるので、そのまま保存することや、線などを描き加えることもできる。
また「Screenpresso(スクリーンプレッサー)」(機能限定版は無料)などのスクリーンキャプチャーソフトを利用してもよい。スクリーンキャプチャーソフトの多くは、キャプチャーを行うキー(ホットキー)を比較的自由に設定できるので、[PrintScreen]キーがないような場合でも、例えば[Home]キーをホットキーに設定するなどして、スクリーンキャプチャーを撮ることができる。
Copyright© Digital Advantage Corp. All Rights Reserved.




