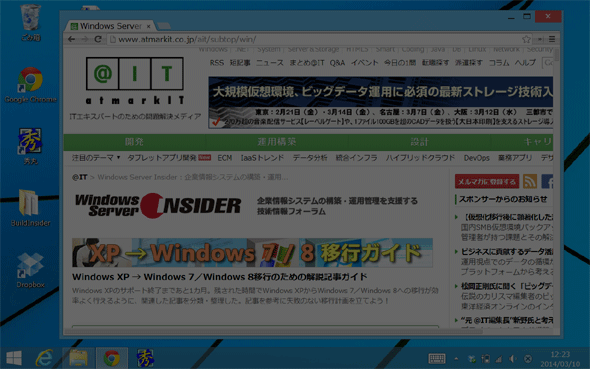Windowsタブレットで画面キャプチャを取る:Tech TIPS
画面をキャプチャしたい場合、物理的なキーボードを持つPCシステムなら、[Print Screen]キーを押せばよいが、キーボードの無いWindowsタブレットだと[Print Screen]キーは使えない。Windowsタブレットで画面をキャプチャするには?
対象デバイス:Windows 8タブレット/Windows 8.1タブレット
解説
アプリケーションの解説文の執筆やブログなどへの掲載用に、タブレットPCの画面をキャプチャしたいことがある。物理的なキーボードを持つPCシステムなら、[Print Screen]キーを押せばよいが、キーボードの無いWindowsタブレットではこの操作はできない。だがこのようなシステムでも、特定のキー操作を行うと、画面をキャプチャできる。
操作方法
キャプチャしたい画面が表示された状態で、本体にある[Windows]ボタンとボリューム(音量)の[-]ボタン(ボリュームを下げるボタン)を同時に押す。[Windows]ボタンは、[スタート]画面と[デスクトップ]画面を切り替えるためのボタンだ。画面のキャプチャに成功すると、一瞬画面が暗くなる。画面に変化がないときは、キャプチャに失敗しているので、再度、[Windows]ボタンと[-]ボタンを押す。
![デルのDell Venue 8 Proの[Windows]ボタンと[-]ボタン](https://image.itmedia.co.jp/ait/articles/1403/26/wi-photo01.jpg) デルのDell Venue 8 Proの[Windows]ボタンと[-]ボタン
デルのDell Venue 8 Proの[Windows]ボタンと[-]ボタン[Windows]ボタンの位置は機種によって異なるが、Windowsタブレットには必ず実装されている。デルのDell Venue 8 Proの場合、[Windows]ボタンが画面の短辺に実装されており、[-]ボタンと同時には少々押しにくい位置にある。
機種によるのかもしれないが、今回テストしたLenovoのMiix 2 8では、[Windows]キーと[-]ボタンを完全に同時に押すより、[Windows]ボタンを押してから、素早く[-]ボタンを押すように意識すると、うまくキャプチャできた。[Windows]ボタンを押すとバイブレーターが一瞬ブルっとなる。この直後にボリュームダウンを押す感じだ。ただしタイミングが遅れると、うまくキャプチャできず、[スタート]画面(もしくは[デスクトップ]画面)が表示されてしまう。
キャプチャされた画面データは、PCT形式の画像ファイルとして、[スクリーンショット]フォルダーに保存されている。これを表示するには、エクスプローラーを表示して、自分のコンピューターの[ピクチャ]−[スクリーンショト]フォルダーを表示する。
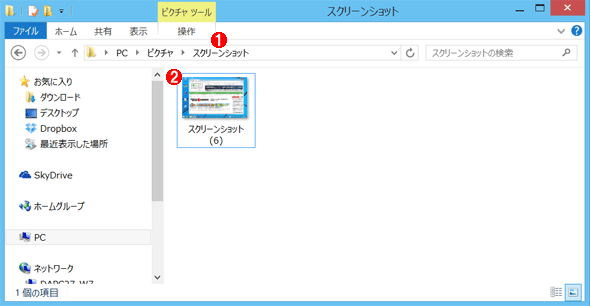 キャプチャした画面は「スクリーンショット」フォルダーに保存される
キャプチャした画面は「スクリーンショット」フォルダーに保存されるキャプチャした画像ファイル(PNG形式)は、エクスプローラーで確認できる
(1)キャプチャした画面のファイルは、[スクリーンショット]フォルダー内に保存される。
(2)今回キャプチャした画面。
このように[Windows]ボタンと[-]ボタンを押すと、全画面がキャプチャされてしまう。特定のウィンドウのみをキャプチャしたい場合、キャプチャした全画面から必要なウィンドウを切り出さなければならず少々面倒だ。そのような場合は、Windows標準のキャプチャツール「Snipping Tool」を使うとよい。ただし、Snipping ToolはWindowsストアアプリの画面キャプチャには対応していない。Snipping Toolの使い方については、「TIPS:Snipping Toolで画面をキャプチャする」を参照のこと(記事はWindows 7のSnipping Toolを解説しているが、Windows 8/8.1でも使い方は同じだ)。スタート画面で全てのアプリケーションを表示させると、「Windowsアクセサリ」グループの下にSnipping Toolが登録されているので(検索チャームで「snip」などを検索してもよい)、これをクリックして起動する。
■この記事と関連性の高い別の記事
- Windowsでアクティブウィンドウだけをキャプチャする方法(TIPS)
- WindowsのSnipping Toolで画面をキャプチャーする(TIPS)
- netcapコマンドでネットワーク・パケットをキャプチャする(TIPS)
- OS X(Mac)で画面をキャプチャする(TIPS)
- ネットワーク・モニタ3.1を使う(基本編)(TIPS)
Copyright© Digital Advantage Corp. All Rights Reserved.