Windowsのコントロールパネルの各アイテムをコマンドラインから起動する:Tech TIPS
コントロール・パネルの各アイテムは、cpl形式のファイルとして保存されている。これをコマンドラインから直接実行すれば、手早く目的のアイテムを実行したり、スクリプトからコントロール・パネルのアイテムを実行したりできる。
対象OS:Windows 2000 Professional/Windows XP/Windows 2000 Server/Windows Server 2003
解説
コントロール・パネルは、Windows OSやアプリケーション、デバイスの各種設定を行うツールの一覧になっている。コンピュータの各種設定やチューン・アップ、トラブル・シューティングに欠かすことができないこれらのツールだが、[スタート]メニューからマウスで該当フォルダまでたどるのは面倒だと感じている人もいるだろう。コントロール・パネル・アイテムの実体は、%SystemRoot%\system32以下にcplファイルとして保存されている。これらのファイルを指定して、コントロール・パネル・アイテムを実行することが可能だ。
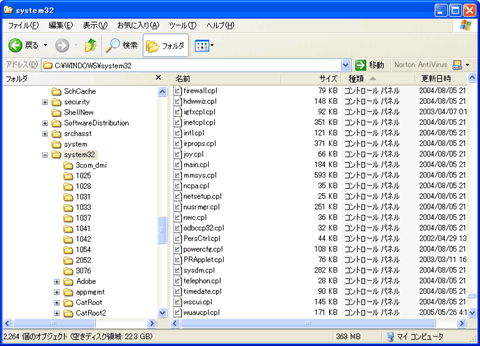 コントロール・パネル・アイテムの実体
コントロール・パネル・アイテムの実体Windows標準のコントロール・パネル・アイテムの実体は、「%SystemRoot%\system32」にファイルとして保存されている。ファイルのプロパティにはApplet、DLLといった表記も見られる。
コントロール・パネルのウィンドウを表示してアイテムを一覧したときには、各アイテムがメモリにロードされるので、旧式の遅いコンピュータでは、けっこうな負担になる場合もある。、[セーフモードとコマンド プロンプト]で起動したセーフ・モードでも、cplファイルによるアイテムの実行が可能だった。[セーフモードとコマンド プロンプト]では、[スタート]メニューなどが表示されないので、cplファイルを指定した起動方法を覚えておくと便利である。さらにコマンドラインから呼び出せれば、カスタム・アプリケーションやスクリプトからコントロール・パネル・アイテムを呼び出して使う、といった応用もできる。
操作方法
コマンドラインやスクリプトからコントロール・パネル・アイテムを実行するには、対応するシステム・フォルダ中のcpl形式ファイルを実行すればよい。前述したとおり、デフォルトのWindowsに含まれるアイテムは、「%SystemRoot%\system32」に保存されている。
cplファイルはDLLファイルであり、コマンドラインで実行する場合、本来はcontrolコマンドのパラメータとして次のように指定する必要がある。
c:\>control main.cpl ……「マウス」アイテムが実行される
しかしcplファイルは実行コマンドと関連付けられているため、コマンド名“control”を省略してcplファイル名を直接実行してもよい。
c:\>main.cpl ……「マウス」アイテムが実行される
また一部ではあるが、複数のコントロール・パネル・アイテムが1つのcplファイルとしてまとめられているものがある。例えばmain.cplには、「マウス」と「キーボード」のコントロール・パネル・アイテムの機能が組み込まれている。これらをコマンドラインで切り替えるには、controlコマンドのオプションとして「@1」を指定する。こうすると、cplファイルから実行されるアイテムが切り替わる。例えば次のようになる。
c:\>control main.cpl ……「マウス」アイテムが実行される
c:\>main.cpl ……「マウス」アイテムが実行される
c:\>control main.cpl @1 ……「キーボード」アイテムが実行される
c:\>main.cpl @1 ……「キーボード」アイテムが実行される
これまでは、cplファイルの名前を直接指定していたが、これらのファイル名は、OSバージョンの変化によって変わってしまうかもしれない。スクリプトなどで使用している場合には、スクリプトの変更が必要になってしまう。こうした互換性問題を避けるため、いくつかのアイテムについては、controlコマンドのパラメータとして、特定のキーワードを指定することでアイテムが実行可能になっている。
c:\>control MOUSE ……「マウス」アイテムを実行する
c:\>control KEYBOARD ……「キーボード」アイテムを実行する
スクリプトなど、将来にわたって再利用されるコードとして保存する場合には、こちらの形式を使用した方がよいだろう。
Windowsにデフォルトでインストールされる主要なコントロール・パネル・アイテムと、それに対応するcplファイル、controlコマンドのパラメータの一覧は以下のとおり。
| アイテム名 | コマンドライン1 | コマンドライン2 | 備考 |
|---|---|---|---|
| ユーザー補助のオプション | access.cpl | ||
| プログラムの追加と削除 | appwiz.cpl | ||
| フォルダ オプション | appwiz.cpl @1 | control FOLDERS | |
| 画面 | desk.cpl | control DESKTOP | [画面のプロパティ]−[デスクトップ] |
| 画面 | desk.cpl | control COLOR | [画面のプロパティ]−[デザイン] |
| ハードウェアの追加と削除 | hdwwiz.cpl | ||
| インターネット オプション | inetcpl.cpl | ||
| 地域と言語のオプション | intl.cpl | control INTERNATIONAL | |
| ワイヤレス リンク | irprops.cpl | ||
| ゲーム コントローラ | joy.cpl | ||
| マウス | main.cpl | control MOUSE | |
| キーボード | main.cpl @1 | control KEYBOARD | |
| サウンドとオーディオ デバイス | mmsys.cpl | Windows 2000では[サウンドとマルチメディア] | |
| ネットワーク接続 | ncpa.cpl | control NETCONNECTIONS | |
| データ ソース (ODBC) | odbccp32.cpl | ||
| 電源オプション | powercfg.cpl | ||
| スキャナとカメラ | sticpl.cpl | control SCANNERCAMERA | |
| システム | sysdm.cpl | ||
| 電話とモデムのオプション | telephon.cpl | control TELEPHONY | |
| 日付と時刻 | timedate.cpl | control DATE/TIME | |
| 自動更新 | wuaucpl.cpl | ||
| ユーザー アカウント | nusrmgr.cpl | control USERPASSWORDS | 「control USERPASSWORDS2」でも可 |
| 管理ツール | control ADMINTOOLS | ||
| ネットワーク セットアップ ウィザード | NetSetup.cpl | ||
| Windows ファイアウォール | Firewall.cpl | Windows XP SP2、Windows Server 2003 SP1のみ | |
| セキュリティ センター | Wscui.cpl | Windows XP SP2、Windows Server 2003 SP1のみ | |
| ユーザー名およびパスワードの保存 | keymgr.cpl | Windows 2000 Server、Windows Server 2003をドメイン・コントローラにした場合 | |
| ライセンス | liccpa.cpl | Windows 2000 Server、Windows Server 2003のみ | |
| コマンドラインから起動できるアイテム一覧 | |||
また、コマンド・プロンプトをわざわざ起動しなくても、[スタート]−[ファイル名を指定して実行]で表示されるダイアログ・ボックスに直接入力してもよい。[ファイル名を指定して実行]ダイアログは、キーボードからCtrl+Escで[スタート]メニューを表示してRを押すか、Windowsキーがあるなら、Windows+Rで起動できる。
■この記事と関連性の高い別の記事
- よく使うコントロール・パネル・アイテムを素早く起動できるようにする(TIPS)
- 任意のプログラムを素早く起動する(TIPS)
- これだけは覚えておきたいWindowsのコマンドプロンプトの使い方(TIPS)
- Windows 7のスタートメニューに[ファイル名を指定して実行]を表示させる(TIPS)
- グループ・ポリシーを使って、コンピュータの終了時にコマンドを実行する(TIPS)
Copyright© Digital Advantage Corp. All Rights Reserved.




