Java 5へのEclipse 3.2のインストールと日本語化を行う:JavaTips 〜Eclipse編
本記事は2007年に執筆されたものです。環境構築についての最新情報は「バージョン別セットアップマニュアル一覧」の「Eclipse」をご参照ください。Eclipse全般の最新情報は@IT キーワードINDEXの「Eclipse」をご参照ください。
Eclipseは、Javaベースのオープンソースの統合開発環境として多くの方に利用されていますが、ダウンロードページが日本語化されていないことや、Javaのバージョンとの適合性に気を付ける必要があることなど、初心者の方には敷居が高い場合もあるようです。
そこで今回は、JDK 5.0のダウンロードとインストール後に、Eclipse 3.2およびランゲージパックのダウンロードとインストールを行い、Eclipse 3.2を日本語で利用できるようになるまでを説明します。
なお、本稿ではJDK 5.0 update 11とEclipse 3.2.1をWindows XP上にインストールする場合を説明しますが、ほかのバージョンやOSでも基本的な作業は同様です(ただし、Eclipse 3.2.1はWindows Vistaをサポートしていません)。また、Eclipse 3.2.1はバージョン1.4.2以上のJavaランタイムかJ2SDK上で動作しますので、JDK 5.0は必須ではありません。
本稿で用いるアーカイブファイル名は以下のとおりです。
| 内容 | アーカイブファイル名 | サイズ | |
|---|---|---|---|
| JDK 5.0 update 11 (日本語Windows版) |
jdk-1_5_0_11-windows-i586-p.exe | 50.9Mbytes | |
| Eclipse 3.2.1 (日本語Windows版) |
eclipse-SDK-3.2.1-win32.zip | 120Mbytes. | |
| ランゲージパック1 (日本語など、Windows版) |
NLpack1-eclipse-SDK-3.2.1-win32.zip | 54.0Mbytes | |
編集部注:旧バージョンのEclipseのセットアップについて詳しく知りたい読者は、バージョン別セットアップマニュアル一覧の[Eclipse]をご参照ください。
JDK 5.0のダウンロード
アーカイブファイルをサン・マイクロシステムズのWebページ「Java SE Downloads」からダウンロードします。残念ながらこのページから先は日本語化されていません。
ブラウザにこのページが表示されたら「JDK 5.0 Update 11」の右側の「ダウンロード」をクリックします。
「Download Center」のページが表示されますので、ライセンス許諾条件を確認して、「Accept」の左側のラジオボタンをクリックします。
画面がアーカイブファイル選択に切り替わりますので、プラットフォームとインストール・タイプに合わせて選択してファイル名をクリックします。本稿では「Windows Offline Installation, Multi-language」を選びます。
ダウンロードが開始しますので適当なディレクトリに保存します。
JDK 5.0のインストール
ダウンロードしたアーカイブファイルを実行すると、インストールが開始します(管理者権限のあるユーザーでログインしていない場合は警告されます)。
ライセンス許諾条件を承認し、必要に応じてインストールオプションを指定しつつ、インストーラーの案内する手順どおりに完了します。なお本稿では、規定値のままでインストールします。この場合、インストール先は「C:\Program Files\Java\jdk1.5.0_11」になります。
インストールが完了したら、コントロールパネルの「システム」などから「詳細設定」パネルを呼び出し、「環境変数」ボタンをクリックしてユーザー環境変数「path」にインストールしたJ2SE SDKのbinディレクトリの絶対パスを設定、または追加します。この場合、パスは「C:\Program Files\Java\jdk1.5.0_11\bin」になります。
Eclipse 3.2.1のダウンロード
アーカイブファイルをEclipse.orgのWebホームページからダウンロードします。残念ながら、ページは日本語化されていませんが、ダウンロード先であるミラーサーバが日本国内に複数ありますので、ADSL以上の回線であれば、それほど時間をかけずにダウンロードできます。
ブラウザにこのページが表示されたら「Download Eclipse」をクリックします。
「Eclipse downloads home」ページが表示され、最新バージョンのEclipse SDK 3.2.2が推奨されますが、(この時点では、)バージョン3.2.2のランゲージパックがリリースされていませんので、ランゲージパックがリリースされているバージョン3.2.1を得るために「All versions」をクリックします。
「eclipse project downloads」ページが表示されますので「Language Pack」が対応しているバージョン(この時点では、3.2.1)を確認してから、「Latest Releases」にある該当バージョンをクリックします。
「Release Build: 3.2.1」ページが表示されますので「Eclipse SDK」にある該当するプラットフォーム(CPUとOSとウィンドウシステム、今回は「Windows」)のアーカイブファイル名をクリックします。
「Important Notes」ページが表示され、Eclipse 3.2.1がWindows Vistaをサポートしていないことが警告されます。「Download」をクリックします。
「Eclipse downloads - mirror selection -」ページが表示されますので、ダウンロード元サーバを選びます。今回は「Tokyo Joho Univ.」(東京情報大学)をクリックします。
ダウンロードを開始しますので、適当なディレクトリに保存します。
Eclipseランゲージパックのダウンロード
続いて、Eclipseの日本語化に必要なランゲージパックをダウンロードします。
Eclipseの多言語対応を実現する追加パックがランゲージパックです。ランゲージパックはいくつかの言語をまとめたパックになっており、日本語化にはNLpack1を用います。
「eclipse project downloads」のページに戻って、NLPack1のアーカイブファイルをダウンロードします。残念ながらこれ以降のページは日本語化されていません。
ブラウザに「eclipse project download」のページが表示されたら「3.2.1_Language_Packs」をクリックします。
「Language Packs: 3.2.1」ページが表示されますので「NLpack1」にある該当するプラットフォームのアーカイブファイル名(今回はWindowsなので、「NLpack1-eclipse-SDK-3.2.1-win32.zip」)をクリックします。
Eclipse本体の場合と同様に「Eclipse downloads - mirror selection -」ページが表示されますので、ダウンロード元サーバを選びます。今回は「Japan Advanced Institute of Science Technology」(北陸先端科学技術大学院大学)をクリックします。
ダウンロードが開始しますので適当なディレクトリに保存します。
Eclipse 3.2.1のインストール
Eclipseの本体には、インストーラーがありません。zip形式のアーカイブファイルを展開(解凍)し、適当なディレクトリに配置します。ここでは「c:\eclipse」に配置したとして説明します。
ランゲージパックのインストール
Eclipseランゲージパックには、インストーラーがありません。zip形式のアーカイブを展開(解凍)すると、「eclipse」ディレクトリができます。これをEclipseの本体をインストールしたディレクトリ(例:c:\eclipse)に上書きコピーすると、インストール完了です。
なお、Eclipse本体をインストールしたディレクトリ名を「eclipse」以外にしている場合は、展開(解凍)した「eclipse」ディレクトリの中にある「features」と「plugins」の2つのディレクトリを中にある同名ディレクトリに上書きコピーします。
Eclipse 3.2.1のセットアップ
Eclipse本体をインストールしたディレクトリの中にある「eclipse.exe」を実行すると、[ワークスペース・ランチャー]が立ち上がり、[ワークスペースの選択]画面が表示されます。プロジェクトを保管したいディレクトリを指定し、起動時に毎回確認する必要がなければ、[この選択をデフォルトとして使用し、今後この質問を表示しない]をチェックします。
[OK]をクリックするとEclipseが起動します。
[ようこそ]タグの[X](閉じる)か、[ワークベンチ]をクリックすると、開発用ウィンドウセットからなる[ワークベンチ]が表示され、準備が完了します。
より使いやすい日本語環境を構築するには、併せて「Eclipse 3.2でJava 5版Javadocとライブラリを関連付ける」と「Java 5版MergeDocでEclipse 3.2のホバーを日本語化」の設定を行うことをお勧めします。
Copyright © ITmedia, Inc. All Rights Reserved.

 図1 「Java SE Downloads」ページ(2007/4現在)
図1 「Java SE Downloads」ページ(2007/4現在)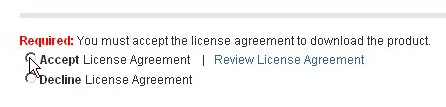 図2 「Download Center」ページ(2007/4現在)
図2 「Download Center」ページ(2007/4現在)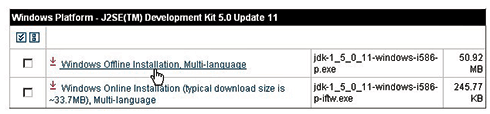 図3 Accept後の「Download Center」ページ(2007/4現在)
図3 Accept後の「Download Center」ページ(2007/4現在)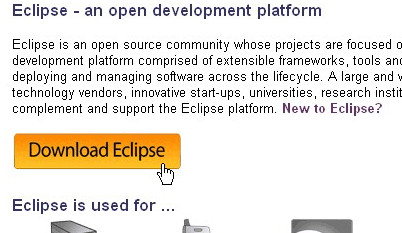 図4 Eclipse.orgのWebホームページ(2007/4現在)
図4 Eclipse.orgのWebホームページ(2007/4現在)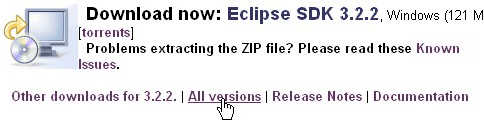 図5 「Eclipse downloads home」ページ(2007/4現在)
図5 「Eclipse downloads home」ページ(2007/4現在)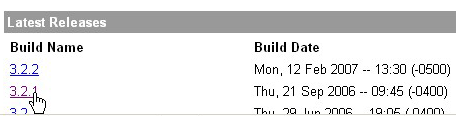 図6 「eclipse project downloads」ページ(2007/4現在)
図6 「eclipse project downloads」ページ(2007/4現在)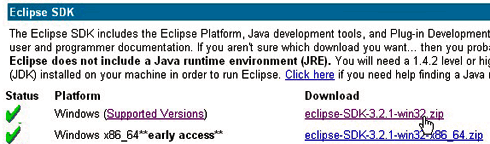 図7 「Release Build: 3.2.1」ページ(2007/4現在)
図7 「Release Build: 3.2.1」ページ(2007/4現在)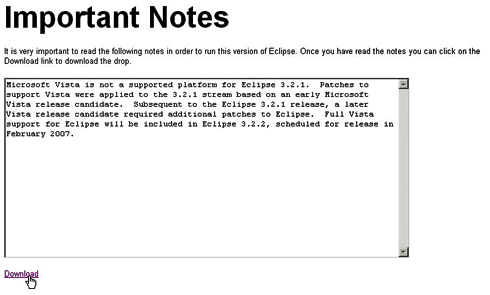 図8 「Important Notes」ページ(2007/4現在)
図8 「Important Notes」ページ(2007/4現在) 図9 「Eclipse downloads - mirror selection -」ページ(2007/4現在)
図9 「Eclipse downloads - mirror selection -」ページ(2007/4現在)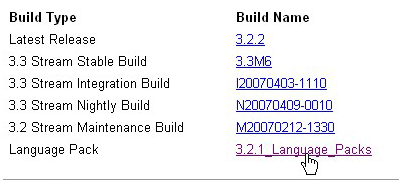 図10 「eclipse project downloads」ページ(2007/4現在)
図10 「eclipse project downloads」ページ(2007/4現在)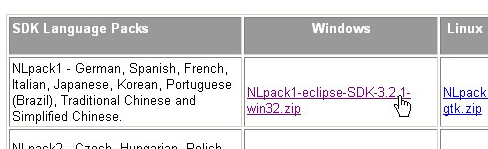 図11 「Language Packs: 3.2.1」ページ(2007/4現在)
図11 「Language Packs: 3.2.1」ページ(2007/4現在) 図12 「Eclipse downloads - mirror selection -」ページ(2007/4現在)
図12 「Eclipse downloads - mirror selection -」ページ(2007/4現在)![図13 [ワークスペース・ランチャー]画面](https://image.itmedia.co.jp/ait/articles/0704/17/r20_178-11.gif) 図13 [ワークスペース・ランチャー]画面
図13 [ワークスペース・ランチャー]画面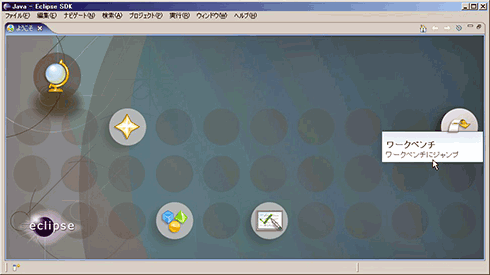 図14 Eclipse「ようこそ」画面
図14 Eclipse「ようこそ」画面


