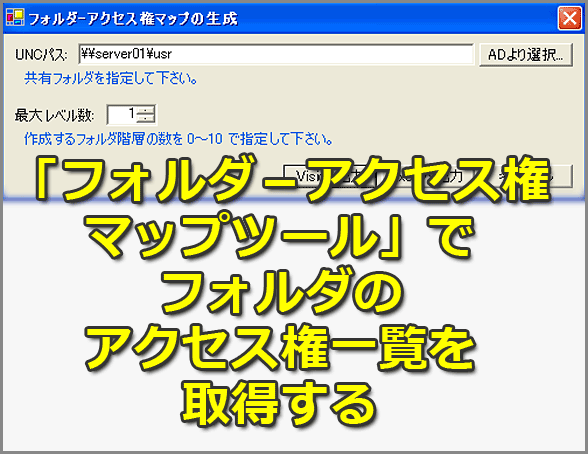「フォルダ−アクセス権マップツール」でフォルダのアクセス権一覧を取得する【Windows OS】:Tech TIPS
ファイルサーバの管理のために、フォルダのアクセス権一覧を取得したい場合がある。フォルダ−アクセス権マップツールを利用すると、アクセス権の一覧をExcelやVisioへ出力できる。
対象OS:Windows 2000、Windows XP、Windows Server 2003
サーバ上のフォルダのアクセス権一覧を取得したい
サーバ上のデータを管理するため、サーバ上に作成されているフォルダのアクセス権一覧を取得したいことがある。
エクスプローラ上では、例えばフォルダを選んで[プロパティ]メニューを利用すればアクセス権を確認できる。だが、これは複数のフォルダを一括で処理したい場合には、いちいち操作せねばならず、面倒である。また簡単にアクセス権をファイルに保存するといったこともできない。
コマンドプロンプトから操作するなら、cacls.exeのようなコマンドを使えばよい。ただ、慣れていないと操作や結果の確認が難しい。
このような場合は、例えば以下のリンクで紹介されている、GUIベースでフォルダのアクセス権を取得するツール(フォルダ−アクセス権マップツール)を利用するとよい。
- フォルダ−アクセス権マップツール(株式会社マイスター)
これは、Visio関連製品などを手がける株式会社マイスターが開発し、無償で提供している、Active Directory管理のためのツールである。指定されたフォルダ(階層フォルダも可)のアクセス権を取得し、Visio 2003もしくはExcel 2003へエクスポートするツールである。Visio上ではフォルダ階層がビジュアルに表示されるし、Excel上では一覧リスト形式でフォルダのアクセス権を確認できる。
本Tech TIPSではこのツールの簡単な使い方について解説する。
アクセス権マップツールをインストールするための準備
フォルダ−アクセス権マップツール(以下アクセス権マップツール)を利用するには、あらかじめシステムに.NET Framework 1.1 SP1以上とOffice Visio 2003をインストールしておく(動作保証はないが、手元で確認した限りではVisio 2007でも利用可能であった)。
またVisioのサブコンポーネントの1つである「.NETプログラミングサポート」もインストールしておく。このコンポーネントがインストールされているかどうかは[コントロール パネル]の[プログラムの追加と削除]で[Microsoft Office Visio 2003]を選択し、[変更]ボタンをクリックすると確認できる。表示された機能のリストで、[Microsoft Office]−[Microsoft Office Visio]−[.NET プログラミング サポート]の設定を[マイ コンピュータから実行]にする。
アクセス権マップツールをインストールする
次にアクセス権マップツールをインストールする。以下のダウンロードサイトより、インストールファイル「SetupAccessRight.zip」をダウンロードする。
- フォルダ−アクセス権マップツール(株式会社マイスター)
このファイルを展開すると、ドキュメントとインストールプログラム(フォルダ-アクセス権マップv1.0_セットアップ.exe)が得られるので、内容をよく読んだ後、インストールプログラムをクリックして実行、インストールする。
アクセス権マップツールの実行
アクセス権マップツールを起動するには、[スタート]メニューの[フォルダ-アクセス権マップ]−[フォルダ-アクセス権マップの生成]を実行する。起動すると次のようなダイアログが表示される。
 アクセス権マップツール
アクセス権マップツール指定されたフォルダツリーをたどり、そのアクセス権を取得するツール。Active Directoryに参加しているコンピュータ上で実行すること(そのフォルダに対するアクセス権がないと、アクセス権を取得できない)。
(1)検索したいフォルダのUNCパスを指定する。
(2)Active Directoryに登録されている共有フォルダの一覧が表示されるので、ここから選択することも可能。
(3)フォルダ階層のレベル。1とすると、指定されたフォルダの直下のフォルダのみが対象となる。深くしてもよいが、その分、時間もかかるし、結果が煩雑になるので注意。
(4)Visioへビジュアルなツリー形式で出力する場合はこれをクリックする。
(5)Excelへリスト形式で出力する場合はこれをクリックする。
上記の画面でアクセス権を調査したいフォルダとレベルを指定し、(4)か(5)のボタンをクリックするとアクセス権の一覧がVisioもしくはExcelへ出力される。
Visioへ出力させた場合は、例えば次のような結果が得られる。なおマクロを使って描画しているので、あらかじめマクロのセキュリティレベルを「中」もしくは「低」にしておく必要がある。「中」の場合は、起動時にマクロを有効にするかどうかを問い合わせるダイアログが表示されるので、[マクロを有効にする]を選択する。
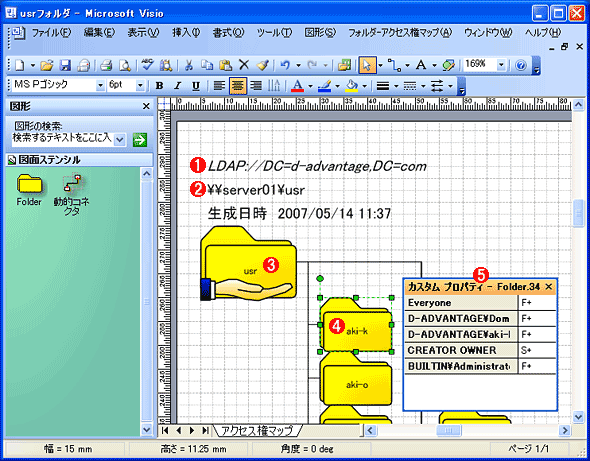 Visioへ出力させた場合の例
Visioへ出力させた場合の例Visioへ出力させると、このようにフォルダのツリー構造がそのままVisioの図形として表示されるので、そのまま図にして報告書に貼り付けるなどの処理が容易である。
(1)Active Directoryのドメイン名。
(2)調査したフォルダのUNC名。
(3)ルートのフォルダ。このフォルダ以下、1階層を調査した。
(4)フォルダを選択する。
(5)指定したフォルダのアクセス権がこのウィンドウに表示される。
フォルダ階層がVisioの図形パーツを使って描画されており、さらに指定されたレベルのフォルダ階層も表示されている。いずれかのフォルダを選択し、[表示]メニューの[カスタム プロパティ ウィンドウ]を選択するか、右クリックして[表示]−[カスタム プロパティ ウィンドウ]を選択すると、右下のウィンドウのように、そのフォルダに与えられているアクセス権が表示される。左側の列がアカウント名、右側がアクセス権(例えば「F+」ならフルコントロールを許可という意味)である。
Visio 2007の場合は、フォルダを選択して[データ]メニューの[図形データ]か、右クリックして[データ]−[図形データ]をクリックすればよい(Visio 2003のように、カスタムウィンドウでは表示できないようだ)。アクセス権記号(F+やRW+、RX+など)の読み方については、ツール付属のドキュメントなどを参照していただきたい。
またVisioへ出力した場合は、[フォルダ-アクセス権マップ]−[アカウントセキュリティ検索]というメニューが追加される。これを実行すると、指定されたアカウント(例えば「DOMAIN\user01」)がアクセス権として与えられているフォルダを検索し、赤く表示させることができる。あるアカウントがどのフォルダのアクセス権リストで利用されているかを見つけることができる。
Excelへ出力させた場合は、次のように、フォルダの階層とそのアクセス権が一覧表示される。
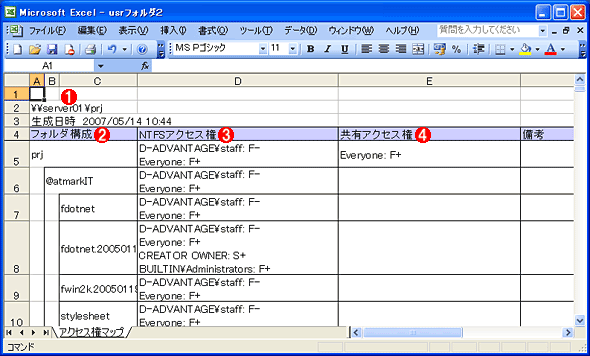 Excelへ出力させた場合の例
Excelへ出力させた場合の例Excelへ出力させると、指定されたフォルダ階層とのそのアクセス権がすべて一覧表示される。
(1)指定したフォルダ。
(2)フォルダの構成。フォルダの階層構造に沿った形で表示される。
(3)そのフォルダのアクセス権。
(4)共有フォルダの場合は、その共有アクセス権が表示される。
階層全体を見るには、こちらの方が便利だろう。
■この記事と関連性の高い別の記事
■更新履歴
【2007/06/27】当初公開した記事では、フォルダ−アクセス権マップツールを利用するには、あらかじめ『Microsoft Office Excel 2003もしくはOffice Visio 2003をインストールしておく。』と記述しておりましたが、Excel 2003だけではこのツールをインストールして利用することはできませんでした。必ずOffice Visio 2003をインストールしておく必要があります。お詫びして訂正いたします。
【2007/05/18】初版公開。
Copyright© Digital Advantage Corp. All Rights Reserved.