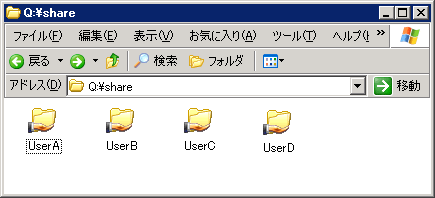第3回 MSCSによるファイル共有の実現から運用ノウハウまで:Windowsクラスタリング入門(1/4 ページ)
クラスタ(MSCS)によるファイル共有の設定手順、対応アプリケーションやサービスの紹介に加え、バックアップなどの運用ノウハウを解説する。
第1回と第2回で、Windowsクラスタリングの基本的な知識からクラスタ・サービスを構成するまでを紹介した。今回は、クラスタ上で構成するアプリケーションやサービスの紹介、バックアップとリストア、運用するうえで役に立つサポート・ツールを紹介する。なお、各種操作は第2回で紹介したVirtual Server 2005 R2によるMSCS(Microsoft Cluster Service)環境を前提に説明する。
ファイル共有を構成する
クラスタでのファイル共有(ファイル・サーバ)の提供は、最も手軽で用途の多いクラスタ・アプリケーションの1つだ。ただ単純にクラスタ上の共有ディスクをファイル共有に設定しただけでは、共通のネットワーク名を提供できないため、フェイルオーバーした際にネットワーク名などに不整合が生じる可能性がある。共通のネットワーク名を提供するために、MSCS構築時に作成される管理用のネットワーク名(クラスタグループのネットワーク名)とIPアドレスを使用することも運用上適切とはいえない。クラスタ・グループはクラスタ全体を管理するためのクォーラム・リソースを含むため、アプリケーション・リソースを含まないのが定石だ。そこで、クラスタ上にファイル共有を作成する手順を紹介する。作成するリソースは全部で4種類準備する必要がある。作成のステップは次の手順で行う。
- ファイル共有用のグループを作成する
- リソースの作成
2-1. ディスク・リソース
2-2. IPアドレス・リソース
2-3. ネットワーク名リソース
2-4. ファイル共有リソース - リソースのオンライン化
リソースの依存関係は下図のとおりだ。依存関係は覚えなくてもクラスタ・アドミニストレータで作成していると、必要な依存関係がない場合には警告が行われるので指示に従って作成すればよい。
それでは、手順に従って構成を行ってみる。
1. ファイル共有用のグループを作成する
ファイル共有に限ったことではないが、前回説明したようにグループはフェイルオーバーの最小単位となる。前述したが、可能な限りクラスタ上に構成するアプリケーションはクラスタ・グループとは分離して作成する方が望ましい。
今回はクラスタ・グループのディスク・リソースを利用するため、別途のグループの作成は行わない。実環境でグループを作成する際には、クラスタ・アドミニストレータのツリーからグループを選択し、右クリックから[新規作成]−[グループ]と選択すればよい。
2-1. ディスク・リソースの作成
共有フォルダを作成するディスク・リソースを用意する。ディスク・リソースには、ひも付いた物理ディスクが必要となる。クラスタ作成時から複数の共有ディスクがある場合は、クラスタ・グループに複数のディスク・リソースがあるので、そこから共有フォルダ用のグループへ移動して利用する。
2-2. IPアドレス・リソースの作成
ネットワーク名リソースはIPアドレスに依存しているため、まずはIPアドレス・リソースを作成する必要がある。IPアドレス・リソースを作成する場合は、クラスタ・アドミニストレータのツリーのグループ名を右クリックしてメニューから[リソース]を選択すると、[新しいリソース]ウィザードが起動するので、そこから設定を行う。
IPアドレス・リソースを作成するには、[リソースの種類]で[IPアドレス]を選択する。名前は、管理上の識別子なので分かりやすいものを付ければよい。
次に、実行可能な所有者を選択する。基本的には、すべてのノードを[実行可能な所有者]のリストへ登録する。なお、この所有者ノードのコントロールは、第1回で紹介したフェイルオーバー・ポリシーの設定につながる。
次のステップは依存関係の設定だ。IPアドレス・リソースは依存するリソースがないため、何も設定せずに次へ進む。
最後に固定IPアドレスを指定する。NetBIOSでのアクセスを許容したくない場合は[このアドレスに対してNetBIOSを有効にする]のチェックを外す。特別な理由がない限り、チェックは付けたままでよいだろう。
これでIPアドレス・リソースが作成完了となる。なお作成後のリソースの状態はオフラインとなっているため、まだ有効にはなっていない。ほかのリソースを作成後、まとめてオンラインにすることとする。
2-3. ネットワーク名リソースの作成
IPアドレス・リソースが作成できたら、それに関連付くネットワーク名を作成する。まずはIPアドレス・リソースと同様に[新しいリソース]ウィザードを起動し、リソースの種類では[ネットワーク名]を選択する。
所有者の設定では、IPアドレス・リソースと同様すべてのノードを選択しておく。依存関係の設定では、ネットワーク名はIPアドレス・リソースがないと成立しないため、先ほど作成したIPアドレス・リソースを選択する。
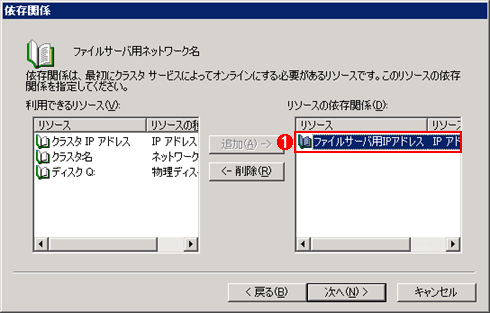 ネットワーク名リソースの依存関係
ネットワーク名リソースの依存関係[IPアドレス・リソース]を[追加]ボタンで、[リソースの依存関係]に設定する。
(1)[利用できるリソース]で[ファイルサーバ用IPアドレス]を選択し、[追加]ボタンで[リソースの依存関係]に追加する。
ネットワーク名パラメータでは、いわゆる仮想サーバ名(コンピュータ名)を入力する。ここで指定した名称でアクセスを行うことになる。
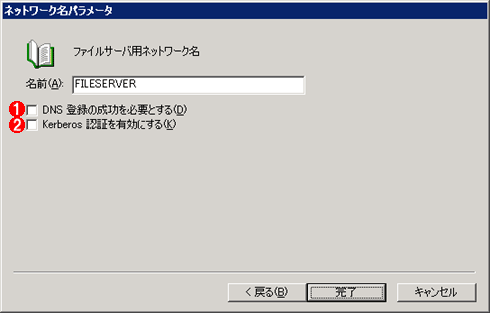 ネットワーク名の設定
ネットワーク名の設定[名前]には、仮想サーバ名(コンピュータ名)を入力する。この名前でアクセスが可能になる。
(1)[DNS登録の成功を必要とする]をチェックすると、リソースがオンラインになる前に、確実にDNSが更新されるようになる。DNSサーバを更新できない場合、リソースはオンラインにできない。
(2)[Kerberos 認証を有効にする]をチェックすると、ネットワーク名リソースにKerberos認証を使用し、対応するコンピュータ・オブジェクトを作成できるように更新される。デフォルトでは、認証にはNTLM が使用される。
2-4. ファイル共有リソースの作成
最後にファイル共有リソースを作成する。ファイル共有リソースを作成するには、同じく[新しいリソース]ウィザードを起動し、リソースの種類で[ファイル共有]を選択する。ファイル共有リソースには必須の依存関係リソースはないが、先に作成したリソースに依存関係を作成しておいてもよいだろう。特にディスクが有効になっていないと共有フォルダを提供できないことから、依存関係を作成しておいた方がよい。
ファイル共有リソース専用の設定はファイル共有パラメータのみだ。ここでは、共有名とどのフォルダに共有を作成するかを指定する。そのほかにアクセス許可やキャッシュ設定が可能となっている。
また、詳細設定ではDFSルートを利用できるほか、MSCS特有の機能として、サブディレクトリの共有フォルダをまとめて作成できる。サブディレクトリが多数存在するときに便利だ。さらに[サブディレクトリ共有の非表示]のチェックを付けるとサブディレクトリの共有フォルダを非表示にもできる。例えば、ユーザーごとのフォルダを用意し、そのすべてに共有フォルダ設定を行い、かつブラウジングできないよう設定することも可能だ。
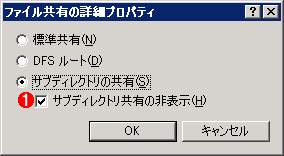 ファイル共有の詳細プロパティ
ファイル共有の詳細プロパティ[サブディレクトリの共有]に加え、[サブディレクトリ共有の非表示]を指定すると、まとめて共有フォルダを設定できる。
(1)[サブディレクトリ共有の非表示]のチェックを入れておく→[A]へ
[A]
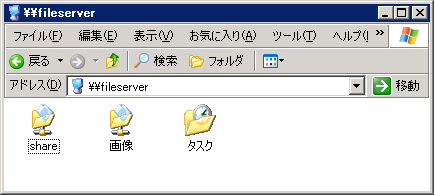 フォルダ共有
フォルダ共有ユーザーごとの共有フォルダを用意し、かつブラウジングできないよう設定できる。ここでは、UserA〜Dのユーザーごとに共有フォルダを作成(上画面)しているが、各ユーザーからはユーザー向けの共有フォルダが見えない状態(下画面)となる。移動ユーザー・プロファイルなどのユーザーにひも付く仕組みを提供する場合に有効だ。
3. リソースのオンライン化
リソースの設定直後はオフライン状態のため、最後にオンラインにする。あとはフェイルオーバーなどを試して問題なければ、共有フォルダの設定は完了だ。
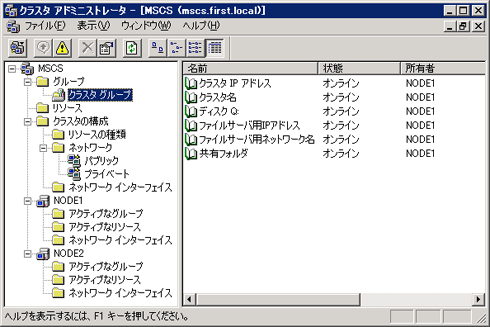 オンライン状態
オンライン状態[クラスタ アドミニストレータ]で、作成したリソースを[オンライン]にすれば、設定が完了する。あとは、フェイルオーバーなどを実際に確認し、問題がなければクラスタによるファイル共有の運用を開始する。
Copyright© Digital Advantage Corp. All Rights Reserved.


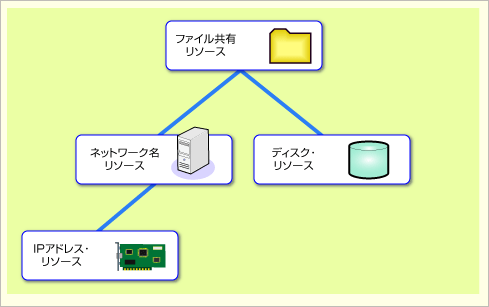 リソースの依存関係
リソースの依存関係 IPアドレス・リソースの作成
IPアドレス・リソースの作成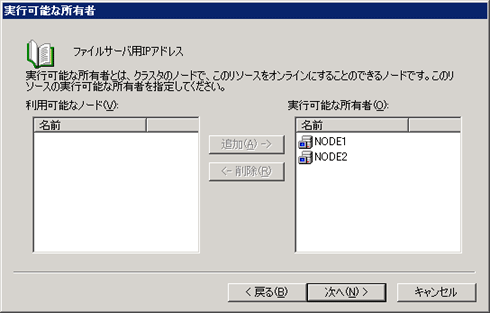 実行可能な所有者
実行可能な所有者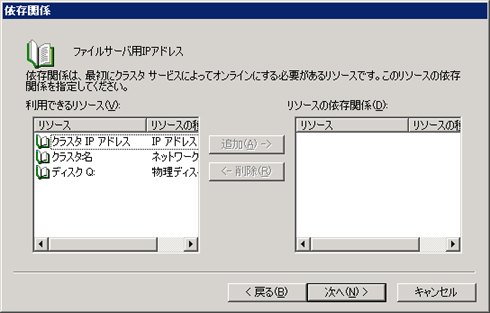 IPアドレス・リソースの依存関係
IPアドレス・リソースの依存関係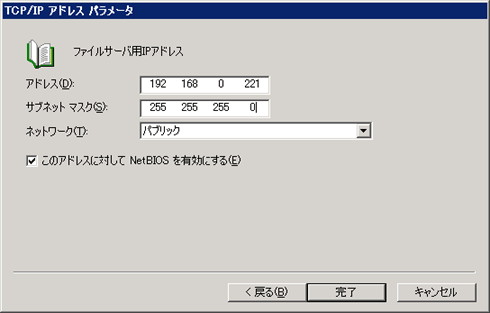 IPアドレスの設定
IPアドレスの設定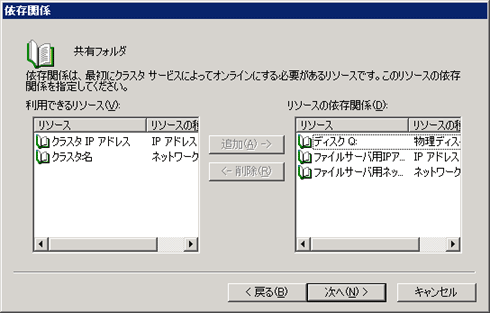 ファイル共有の依存関係
ファイル共有の依存関係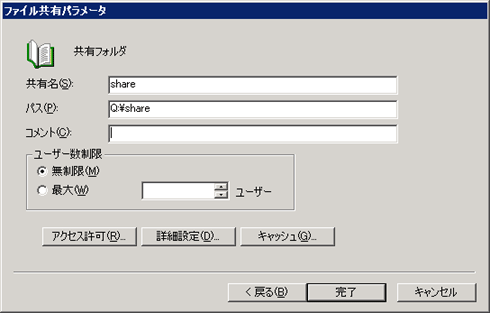 ファイル共有パラメータ
ファイル共有パラメータ