Photoshopで図形を描いて色を塗るには:D89 デザインTips - デザインのハウツーテクニック集(2)(2/3 ページ)
Photoshopでさまざまな図形を描くには
正方形や正円、そして三角形や多角形、星型もPhotoshopを使うことで簡単に描けます。Tips「[写真加工]Photoshopで図形を描いて色を塗るには」では、四角形や楕円を描きましたが、本稿ではもっと多くの形を描いてみましょう。
正方形の描画
最初に、新規にファイルを作成します。次に、[範囲選択ツール]を選択してください。そして、キャンバス上でドラッグ&ドロップするときに[Shift]キーを押しながら図形を描いてみてください。すると正方形を描くことができます(図1)。
次に、[塗りつぶしツール]を右クリックして[グラデーションツール]を使ってみましょう。キャンバスの好きなところから好きなところへ、ドラッグ&ドロップしてみてください。マウスを離すと、図2のように正方形がグラデーション(色が徐々に薄まる)に塗られます。
正円の描画
正円も同じようにして描いてみましょう。
[楕円形選択ツール]を選択した後、[Shift]キーを押しながらキャンバス上でドラッグ&ドロップします。次に、[グラデーションツール]を選択して、キャンバスの好きなところから好きなところへドラッグ&ドロップします。正円が描かれたでしょうか?
でも、グラデーションの掛かり具合がさっきとは違いますね。[グラデーションツール]の詳しい使い方については、別のTipsで説明することにします。
三角形/多角形の描画
今度は、新しいツール(図4)を選択してください。[長方形ツール]を右クリックすると、[多角形ツール]というツールがあります。
選択したら、画面上部を見てください。ここを[オプションバー]といいます。
[角数]というテキスト入力部分があるので、数字の「3」を入力してください。そして、設定が終わったら、キャンバス上でドラッグ&ドロップしてください。三角形は描けましたか?
六角形も描いてみましょう。[オプションバー]の[角数]を「6」にして、キャンバス上でドラッグ&ドロップします。
星型の描画
最後に、星型を描いてみましょう。[オプションバー]の[角数]の下向きの横に小さな三角形があります。そこをクリックすると図8のようなメニューが出てくるので、[星形]にチェックを入れましょう。
そうしましたら、キャンバス上でドラッグ&ドロップをすれば、星を描けます。
こんな感じでキャンバスが埋まっていれば、OKです。別のTipsでは、角丸図形にグラデーションを掛けてみます。
Copyright © ITmedia, Inc. All Rights Reserved.

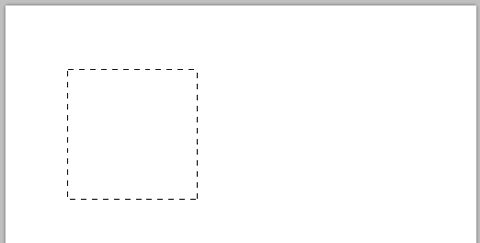 図1 正方形の描画(※オプションバーのスタイルが[標準]になっていることを確認してください)
図1 正方形の描画(※オプションバーのスタイルが[標準]になっていることを確認してください)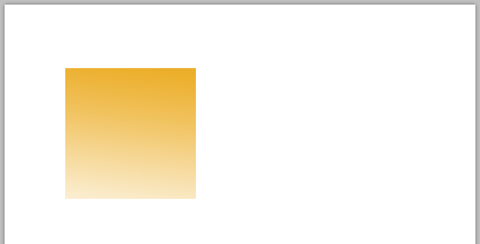 図2 グラデーションの描画
図2 グラデーションの描画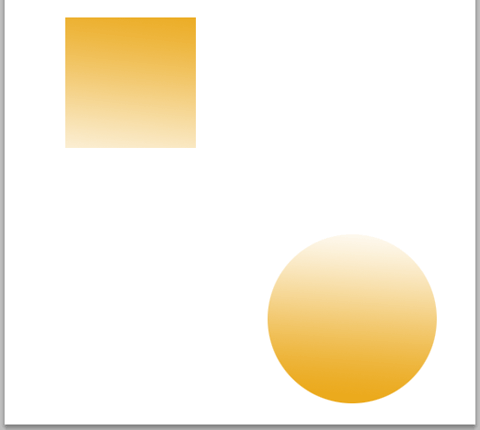 図3 正円の描画
図3 正円の描画![図4 [多角形]ツール](https://image.itmedia.co.jp/ait/articles/0906/02/r20_005_04.gif) 図4 [多角形]ツール
図4 [多角形]ツール![図5 [オプションバー]](https://image.itmedia.co.jp/ait/articles/0906/02/r20_005_05.gif) 図5 [オプションバー]
図5 [オプションバー]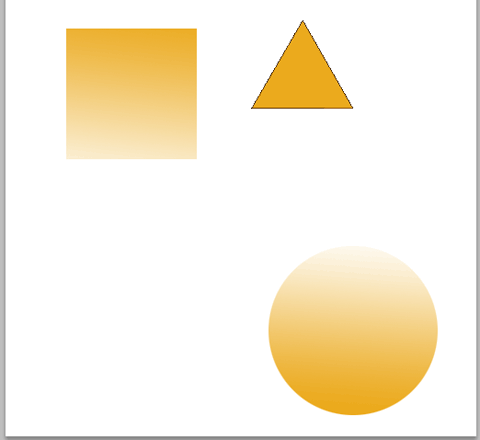 図6 三角形の描画
図6 三角形の描画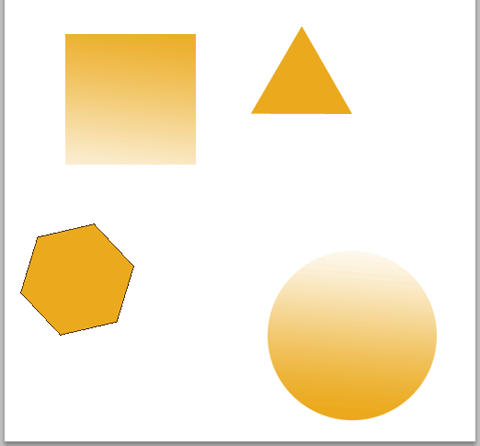 図7 多角形の描画
図7 多角形の描画![図8 [多角形オプション]](https://image.itmedia.co.jp/ait/articles/0906/02/r20_005_08.gif) 図8 [多角形オプション]
図8 [多角形オプション]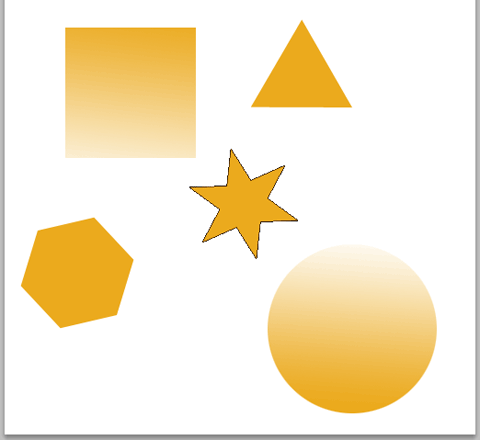 図9 星型の描画
図9 星型の描画


